Parandus: God of War ilma helita
Varia / / January 15, 2022
sõjajumal on põnevus-seiklusvideomängude frantsiis, mille on välja töötanud Santa Monica Studio ja avaldanud PlayStation PC LLC ning mis on saadaval ainult PS4 ja PS5 jaoks. Pärast väljaandmist ei ole mõnel God of Wari mängijal heliprobleeme täiesti ootamatult. Kui mängu heli on vaigistatud või heli kaob juhuslikult. Kui teil on täpselt sama probleem või kui mängu heli näib praksuvat, peaks see tõrkeotsingu juhend aitama.
Kui God of War 2020. aasta lõpus välja anti, oli sellega palju väiksemaid probleeme. Kuigi arendajad üritavad ikka veel mängu parandada, ilmnevad aeg-ajalt mõned graafika, juhtelementide või heliga seotud väikesed probleemid. Üks sellistest probleemidest on mõnikord juhuslik heli kadu mängu keskel. See on kummaline, kuna heli vaigistatakse ilma hoiatuse või veateateta.

Lehekülje sisu
-
Parandus: Sõjajumal ilma helita | Heli katkemine
- Taaskäivitage seadmed
- Kontrollige põhitõdesid
- Kontrollige helitugevuse mikseri menüüd
- Muutke heliseadme omadusi
- Värskendage helidraivereid
- Järeldus
Parandus: Sõjajumal ilma helita | Heli katkemine
See juhend on koostatud eeldusel, et heliprobleem pärineb ainult mängust God of War. Kui teil on arvutist pärit heliprobleeme (st kõik rakendused ei tööta), soovitame teil järgida põhilisi tõrkeotsingu samme.
- Vaikimisi heliseadme seadistamine
- Installige helidraiverid uuesti
- Kontrollige heliväljundseadmeid
- Kontrollige Windowsi heliseadeid
Või võite jälgida meie põhjalik juhend heliprobleemide lahendamiseks Windows PC-s.
Taaskäivitage seadmed
Kuna Cyberpunkis esineb vigu, aitab mängu taaskäivitamine kõik mängufailid uuesti laadida ja probleemi lahendada. Mõnikord võib protsessi aidata ka arvuti taaskäivitamine.
Kontrollige põhitõdesid
Mõnikord juhtub, et kõrvaklapid, mille kohta kohtusse kaevame, on helikaabli üle venitamise tõttu rikki läinud. Samuti on võimalik, et vajutasite ekslikult vaigistusnuppu ja nüüd on mäng vaigistatud. Kontrollige Windowsi helisätteid, valige õige väljundseade (kui teil on rohkem kui üks) või kasutage nuppu Tõrkeotsing, et süsteem saaks teile lahenduse leida.
Kontrollige helitugevuse mikseri menüüd
Arvuti helimikser näitab kõiki allikaid ja rakendusi, kust heli parasjagu tuleb. Mõnikord vaigistame ekslikult mängust tuleva heli. Helitugevuse mikseri paneeli abil saate määrata konkreetse mängu või rakenduse helitugevust.
Paremklõpsake tegumiriba paremas alanurgas oleval heliikoonil ja klõpsake suvandil Ava helitugevuse mikser.

Reklaamid
Otsige üles God of War ja kontrollige helitugevuse seadeid. Kui see on vaigistatud, lülitage see välja.
Muutke heliseadme omadusi
Kõigil kõlaritel on oma sagedusriba ja kui need on konfigureeritud töötama madalal sagedusel, ei pruugi osa mänguhelidest kosta. Selle probleemi saate hõlpsalt sagedust uuesti reguleerides lahendada. Tehke järgmist.
Avage heliseaded ja navigeerige heli juhtpaneelile.
Reklaamid
Tõstke esile Vaikeseade ja topeltklõpsake seda.
Klõpsake vahekaarti Täpsemalt.
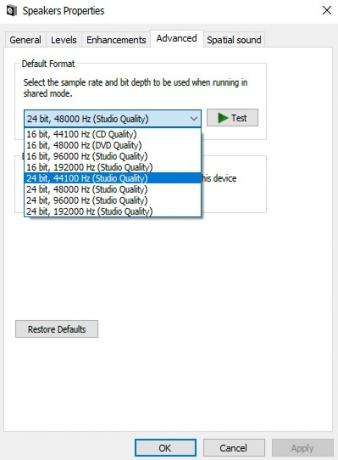
Valige 24-bitine, 44100 Hz (stuudio kvaliteet).
Salvestage sätted ja vaadake, kas see aitab.
Värskendage helidraivereid
Kui ükski ülaltoodud meetoditest ei andnud mängu heli parandamiseks viljakaid tulemusi, proovige värskendada seadme helidraiverit. Võimalik, et kõik probleemid põhjustab vanem helidraiver. Nii et selle värskendamiseks järgige alltoodud samme.
Klõpsake menüül Start ja otsige valikut Seadmehaldur.
Seejärel paremklõpsake suvandil Heli, sisend ja väljund.
Klõpsake valikus Uuenda draiverit.

Valige Värskendatud draiveritarkvara otsimine automaatselt. Windows otsib automaatselt teie jaoks parimad draiverid. Oodake, kuni protsess lõpeb. Kui see juhtub, oleks tulnud mängu God of War juhuslike helide probleem lahendada.
Järeldus
Mängu heliprobleemide kõige levinum põhjus on kehvad helidraiverid. Soovitame teil aeg-ajalt oma helidraivereid kontrollida või värskendada. Ülaltoodud tõrkeotsingu meetodid aitavad teil lahendada God of Wari heli puudumise või heli katkestamise probleeme. Kuid kui need ei aita, soovitame teil mäng uuesti installida ja vaadata, kas see aitab.



