Kuidas parandada OBS Studios heli puudumist
Varia / / January 21, 2022
Nagu iga teinegi tarkvara, pole ka OBS vigadest vaba. Kogu kasutamise ajal võite kokku puutuda erinevat tüüpi probleemidega. Ja üks selline probleem on heli, mis OBS Studios ei tööta. Kasutajad on registreerinud oma kaebused, et heli lakkab OBS-is ühtäkki töötamast, kuigi muud funktsioonid jätkavad tavapäraselt. Noh, kui teil on sama probleem ja otsite kiiret lahendust, on meil teile sobivad lahendused.
OBS ehk Open Broadcaster Software on avatud lähtekoodiga tarkvara video salvestamiseks ja otseülekandeks. OBS-rakendus on saadaval kõikidele Windowsi, Linuxi ja Maci platvormidele, muutes selle platvormideüleseks tarkvaraks. OBS pakub teile kindlasti üht kõige usaldusväärsemat videosalvestusplatvormi, millel on reaalajas kvaliteetne jõudlus, piiramatu arv stseene ja mooduldoki kasutajaliides. Lisaks pakub sujuvam seadete paneel teie ringhäälingu ja voogesituse jaoks palju kasulikke konfiguratsioonivalikuid.
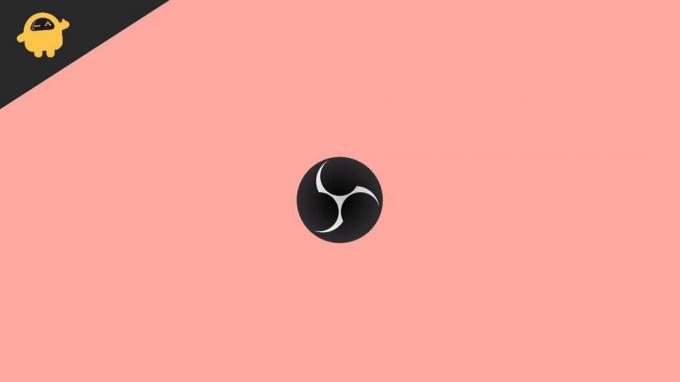
Lehekülje sisu
-
Kuidas parandada OBS Studios heli puudumist?
- 1. meetod: lülitage OBS välja
- 2. meetod: kontrollige heliseadeid
- 3. meetod: lülitage heliseire välja
- 4. meetod: värskendage helidraivereid
- Järeldus
Kuidas parandada OBS Studios heli puudumist?
Heliprobleemid on OBS Studio puhul olnud üsna tavalised. Kasutajad esitavad pidevalt mitmesuguseid heliga seotud probleeme ja mõned töötavad ka selle lahenduste väljatöötamisel. Kui lähete foorumisse, leiate kasutajatelt mitu vastust samale probleemile, kuid enamik neist ei tundu teie puhul töötavat. Seetõttu oleme täna läbinud tegeliku probleemi ja püüdnud leida mõningaid legitiimseid lahendusi, et parandada OBS Studios heli puudumist.
1. meetod: lülitage OBS välja
Kui teie seadme OBS-rakendus on juhuslikult vaigistatud, ei kuule te sel juhul heli. Seetõttu oleks meie esimene katse OBS-i vaigistus tühistada ja vaadata, kas see lahendab kõik.
- Paremklõpsake tegumiribal kõlariikoonil.
- Valige "Ava helitugevuse mikser".
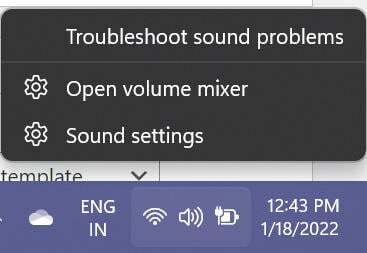
- Nüüd leidke OBS-i ikoon ja klõpsake seda vaigistuse tühistamiseks.
Kui olete valmis, kontrollige, kas OBS saab nüüd heli esitada või mitte. Kui see ikka ei tööta või kui teie OBS-i vaigistus oli juba tühistatud, siis töötage mõne järgmise paranduse kallal.
2. meetod: kontrollige heliseadeid
Sageli ei pruugi tarkvara peakomplekti või kõlari riistvaratõrgete tõttu heli vastu võtta. Õnneks saate selliseid vigu üsna lihtsalt kontrollida ja parandada, kui midagi valesti tundub. Saate kontrollida oma seadme heliseadeid, järgides neid samme.
- Käsu Käivita avamiseks vajutage klahvi Win + R.
- Tippige juhtpaneeli avamiseks käsk "Control" ja klõpsake nuppu OK.
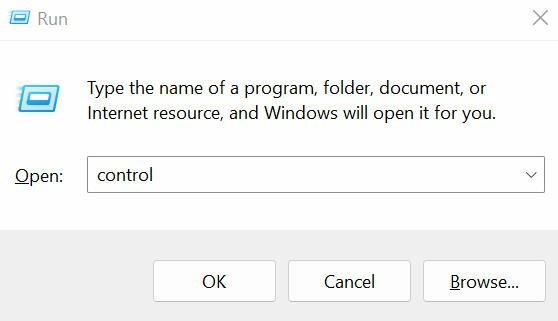
- Klõpsake valikul „Vaata” ja valige rippmenüüst Väikesed ikoonid.

Reklaamid
- Paremklõpsake heliaknal, lubage "Kuva keelatud seadmed" ja klõpsake nuppu OK.
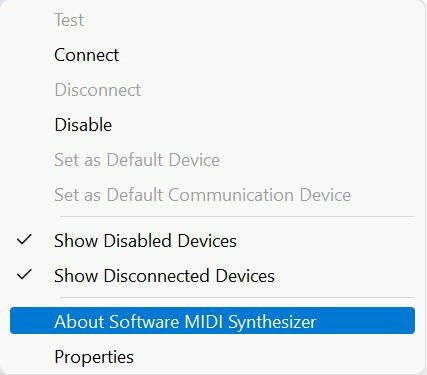
- Valige vahekaardil Taasesitus kasutatav seade (kõlar või peakomplekt) ja klõpsake nuppu Määra vaikeseade.

- Nüüd minge jaotisse Atribuudid.
- Valige vahekaart Tasemed ja lohistage helitugevuse suurendamiseks helitugevuse liugurit.
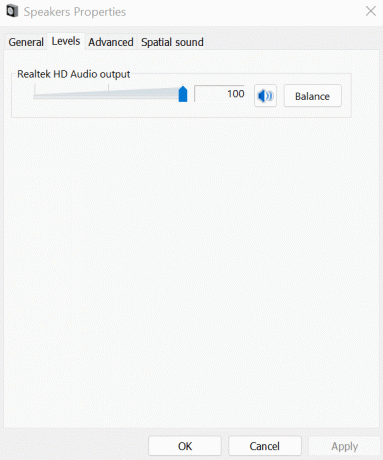
Reklaamid
- Järgmisena klõpsake vahekaarti Täpsemalt ja märkige ruut "Luba rakendustel selle seadme üle eksklusiivne juhtimine võtta" ja vajutage nuppu OK.

- Minge tagasi vahekaardile Taasesitus ja valige Konfigureeri.
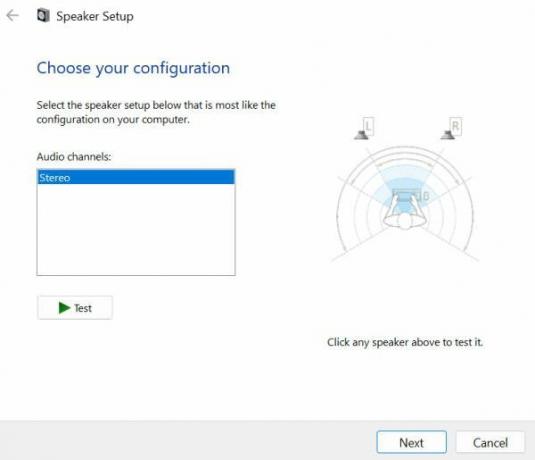
- Valige rippmenüüst Stereo ja klõpsake konfiguratsiooni lõpetamiseks nuppu Edasi.
Kui olete õige konfiguratsiooni määranud, peaks OBS suutma mugavalt töölauaheli püüda. Kuid isegi pärast seda on teil endiselt heliprobleeme, mis võib olla tingitud muudest põhjustest. Võib-olla peaksite oma vastuse leidmiseks liikuma meie järgmise lahenduse juurde.
3. meetod: lülitage heliseire välja
Vaikimisi on heli jälgimine OBS Studios lubatud. Siiski on täheldatud, et selle väljalülitamine on paljude kasutajate jaoks kõrvaldanud OBS-i heliprobleemid. Heliseire väljalülitamise sammud on järgmised.
- Käivitage oma arvutis OBS Studio.
- Avage Seaded ja valige Heli.
- Nüüd muutke jaotises Täpsemalt jälgimisseade millekski muuks peale peakomplekti.
- Salvestage muudatused ja see lahendab probleemi OBS Studioga.
4. meetod: värskendage helidraivereid
Viimaseks, kuid mitte vähem tähtsaks, osutuvad enamasti probleemide põhjuseks autojuhid. Ja kui teie puhul ükski ülaltoodud lahendustest ei aita lahendust, võib see olla teie helidraiveri viga. Kui kasutate aegunud draiverit, võivad teie peakomplekti või kõlariga esineda teatud kokkusobimatuse probleemid, mis selle probleemi põhjustab. Seetõttu tundub helidraiverite värskendamine selles olukorras parim valik.
- Minge menüüsse Start ja otsige seadet Seadmehaldur.
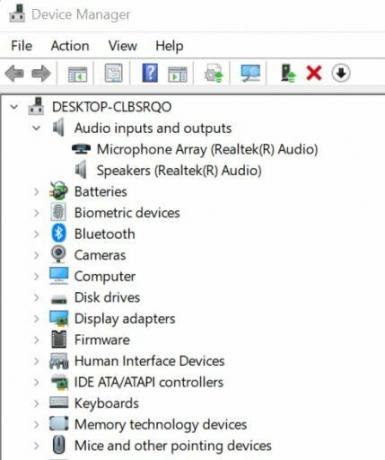
- Nüüd topeltklõpsake helisisenditel ja -väljunditel.
- Paremklõpsake peakomplektil või kõlaril vastavalt kasutatavale seadmele.
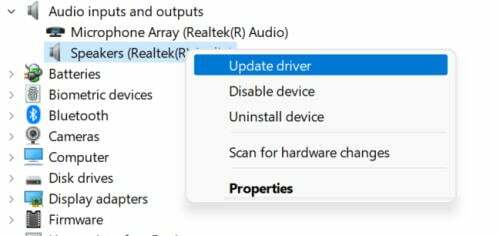
- Valige Uuenda draiverit.
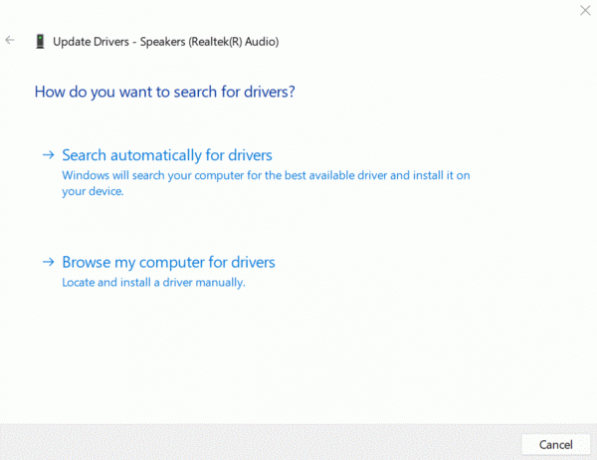
- Klõpsake nuppu Otsi automaatselt draivereid.
Järeldus
Heliprobleemid OBS Studioga on viimasel ajal olnud väga sagedaseks probleemiks. Kuid kui teil on need nipid käes, võite tõenäoliselt leida vastuse sellele, miks OBS-il on sellised probleemid. Kuna enamik kasutajaid on leidnud, et heliseire väljalülitamine on tõhus lahendus, soovitame teil sellega alustada. Kui aga teie puhul see nii ei ole, jätkake teiste parandustega, et näha, mis teie jaoks sobib. Andke meile teada, kui teil on toimingute sooritamisel probleeme või kui teil on muid soovitusi.



