Parandus: GeeGee Launcherit ei saa minu arvutist installida
Varia / / January 23, 2022
Super inimesed võiks olla tuntud kui PUBG knock-off, mis on paljuski parem kui PUBG (PUBG PC). Igatahes, kui rääkida sellest mängust, siis on tegemist uue põlvkonna battle royale FPS mänguga, mis on spetsiaalselt loodud arvutikasutajatele. Noh, see hämmastav mäng ilmus hiljuti kaheteistkümne erineva mängitava klassiga, millest igaühel on ainulaadsed oskused ja mitmekesised võimed.
Kuid millegipärast tundub, et mängul on endiselt vigu või stabiilsusprobleeme. Siiski on mõned kahetsusväärsed kasutajad, kes hiljuti uuele Windows 11 süsteemile värskendasid, ilmnesid mõned vead, mille tõttu nad ei saa GeeGee Launcherit oma arvutisse installida.
Kuigi põhjus, miks te ei saa käivitajat värskendada või installida, on endiselt arutelu teema. Kuid isegi kui teil on probleem, vaadake tõrkeotsingu meetodeid, mida oleme siin selles juhendis maininud.
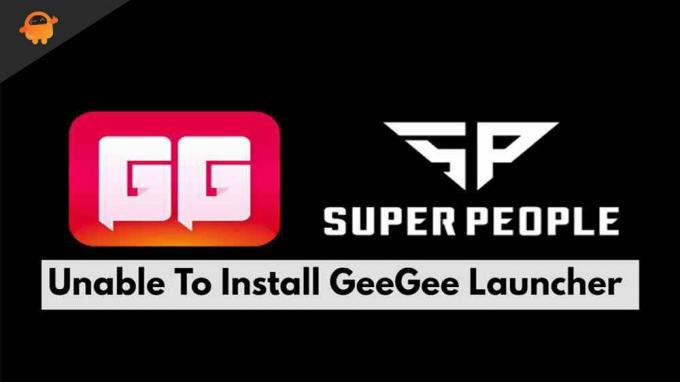
Lehe sisu
-
Kuidas parandada, kui arvutist ei saa installida GeeGee käivitajat
- 1. lahendus: taaskäivitage seade
- Parandus 2: kontrollige oma Interneti-ühendust
- Parandus 3: lülitage ruuter sisse
- Parandus 4: lähtestage võrguadapteri draiver
- Parandus 5: loputage DNS
- Parandus 6: keelake viirusetõrje
- Parandus 7: lähtestage TCP/IP logi
- Parandus 8: keelake VPN-teenus
- Parandus 9: keelake puhverserver.
- Parandus 10: kontrollige oma süsteemi kuupäeva ja kellaaega
- Parandus 11: kustutage kaust GeeGee ja Super People.
- Parandus 12: muutke DNS-i sätteid
- Parandus 13: lähtestage võrguseaded
- Parandus 14: proovige installida puhta alglaadimise režiimis
- Parandus 15: kontrollige, kas värskendus on endiselt olemas või mitte
- Autorilaualt
Kuidas parandada, kui arvutist ei saa installida GeeGee käivitajat
Noh, neile, kes ei tea, on GeeGee Launcher ametlik käivitaja, mida kasutatakse Super People'i mängimiseks, mille on taas välja töötanud Wonder People. Seega, kui teil tekib mõni probleem, mille tõttu te ei saa GeeGee käivitusprogrammi installida, märkige need parandused kindlasti üles, kuna need parandused võivad seda tüüpi probleemi lahendada. Seejärel vaatame neid:
1. lahendus: taaskäivitage seade
Enne antud meetodi proovimist ärge unustage oma süsteemi taaskäivitada. See mitte ainult ei paranda ajutisi vahemälu andmeid ja tõrkeid, vaid annab ka teie süsteemile uue alguse ilma probleemideta. Samuti ei pruugi mõnikord see, mida me näeme, olla tõsi; Seetõttu on võimalus, et te ei pea ühtegi parandust tegema ja probleem võib laheneda lihtsalt seadme taaskäivitamisel.
Parandus 2: kontrollige oma Interneti-ühendust
Teie Interneti-ühendus mängib millegi installimisel olulist rolli. Seega on GeeGee käivitaja arvutisse installimisel väga oluline omada õiget Interneti-ühenduse kiirust. Seega, et kontrollida, kas teil on hea võrguühendus või mitte, minge lehele Ookla kiiruse tester veebisaiti ja kontrollige oma ühenduse kiirust.
Parandus 3: lülitage ruuter sisse
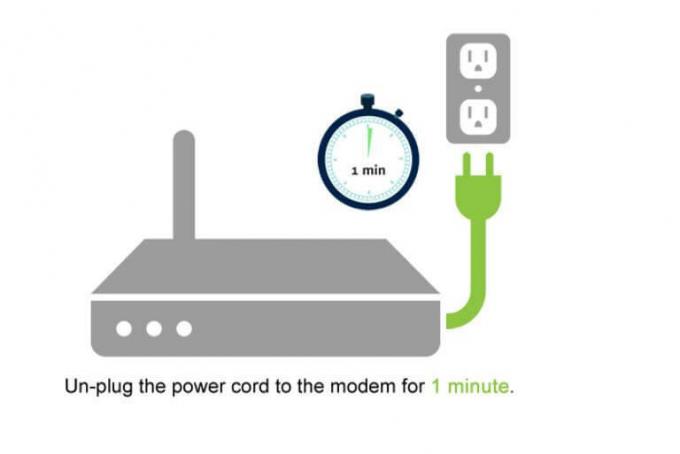
Kui pärast ühenduse kiiruse kontrollimist märkate, et teie WiFi-ruuter ei paku teile head Interneti-ühendust, siis lülitage kindlasti sisse korrake ruuterit üks kord, kuna see kõrvaldab kõik ajutised probleemid, mis põhjustavad teie ruuteri vigu ja tõrkeid, et tagada teile hea ühendus kiirust.
Siiski minge uuesti kiirustesti veebisaidile ja kontrollige kiirust, kui see on tehtud. Kui see ei lahene, seisate silmitsi kehva ühenduse probleemiga, hõljutage kursorit Interneti-teenuse pakkuja poole ja paluge neil probleem parandada.
Reklaamid
Parandus 4: lähtestage võrguadapteri draiver
Niisiis, kas sa proovisid seda varem? Noh, see võib ka võrguprobleeme lahendada. On tõenäoline, et probleem ei pruugi tuleneda teie WiFi-ruuterist, kuna teie arvuti võrguseaded võivad rikkuda, mis lahendatakse võrguadapteri draiverite lähtestamisega. Siin on selleks vajalikud sammud:
- Esiteks avage Run Box, vajutades nuppu Win+R nuppu korraga.
- Seejärel otsige devmgmt.msc. See avab seadmehalduri.
- Pärast seda laiendage Võrguadapter sakk. Seejärel paremklõpsake ikooni Juhtmeta adapter ja valige Omadused valik.
-
Seejärel lülitage sisse Juht vahekaarti ja vajuta nuppu Desinstallige seade nuppu. Pärast seda saate draiveri uuesti installimiseks lihtsalt Windows 11 arvuti taaskäivitada.

Parandus 5: loputage DNS
DNS-i loputamine aitab paljudel kasutajatel lahendada ka GeeGee käivitaja mitteinstallimise probleemi. Seetõttu peaksite seda ka proovima ja andke meile teada, kas see aitab:
- Kõigepealt avage oma Windowsi arvutis administraatoriõigusi kasutades käsuviip.
-
Seejärel käivitage käsk:
ipconfig/flushdns

Reklaamid
Parandus 6: keelake viirusetõrje
Paljud teist ei tea, kuid mõnikord võib selle vea peamiseks süüdlaseks osutuda ka meie viirusetõrje. Selle põhjuseks on asjaolu, et see hakkab turvakaalutlustel blokeerima rakenduse installimist teie arvutisse. Nii et selle probleemideta installimiseks peate viirusetõrje keelama ja need sammud aitavad teid sellel teekonnal.
- Kõigepealt vajutage nuppu Win+I nuppu. See avab Windowsi sätete rakenduse.
- Seejärel hõljutage kursorit valikule Privaatsusseaded vahekaarti ja klõpsake nuppu Windowsi turvalisus valik.
- Nüüd vajuta nuppu Avage Windowsi turvalisus ja lülitage see välja lülitamiseks nuppu.
Parandus 7: lähtestage TCP/IP logi
TCPIP- või DHCP-parameeter on selle vea peamine põhjus, mis sunnib teie WiFi-ruuterit ühenduse järsult katkestama. Noh, see tuleb parandada ja siin on juhised, mis aitavad teil seda teha.
- Ava cmd kasutades administraatori õigusi.
-
Seejärel käivitage käsk:
netsh int ip lähtestamine c:\resetlog.txt
Parandus 8: keelake VPN-teenus
Kui kasutate GeeGee käivitusprogrammi arvutisse installimise ajal VPN-teenust, soovitame selle keelata. Siin on mõned lihtsad juhised, mis aitavad teil seda teha:
- Kõigepealt otsige ms-seaded: network-vpn kasutades kasti Run.
- Nüüd avage rakenduses Seaded vahekaardile VPN.
- Lõpuks vajutage selle arvutist kustutamiseks eemaldamisnuppu.
Parandus 9: keelake puhverserver.
Puhverserveri kasutamine võib olla ka põhjus, miks te ei saa GeeGee käivitajat arvutisse installida. Seega on selle installimise ajal tungivalt soovitatav puhverserverid keelata ja selleks on järgmised sammud:
- Esialgu otsige ms-seaded: võrgupuhverserver kasutades kasti Run.
- Nüüd avage rakenduses Seaded vahekaart Puhverserver.
- Pärast seda hõljutage kursorit valikule Käsitsi puhverserver osa.
- Lõpuks tühjendage märkeruut Kasutage kohtvõrgu jaoks puhverserverit, ja klõpsake nuppu Okei nuppu.
Parandus 10: kontrollige oma süsteemi kuupäeva ja kellaaega
Selle vea põhjuseks võib olla ka teie süsteemi kuupäev ja kellaaeg. Seetõttu soovitame teil kontrollida, kas teie Windows 11 arvuti kuupäev ja kellaaeg on teie ajavööndi järgi õiged. Pärast seda proovige uuesti installida GeeGee käivitaja arvutisse. Leiate, et nüüd on käivitaja installitud nagu võluväel.
Parandus 11: kustutage kaust GeeGee ja Super People.
Kui installisite varem oma seadmesse GeeGee käivitusprogrammi ja desinstallisite selle mingil põhjusel. Kuid tõsiasi on see, et nende rakenduste säilmeid ei eemaldata täielikult. Seega peate need oma seadmest käsitsi kustutama, sest kui te seda ei tee, ei pruugi teil olla võimalik GeeGee käivitusprogrammi oma seadmesse installida. Niisiis, siin on sammud selleks:
- Kõigepealt vajutage nuppu Win+R nuppu ja otsige %LOCALAPPDATA% kastis Run.
- Pärast seda otsige üles GeeGee ja super inimesed-seotud kaustu ja kustutage need.
Parandus 12: muutke DNS-i sätteid
DNS-seadete muutmine aitab teil ka seda probleemi lahendada, nagu varem aitas see paljusid kasutajaid. Niisiis, vaatame, kuidas saate oma arvuti DNS-i sätteid muuta:
- Kõigepealt otsige ncpa.cpl kasutades avamiseks kasti Käivita Võrguühendused aken.
- Siis paremklõps hetkel ühendatud võrgu nimel ja klõpsake nuppu Omadused valik rippmenüüst.
- Pärast seda klõpsake nuppu Võrgustiku loomine vahekaarti võrgu atribuutide aknas.
-
Seejärel märkige ruut, mis asub ees Interneti-protokolli versioon 4 (TCP / IPV4) asub sees See ühendus kasutab järgmisi üksusi osa.

- Nüüd valige Omadused nuppu ja hõljutage kursorit valikule üldine sakk.
- Nüüd märkige ruut, mis asub kõrval Kasutage järgmist DNS-serveri aadressi ja kasutage neid DNS-aadresse:
- Eelistatud: 8.8.8.8
- Alternatiiviks: 8.8.4.4
Parandus 13: lähtestage võrguseaded
Niisiis, kas muutsite DNS-i sätteid? Noh, kui jah, kuid ikkagi kuvatakse sama viga, siis siin on sammud, mis aitavad teil võrguprobleemi lahendada.
- Esiteks avage administraatoriõigusi kasutades käsuviip.
-
Pärast seda täitke etteantud käsud ükshaaval:
ipconfig /flushdns. nbtstat -R. nbtstat -RR. netsh int lähtesta kõik. netsh int ip lähtestamine. netsh winsocki lähtestamine
Parandus 14: proovige installida puhta alglaadimise režiimis
Kui miski ei aita, aitab GeeGee käivitaja installimine puhta alglaadimise režiimis lahendada, kui te ei saa GeeGee käivitajat oma Windows 11 arvutisse installida. Selleks toimige järgmiselt.
- Kõigepealt vajutage nuppu Win+R nuppu samaaegselt, et avada kast Käivita.
- Pärast seda otsige üles msconfig süsteemi konfiguratsiooni akna avamiseks.
-
Seejärel liikuge valikule Teenused vahekaardil märkige ruut valiku kõrval Peida kõik Microsofti teenused, ja valige keelata valik, millele järgneb Okei.

- Pärast seda käivitage tegumihaldur ja minge lehele Käivitamine sakk.
- Pärast seda valige kõik suure mõjuga programmid ja keelake need.
see on kõik. Kui olete ülaltoodud samme edukalt järginud, taaskäivitage lihtsalt süsteem ja kontrollige, kas saate nüüd GeeGee käivitusprogrammi installida või mitte.
Parandus 15: kontrollige, kas värskendus on endiselt olemas või mitte
Kui mõni ülalnimetatud meetoditest töötab teie jaoks, on tõenäoline, et värskendus ei pruugi enam saadaval olla. Mõnikord juhtub see lihtsalt nii, et paigaversioon võib sisaldada vigu, mille tõttu arendajad selle tagasi tõmbavad ja pärast mõnda aega vigade parandamist lasevad värskenduse uuesti välja. Seega peaksite kontrollima, kas värskendus on endiselt olemas või mitte.
Loe ka: Kuidas parandada Super People'i ei saa muuta graafikaseadete viga
Autorilaualt
Niisiis, see on kõik, kuidas parandada, kui GeeGee käivitajat ei saa arvutisse installida. Loodame, et ülalnimetatud meetodid töötasid teie jaoks. Lisateabe saamiseks kommenteerige allpool.


![Stock ROMi installimine Invens City X3-le [püsivara Flash-fail / tühistamata]](/f/29276ac810cee8effc031b5db2284be5.jpg?width=288&height=384)
