Parandus: Rainbow Six ekstraheerimisserveri viga Juliett 00000143 / 000000146
Varia / / January 28, 2022
Tom Clancy's Rainbow Six ekstraheerimine on äsja välja antud võrgus mitme mängijaga taktikaline tulistamisvideomäng, mille on välja töötanud ja avaldanud Ubisoft. Võrgumänguna on paljudel mängijatel selle käivitamisel probleeme Rainbow Six Extraction Server Error Juliett 00000143 või Juliett 000000146. Mäng ei saa serveritega ühendust või muutuvad serverid kättesaamatuks. Nüüd, kui olete ka ohver, saate seda juhendit järgida.
Sellest konkreetsest probleemist on teatanud paar mõjutatud mängijat hooajaliste sündmuste ajal või pärast suuremat plaastri värskendust. Serveri kättesaamatu viga on ka Ubisofti mängude seas levinud probleem, mis tundub, et serverid ei suuda hallata suurenenud aktiivsete mängijate arvu ega katkestusi. Olenemata sellest, millist mänguplatvormi te kasutate, võib probleem Rainbow Six Extractioni mängijate jaoks matšidele sattudes üsna sageli ilmneda.
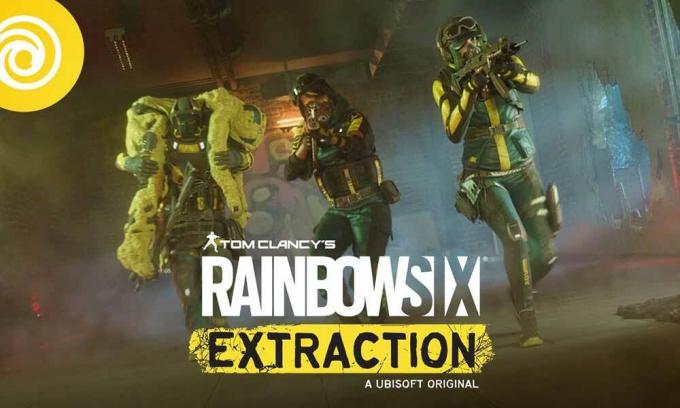
Lehekülje sisu
-
Parandus: Rainbow Six ekstraheerimisserveri viga Juliett 00000143 / 000000146
- 1. Linkige Ubisoft Xbox Game Passiga
- 2. Kontrollige ja parandage mängufaile
- 3. Lülitage ruuter sisse
- 4. Kontrollige serveri olekut
- 5. Kasutage avalikku DNS-i
- 6. Võtke ühendust Ubisofti toega
Parandus: Rainbow Six ekstraheerimisserveri viga Juliett 00000143 / 000000146
Samas tundub ka, et paljud mängijad on teatanud ka Rainbow Six Extraction serveri sisselogimise ja ühenduse katkestamise probleemidest. Kuigi Ubisoft ei avaldanud selle probleemi lahendamise kohta teadaannet, eeldame, et kaalumiseks võib olla paar võimalikku põhjust, mis võivad teid aidata. Niisiis, ilma rohkem aega raiskamata, liigume allolevate tõrkeotsingu meetodite juurde.
1. Linkige Ubisoft Xbox Game Passiga
Kohta aruanne Redditis, tasub mainida Ubisofti konto linkimist Xbox Game Passiga, et Rainbow Six Extractioni mängijad saaksid mängu hõlpsalt arvutis käivitada ja käivitada. Peaksite linkima Xbox Game Passi, logides sisse oma Microsofti kontole kasutades seda linki.
2. Kontrollige ja parandage mängufaile
Kui olete üks R6E serveri ühenduvusprobleemi ohvritest, võite proovida ka arvutis olevaid mängufaile kontrollida ja parandada, järgides alltoodud samme.
- Ava Ubisoft Connect tarkvara arvutis.
- Klõpsake nuppu Mängud vahekaart > valige Rainbow Six ekstraheerimine mänguplaat.
- Nüüd valige nooleikoon all paremal küljel.
- Ilmub rippmenüü > klõpsake nuppu Kinnitage failid.
- Kui küsitakse, klõpsake nuppu Remont.
- Lõpuks alustab Ubisoft Connect puuduvate või rikutud failide (kui neid on) parandamist. Oodake, kuni see lõpeb.
- Kui olete lõpetanud, sulgege kindlasti nii Ubisoft Connect kui ka mäng, kui see töötab, ning taaskäivitage arvuti, et probleemi kontrollida.
3. Lülitage ruuter sisse
Samuti peaksite oma Wi-Fi-ruuteril toitetsüklit läbi viima, et parandada ruuteri mitu tõrget või vahemälu. Mõnikord võib võrgutõrge põhjustada ka mänguserveriga ühenduse loomisel mitmeid probleeme. Selleks võite ruuteri välja lülitada ja seejärel toitekaabli ruuteri küljest lahti ühendada > Oodake umbes 30 sekundit või rohkem, siis saate toitekaabli tagasi ühendada ja ruuteri sisse lülitada, et kontrollida, kas probleem.
4. Kontrollige serveri olekut
Samuti peaksite kontrollima, kas Rainbow Six Extractioni mänguserverid on maas või läbivad hooldusprotsessi. Parem on probleemi tuvastamiseks külastada ametnikku Rainbow Six Extraction Twitter käepide edasise abi saamiseks.
5. Kasutage avalikku DNS-i
Kui teil on probleeme teie Interneti-teenuse pakkuja (Internet Service Provider) pakutava privaatse DNS-serveriga Seejärel kasutage serveri ühenduvuse probleemi kontrollimiseks oma süsteemis Google'i DNS-serveri aadressi (avalikku DNS-i). uuesti. Selleks tehke järgmist.
PC jaoks:
Reklaamid
- Vajutage nuppu Windows + R võtmed avamiseks Jookse Dialoogikast.
- Tüüp ncpa.cpl ja klõpsake edasi Okei avada Võrguühendused lehel.
- Nüüd paremklõps aktiivsel võrguadapteril > klõpsake nuppu Omadused.
- Valige Interneti-protokolli versioon 4 (TCP/IPv4) > Klõpsake Omadused.
- Klõpsake valimiseks Kasutage järgmisi DNS-serveri aadresse.
- Nüüd sisenege 8.8.8.8 Selle eest Eelistatud DNS-server ja 8.8.4.4 Selle eest Alternatiivne DNS-server.
- Kui olete valmis, klõpsake nuppu Okei muudatuste salvestamiseks.
- Muudatuste rakendamiseks taaskäivitage arvuti ja seejärel kontrollige probleemi uuesti.
PlayStationi jaoks:
- Mine lehele Seaded PS4/PS5 konsooli menüüst.
- Valige Võrk > Vali Seadistage Interneti-ühendus.
- Valige WiFi/LAN (vastavalt teie Interneti-võrgule) > Vali Kohandatud.
- Valige Automaatne jaoks IP-aadressi sätted.
- Valige Ära täpsusta jaoks DHCP hosti nimi.
- Valige Käsiraamat jaoks DNS-i sätted.
- Nüüd sisenege 8.8.8.8 esmase DNS-i jaoks ja 8.8.4.4 teisese DNS-i jaoks.
- Valige Automaatne jaoks MTU seaded ja Ära kasuta jaoks Puhverserver.
- Lõpuks lõpetage häälestusprotsess ja muudatuste rakendamiseks taaskäivitage süsteem.
Xboxi jaoks:
- Ava giid menüü, vajutades nuppu Xbox nuppu oma kontrolleril.
- Valige Profiil ja süsteem > Löök Seaded.
- Löö Kindral > Vali Võrgusätted.
- Valige Täpsemad seaded alates Võrgu ekraan valikuid.
- Valige DNS-i seaded > Vali Käsiraamat.
- Sisestage DNS-seaded 8.8.8.8 esmase jaoks ja 8.8.4.4 sekundaarseks aadressid.
- Kui see on tehtud, taaskäivitage Xboxi konsool muudatuste rakendamiseks.
6. Võtke ühendust Ubisofti toega
Kui ükski meetoditest ei töötanud teie jaoks, saate seda teha võtke ühendust Ubisofti toega edasise abi saamiseks. Täpsema teabe saamiseks on parem lisada Ubisoft Connecti logifail, et tugimeeskond saaks teie probleemi kiiresti lahendada või probleemi arendajatele eskaleerida.
Reklaamid
See on kõik, poisid. Loodame, et see juhend oli teile kasulik. Täiendavate päringute korral saate allpool kommenteerida.



