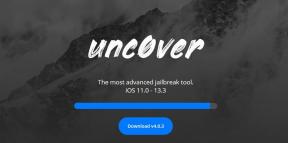Kuidas parandada God of War madalaid FPS-i langusi arvutis
Varia / / February 08, 2022
sõjajumal on põnevus-seiklusvideomängude frantsiis, mille on välja töötanud Santa Monica Studio ja avaldanud PlayStation PC LLC. See sai alguse 2005. aastal PlayStation 2-s ja töötab siiani edukalt. Nüüd on see lõpuks 2022. aasta jaanuaris Steami kaudu arvuti jaoks saadaval, kuid mingil moel vahetult pärast mängu väljaandmist hakkasid paljud kasutajad kurtma, et neil on God of War mängus FPS-i languse probleem. Arvestades seda, on meie meeskond leidnud mõned parandused, mis aitavad teil seda probleemi lahendada. Seetõttu järgige madala FPS-i languse probleemi lahendamiseks kindlasti seda juhendit. Niisiis, vaatame, kuidas.
Lehekülje sisu
-
Kuidas lahendada God of Wari madala FPS-i languse probleem
- Parandus 1: kontrollige miinimumnõuet
- Parandus 2: taaskäivitage süsteem
- Parandus 3: käivitage mäng administraatoriõigustega
- Parandus 4: muutke graafikadraiveri sätteid
- Parandus 5: värskendage GPU draiverit
- Parandus 6: värskendage oma süsteemi OS-i
- Parandus 7: keelake taustarakendus
- Parandus 8: kontrollige mängufaili terviklikkust
- Parandus 9: installige mäng uuesti
- Parandus 10: võtke ühendust tugimeeskonnaga
Kuidas lahendada God of Wari madala FPS-i languse probleem
Kuigi võitlemine selles postapokalüptilises avatud maailma ellujäämismängus on väga huvitav, on selline probleem paneb mind arendaja pärast halvasti tundma, et neid kritiseeritakse mõningate vigade ja tõrkeid. Igatahes, vaatame meetodeid, mis aitavad teil lahendada madala FPS-i languse probleemi.
Parandus 1: kontrollige miinimumnõuet
Esiteks peate kontrollima miinimumnõudeid, et veenduda, kas teie arvuti ühildub God of Wariga või mitte. Niisiis, vaatame:
Minimaalne süsteeminõue:
- Nõuab 64-bitist protsessorit ja operatsioonisüsteemi
- OS: Windows 10 64-bitine
- Protsessor: Intel i5-2500k (4-tuumaline 3,3 GHz) või AMD Ryzen 3 1200 (4-tuumaline 3,1 GHz)
- Mälu: 8 GB RAM
- Graafika: NVIDIA GTX 960 (4 GB) või AMD R9 290X (4 GB)
- DirectX: Versioon 11
- Hoiustamine: 70 GB vaba ruumi
- Lisamärkmed: Nõutav on DirectX-i funktsioonitase 11_1
Soovitatav süsteeminõue:
- Nõuab 64-bitist protsessorit ja operatsioonisüsteemi
- OS: Windows 10 64-bitine
- Protsessor: Intel i5-6600k (4-tuumaline 3,5 GHz) või AMD Ryzen 5 2400 G (4-tuumaline 3,6 GHz)
- Mälu: 8 GB RAM
- Graafika: NVIDIA GTX 1060 (6 GB) või AMD RX 570 (4 GB)
- DirectX: Versioon 11
- Hoiustamine: 70 GB vaba ruumi
- Lisamärkmed: Nõutav on DirectX-i funktsioonitase 11_1
Parandus 2: taaskäivitage süsteem
Esimene asi, mida me alati soovitame, on süsteem taaskäivitada, kuna see võib mis tahes probleemi lahendada. On tõenäoline, et mõned ajutised vead ja tõrked takistavad teie arvutil mängu adekvaatseks käitamiseks paremini toimida. Seega eemaldatakse süsteemi taaskäivitamisel need probleemid automaatselt ja teie arvuti saab uuesti käivitada, et rakendusi korralikult ja veatult käivitada.
Parandus 3: käivitage mäng administraatoriõigustega
On võimalik, et mäng God of War ei pruugi saada tõrgeteta töötamiseks vajalikke ressursse, kuna sellel ei pruugi olla nõuetekohaseks töötamiseks vajalikke õigusi. Mängu käitamine administraatoriõigustega on aga teie jaoks õige valik.
Seetõttu hõljutage kursorit töölauale ja paremklõpsake mängu otsetee ikoonil. Seejärel valige Käivita administraatorina valik. see on kõik. Nüüd algab mäng administraatoriõigustega; Seetõttu saate nüüd kontrollida, kas madala FPS-i languse probleem laheneb või mitte.
Parandus 4: muutke graafikadraiveri sätteid
Paljud kasutajad teatasid, et pärast graafikadraiveri sätete muutmist parandatakse FPS-i probleem automaatselt. Niisiis, vaatame, kuidas GPU draiveri sätteid muuta:
Reklaamid
Nvidia jaoks:
Kui teil on Nvidia toega GPU, minge lihtsalt lehele Nvidia juhtpaneel ja klõpsake nuppu Reguleerige pildisätteid ja eelvaadet. Seejärel puudutage nuppu Täpsemad 3D-sätted ja muutke neid muudatusi:
- Vertikaalne sünkroonimine: Peal
- Tekstuuri filtreerimise kvaliteet: Suur jõudlus
- Maksimaalne kaadrisagedus: 165
- Madala latentsusega režiim: Ultra
- OpenGL-i renderdamise GPU: Graafikakaart
- Toitehaldusrežiim: Maksimaalne jõudlus
AMD jaoks:
Reklaamid
Kui teil on nüüd AMD toitega GPU, avage uuesti AMD juhtpaneel ja kohandage neid muudatusi:
- Radeon Chill: keelatud
- Radeon Boost: Luba
- Tekstuuri filtreerimise kvaliteet: jõudlus
- Radeon Anti-Lag: Lubatud
- Anisotroopne filtreerimine: keelatud
- Pinnavormingu optimeerimine: Lubatud
- Tesselatsioonirežiim: Väljas
- OpenGL-i kolmekordne puhverdus: keelatud
- Morfoloogiline aliasing: keelatud
Parandus 5: värskendage GPU draiverit
Kas kontrollisite, kas teie Windowsi süsteem töötab GPU draiveri uusima versiooniga või mitte? Noh, on tõenäoline, et teil võib olla ootel GPU draiveri värskendus. Seega saate seda kontrollida ja võimaluse korral kohe värskendada.
Võite lihtsalt hõljutada kursorit Seadmehaldus ja laiendage Ekraani adapter vahekaarti värskenduste kontrollimiseks. Pärast seda, paremklõps GPU nimel ja valige Uuenda draiverit valik. see on kõik. Nüüd peate lihtsalt ootama, kuni see värskendust otsib.

Parandus 6: värskendage oma süsteemi OS-i
Samuti peate veenduma, et teie operatsioonisüsteem on ajakohane. Seega võite lihtsalt hõljutada kursorit Windowsi otsinguribale ja otsida Windows Update'i. Seejärel klõpsake järgmisel lehel nuppu Kontrolli kas uuendused on saadaval nuppu. Kuid kui olete oma Windowsi süsteemi värskendanud, soovitame teil süsteemi taaskäivitada ja käivitada mäng God of War. Seejärel kontrollige, kas FPS langeb enam või mitte.

Parandus 7: keelake taustarakendus
Mõnikord on tõenäoline, et teie God of War mäng ei saa taustal töötavate rakenduste tõttu korralikult töötada. Nii et sellises olukorras on taustal töötavate rakenduste keelamine teie jaoks õige valik. Selleks järgige allpool mainitud samme:
- Esiteks avage tegumihaldur ja hõljutage kursorit Protsessid sakk.
- Seejärel valige rakendused, mis tarbivad palju ressursse, ja seejärel klõpsake nuppu Lõpeta ülesanne nuppu.
Parandus 8: kontrollige mängufaili terviklikkust
Paljud mängijad teatasid, et pärast mängufaili terviklikkuse kontrollimist Streami kliendi kaudu parandatakse see probleem automaatselt. Vahepeal, kui te ei tea, kuidas seda teha, järgige allpool mainitud samme.
- Avage voog
- Pärast seda paremklõpsake ikooni sõjajumal asub teie sees Raamatukogu.
- Seejärel minge lehele omadused.
- Lõpuks puudutage nuppu Kohalikud failid ja valige Kontrollige terviklikkust mängufailidest.
see on kõik. Nüüd peate oma süsteemi taaskäivitama ja kontrollima, kas FPS-i languse probleem laheneb või mitte.
Parandus 9: installige mäng uuesti
Kahjuks, kui miski teid ei aita, pole teil muud võimalust peale God of War mängu uuesti installida. Seetõttu soovitame teil mäng uuesti installida. Kuid pidage meeles ühte asja, ärge unustage rakendust desinstallida enne selle uuesti installimist oma Windows 11 arvutisse.
Parandus 10: võtke ühendust tugimeeskonnaga
Kui teil on ka pärast mängu uuesti installimist sama probleem, võtke ühendust tugimeeskonnaga. Seega võite lihtsalt võtta ühendust God of Wari ametliku tugimeeskonnaga ja selgitada oma probleemi. Nad pakuvad kindlasti tõhusaid lahendusi, mis aitavad teil sellest olukorrast kindlasti vabaneda.
Niisiis, need olid mõned parandused, mis aitavad teil lahendada madala FPS-i languse probleemi. Loodame, et see juhend on teid aidanud. Kuid kui teil on küsimusi, andke meile kommentaaride jaotises teada.