Logitech G435 ei ühendu arvutiga, kuidas seda parandada?
Varia / / February 14, 2022
Logitech toodab vaieldamatult mõningaid parimaid mängude välisseadmeid, olgu selleks siis klaviatuurid, mänguhiired või isegi kõrvaklapid. Logitech G435 on hea näide ettevõtte eelarvesõbralikust pakkumisest, mis on suunatud nii konkurentsivõimelistele kui ka juhuslikele mängijatele. Logitech G435 eristab teistest sarnase eelarvega valikutest patenteeritud Lightspeed-ühendus, mis on enamiku Logitechi esmaklassiliste toodetega kaasas. Asjatundmatutele võimaldab see kiireimat traadita ühendust mis tahes mänguriistvaras.
Lightspeedi režiim kulutab teie akut kiiremini, nii et G435-l on ka tavaline Bluetooth-ühendusrežiim, mis sobib vabaaja mängimiseks või filmide vaatamiseks. Kõrvaklappidel on igale kõrvaklapile lisatud mugav polster, mis muudab need ideaalseks pikaajaliseks kasutamiseks. Nende sees leiduv mikrofon on samuti tõeliselt hea kvaliteediga, isegi voogesituse eesmärgil. Üldiselt on Logitech G435 70 dollari eest üsna keeruline kokku panna.
Kuid tõsiasi, et loete seda artiklit praegu, tähendab, et teil on hiljutise ostuga seoses tekkinud mõned probleemid. Kui olete üks paljudest inimestest, kes on kurtnud selle üle, et Logitech G435 ei saa arvutiga ühendust, siis see juhend on mõeldud teile! Istuge maha, lõdvestuge ja leidke mõned parimad lahendused, et sellest tüütust probleemist lõplikult lahti saada!

Lehe sisu
-
Kuidas parandada, kui Logitech G435 ei ühendu arvutiga
- Kõrvaklappide tõrkeotsing
- 1. lahendus: kasutage teist kaablit
- Parandus 2: installige Logitech G Hubi tarkvara
- Parandus 3: värskendage kõrvaklappide püsivara
- Parandus 4: parandage/installige uuesti Logitech G Hub
- Parandus 5: Lülituge Lightspeedilt Bluetoothile
- Parandus 6: määrake oma kõrvaklapid vaikesideseadmeks
- Parandage 7. Käivitage heli tõrkeotsing
- Parandage 8. Värskendage helidraiverit
- Järeldus
Kuidas parandada, kui Logitech G435 ei ühendu arvutiga
Sellel, et Logitech G435 ei saa arvutiga ühendust ja ei tööta seetõttu korralikult, võib olla vaid paar põhjust. Vaatame läbi mõned sammud, mis aitavad teil probleemi tõrkeotsingut teha ja sellele probleemile toimiva lahenduse leida.
Kõrvaklappide tõrkeotsing
Kõigepealt teeme mõned testid, et leida täpne põhjus, miks teie kõrvaklapid võivad teile probleeme tekitada.
- Veenduge, et teie kõrvaklapid on korralikult arvuti või sülearvutiga ühendatud.
- Kontrollige, kas kõrvaklappide LED-tuli põleb, kui ühendate need arvutiga.
- Veenduge, et teie kõrvaklapid on piisavalt laetud. Kui ei, siis ühendage need karbiga kaasas olnud kaabli abil ja oodake, kuni need laadivad.
- Lõpuks proovige ühendada oma kõrvaklapid teise arvuti või sülearvutiga, et veenduda, et riistvaras endas pole midagi viga.
Kui olete kõik need kontrollid läbi teinud ja veendunud, et kõrvaklapid ikka ei tööta, järgige allolevaid parandusi.
1. lahendus: kasutage teist kaablit
Üks põhjusi, miks teie arvuti ei pruukinud teie kõrvaklappe tuvastada, võib olla vigane andmekaabel. Positiivsete tulemuste nägemiseks proovige kasutada teist kaablit. Kui probleem püsib, proovige ühendada kõrvaklapid mõne teise sülearvuti või arvutiga, et veenduda, et probleem pole teie arvutis endas.
Parandus 2: installige Logitech G Hubi tarkvara
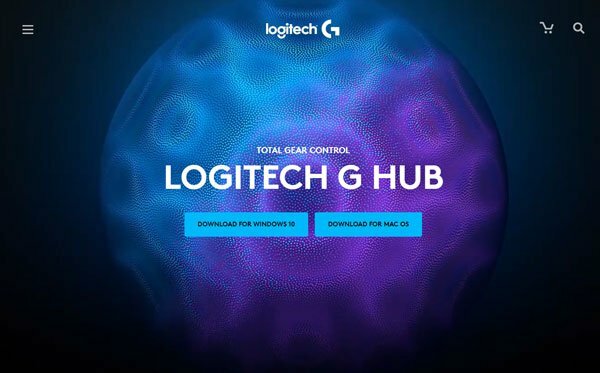
Kuigi enamik Logitechi tooteid saab kasu G Hubi tarkvaraga kaasas olevast kohandamisvõimsusest, on ka see mõnikord toimib miinusena, kuna vajate programmi mõnede kõige elementaarsemate asjade jaoks, nagu seadme värskendamine püsivara. Kui teie arvutisse pole veel Logitech G Hubi tarkvara installitud, minge nende juurde ametlik koduleht ja haarake allalaaditav fail. Installige programm, taaskäivitage arvuti ja vaadake, kas see lahendab teie probleemi.
Reklaamid
Parandus 3: värskendage kõrvaklappide püsivara
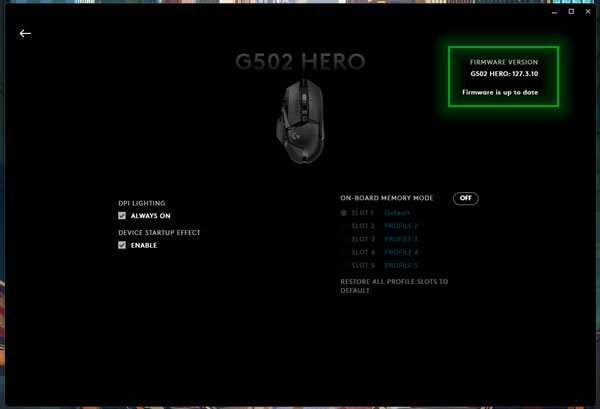
Logitechi kataloogi keskmise ja kõrgetasemelised tooted saavad sageli püsivara värskendusi, mis toovad kaasa elukvaliteedi paranemise ja lisafunktsioonid. Värskendused parandavad ka mitmeid varem teatatud vigu. Käivitage Logitech G Hub tarkvara, klõpsake oma G435 kõrvaklappidel ja kontrollige, kas teie seadmel on püsivara värskendusi. Kui see on olemas, soovitame teil selle installida, kuna värskendus võib parandada kõik vead, mis võisid takistada teil kõrvaklappide laadimist.
Parandus 4: parandage/installige uuesti Logitech G Hub
Teine suur põhjus, miks kurikuulus Logitech G435 arvutiga ühendust ei loo, on G Hubi tarkvara vigane installimine. See on üsna tavaline nähtus ja juhtub siis, kui lülitate arvuti välja just siis, kui rakendust värskendati. Õnneks on Logitech G Hubi tarkvaraga kaasas väike vahva parandustööriist, mis skannib kõik installifailid, leiab vigased ja laadib need uuesti alla, et parandada rikkis rakendust. Lisaks saate G Hubi tarkvara lihtsalt desinstallida ja uuesti installida, et installimine oleks veelgi puhtam.
Reklaamid
Parandus 5: Lülituge Lightspeedilt Bluetoothile
On suur võimalus, et kõrvaklappidega kaasas olnud dongle saab kahjustada. Selle kontrollimiseks lülitage oma kõrvaklapid Lightspeedi juhtmevabast režiimist Bluetooth-režiimi, hoides vaigistusnuppu 3–5 sekundit all. Järgmiseks proovige oma arvutis või sülearvutis, millel on Bluetooth-moodul, ühendada kõrvaklapid.
Parandus 6: määrake oma kõrvaklapid vaikesideseadmeks
Üks põhjus, miks teie Logitech G435 peakomplekt ei tööta, võib olla see, et Windows kasutab heli jaoks mõnda muud väljundseadet. Selle parandamiseks peate jaotises Taasesitus määrama oma kõrvaklapid vaikesideseadmeks.

- Avage menüü Start ja otsige Helisätted.
- Klõpsake esimesel tulemusel, kerige alla ja klõpsake nuppu Rohkem heliseadeid. See avab täiendavate juhtelementidega hüpikakna.
- Klõpsake nuppu Taasesitus valige Onikuma peakomplekt ja klõpsake nuppu Määra vaikimisi.
- Kliki Okei ja see peaks lahendama teie Onikuma peakomplekti probleemi, mida ei tuvastatud.
Parandage 7. Käivitage heli tõrkeotsing

Windows pakub ka tõrkeotsingut peaaegu kõigi võimalike tõrkeotsingu jaoks, olgu selleks siis teatud rakenduste ühilduvusprobleemid või võrguprobleemid. Saate käivitada spetsiaalselt oma kõrvaklappide jaoks mõeldud tõrkeotsingu ja lasta Windowsil automaatselt probleeme otsida ja neid parandada.
- Avage menüü Start ja otsige Seadete tõrkeotsingja klõpsake ülemisel tulemusel.
- Avanevas menüüs Seaded navigeerige lehele Muud veaotsingud ja klõpsake nuppu Jookse kõrval olevat nuppu Heli esitamine valik.
- Nüüd peaks ilmuma tõrkeotsingu aken. Valige oma Logitech G435 kõrvaklapid ja jätkake tõrkeotsingu protsessiga. Windows peaks probleemi tuvastama ja parandama.
Parandage 8. Värskendage helidraiverit

Traditsiooniliselt peaks Windows uue riistvara automaatselt tuvastama ja vastavad draiverid installima kõrvaklappide ja selle mikrofoni jaoks, kuid see ei tee haiget, kui veendute, et olete värskeimas autojuht. Logitech pakub oma G Hubi tarkvaras uusimaid draivereid, kuid midagi võite ka avada Seadmehaldus arvutis ja kontrollige, kas teie kõrvaklappide jaoks on draiverivärskendusi. Teise võimalusena peaksite saama installida uusi draivereid Windowsi värskenduse valikutes.
Järeldus
Loodame, et meie juhend Logitech G435 arvutiga ühenduse puudumise probleemi lahendamiseks oli teile kasulik. Kui teil on muid näpunäiteid peale selle, mida oleme maininud, andke teistele lugejatele allolevates kommentaarides teada! Kui teil on juhendi kohta küsimusi, võtke meiega julgelt ühendust, aitame hea meelega!



