Parandus: NBA 2K22 heli ei tööta või heli katkeb
Varia / / February 18, 2022
NBA 2K22 on korvpalli simulatsioonivideomäng, mille töötas välja Visual Concepts ja avaldas hiljuti 2021. aasta septembris 2K Sports. Põhimõtteliselt põhineb see riiklikul korvpalliliidul ja on NBA 2K frantsiisi 23. osa, välja arvatud eelmise põlvkonna NBA 2K21 järglane. Kui olete ka üks ohvritest, järgige kindlasti seda tõrkeotsingu juhendit, et lahendada NBA 2K22 heli mittetöötav või praksuva heli probleem.
Aruannete kohaselt on kohutav heli kuulamiskogemus üks pettumust valmistavatest asjadest, mis varase juurdepääsuga juhtunud on. Siiski väärib märkimist, et varajane juurdepääs on käimas ja selle avalikuks avaldamiseks võib kuluda veidi aega. Seega tuleks enamik vigu või mänguprobleeme kergesti lahendada. Vahepeal on suur tõenäosus, et puutute kokku sellega heliprobleem ja on ka mõningaid lahendusi.
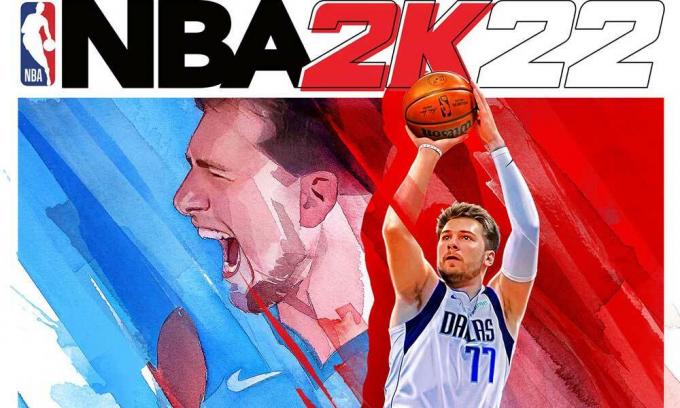
Lehekülje sisu
-
Parandus: NBA 2K22 heli ei tööta või pragiseb heli
- 1. Mängufailide parandamine
- 2. Keela Nahimic Audio Driver
- 3. Värskendage helidraivereid
- 4. Installige helidraiverid uuesti
- 5. Eemaldage NBA 2K22 konfiguratsioon
- 6. Kontrollige heliväljundi juhtmeid
- 7. Ühendage lahti muud välisseadmed
- 8. Testige teisi kõlareid või peakomplekte
- 9. Lülitage arvuti sisse
- 10. Lülitage Windows Sonic või Spatial Sound välja
- 11. Lähtestage BIOS
- 12. Värskendage BIOS-i
Parandus: NBA 2K22 heli ei tööta või pragiseb heli
Mõjutatud mängijad teatasid Redditis, et konsoolil mängides lülitusid peakomplektid sisse, kuid nad ei kuule peaaegu midagi muud. Tundub, et kõik muutub summutuks ja segatakse madalama helitugevusega. Põhimõtteliselt rikub see mängukogemuse ja ei midagi muud. Kusjuures mõned mängijad on ka maininud, et kõrvaklappidega pole probleemi peale kõlarite.
1. Mängufailide parandamine
Kõigepealt peaksite proovima Steami kliendis mängufaile parandada, et kontrollida, kas probleem on lahendatud või mitte. Mõnikord võib rikutud või puuduvate mängufailidega tekkida probleeme. Selleks tehke järgmist.
Steami kasutajad:
- Avama Steam > Mine lehele Raamatukogu.
- Paremklõps peal NBA 2K22 mäng.
- Kliki Omadused > Mine lehele Kohalikud failid sakk.
- Valige Kontrollige mängufailide terviklikkust…
- See protsess algab kinnitamisega ja selle lõpuleviimiseks võib kuluda veidi aega.
- Kui olete lõpetanud, sulgege Steami klient ja taaskäivitage arvuti muudatuste rakendamiseks.
2. Keela Nahimic Audio Driver
Nahimic on helidraiver, mille teie arvutitootja valis, et pakkuda teile optimeeritud helikogemust sülearvutitel, emaplaatidel ja mujal. See on usaldusväärne draiver, mis on loodud teie arvuti heli jõudluse optimeerimiseks ja häälestamiseks.
- Peate minema tegumihaldurisse (Ctrl+Shift+Esc), seejärel liikuma menüüsse Startup.
- Nüüd keelake loendist Nahimici helidraiver.
- Lõpuks taaskäivitage arvuti, et kontrollida, kas probleem on lahendatud või mitte.
3. Värskendage helidraivereid
Tasub mainida, et Realtek Audio Driveri kasutajad saavad lihtsalt minna selle artikli lingile laadige alla ja installige oma konkreetse emaplaadi või sülearvuti mudeli jaoks mõeldud helidraiveri uusim versioon. Lisaks saate oma Windowsi arvuti aktiivse graafikadraiveri värskendamiseks lihtsalt järgida allolevaid samme.
- Vajutage nuppu Windows + X võtmed avamiseks Kiirlingi menüü.
- Nüüd klõpsake nuppu Seadmehaldus selle avamiseks > Topeltklõps peal Heli-, video- ja mängukontrollerid.
- Paremklõps aktiivses või probleemses heliseadmes > Vali Uuenda draiverit.
- Kliki Otsige automaatselt draivereid > Oodake, kuni protsess on lõpule viidud.
- Kui värskendus on saadaval, otsib süsteem seda automaatselt ja installib värskenduse.
- Kui see on tehtud, taaskäivitage süsteem muudatuste rakendamiseks.
4. Installige helidraiverid uuesti
Võimalik, et teie arvuti helidraiver on rikutud või puudub ootamatul põhjusel. Kui nüüd tunnete samamoodi, installige kindlasti arvutisse helidraiverid, järgides alltoodud samme.
- Vajutage nuppu Windows + X võtmed avamiseks Kiirlingi menüü.
- Nüüd klõpsake nuppu Seadmehaldus selle avamiseks > Topeltklõps peal Heli-, video- ja mängukontrollerid.
- Paremklõps aktiivses või probleemses heliseadmes > Vali Desinstallige seade.
- Kliki Desinstallige ülesande kinnitamiseks uuesti > Oodake, kuni protsess on lõpule viidud.
- Kui see on tehtud, taaskäivitage muudatuste rakendamiseks arvuti.
- Pärast taaskäivitamist installib Windowsi süsteem automaatselt uuesti puuduva helidraiveri või heliseadme (kui see on ühendatud).
Kui aga süsteem seda automaatselt ei installi, märkige kindlasti üles arvuti mudeli number või emaplaadi mudeli number ja külastage otse ametlikku tootja veebisaiti, et alla laadida ja installida uusim helidraiver.
Reklaamid
5. Eemaldage NBA 2K22 konfiguratsioon
Proovige oma arvutist eemaldada NBA 2K22 konfiguratsioonifail, et kontrollida, kas probleem on lahendatud või mitte. Selleks tehke järgmist.
- Avage File Explorer (see arvuti) > minge kettale C: (kuhu olete mängu installinud).
- Nüüd minge konkreetsesse kataloogi - kasutajanimi\dokumendid\NBA 2K22\seaded ja kustutage NBA 2K22 konfiguratsioonifail.
- Kui see on tehtud, taaskäivitage arvuti muudatuste rakendamiseks.
6. Kontrollige heliväljundi juhtmeid
Kontrollige kindlasti heliväljundseadet ja juhtmeid, kas need on korralikult ühendatud ja õigesse porti ühendatud või mitte. See on üsna lihtne, kuid tõhus asi, sest mõnikord võivad kasutajad unustada või teha palju vigu.
7. Ühendage lahti muud välisseadmed
Tasub mainida ka teiste välisseadmete lahtiühendamist, et probleemi uuesti kontrollida. Proovige lihtsalt kasutada minimaalset arvu väliseid USB-seadmeid, et teha kindlaks, mis probleemi tegelikult põhjustab.
Reklaamid
8. Testige teisi kõlareid või peakomplekte
NBA 2K22 mängu mängides katsetage kindlasti oma arvutiga teisi kõlareid või peakomplekte, et kontrollida, kas teie olemasoleva kõlari või peakomplektiga on probleeme.
9. Lülitage arvuti sisse
Mõnikord võib arvuti toitetsükli läbiviimine lahendada mitu mänguga seotud probleemi. Selleks tehke järgmist.
- Lülitage arvuti kindlasti välja ja eemaldage toitekaabel.
- Oodake umbes minut ja seejärel lülitage probleemi tuvastamiseks arvuti sisse.
10. Lülitage Windows Sonic või Spatial Sound välja
Kui teie laua- või sülearvutil on Windowsi heli- või ruumiheli funktsioon, keelake see alltoodud samme järgides.
- Klõpsake menüül Start > Avage Seaded > Klõpsake nuppu Süsteem.
- Nüüd klõpsake nuppu Heli> Valige seotud sätted.
- Avage helijuhtpaneel ja valige taasesitusseade.
- Järgmisena valige Atribuudid > Valige ruumiline heli.
- Ruumilise heli vormingus valige kõrvaklappide jaoks Windows Sonic.
- Lõpuks valige Rakenda ja taaskäivitage arvuti efektide muutmiseks.
11. Lähtestage BIOS
Kui kiirendusfunktsiooni lähtestamine ei tööta teie jaoks, proovige kindlasti lähtestada ka BIOS/UEFI menüü. Kasutades sama ülaltoodud protsessi, käivitage BIOS/UEFI menüü. Seejärel leidke BIOS-i sätete lähtestamine või BIOS-i vaikeseade ja valige see kinnitamiseks. Kui olete lõpetanud, taaskäivitage arvuti.
12. Värskendage BIOS-i
Internetis on saadaval palju otseteid ja põhjalikke õpetusi, et värskendada oma Windowsi süsteemi BIOS-i/UEFI-d ohutult vastavalt emaplaadi kaubamärgile ilma probleemideta. Nii nagu Windowsi värskendus, on ka BIOS-i värskendus kasulik ja vajalik paljude krahhide või vigade parandamiseks.
See on kõik, poisid. Eeldame, et see juhend oli teile kasulik. Täiendavate päringute korral saate allpool kommenteerida.



