Parandus: NBA 2K22 jäi laadimiskuvale kinni
Varia / / February 26, 2022
NBA 2K22 on korvpalli simulatsioonivideomäng, mille töötas välja Visual Concepts ja avaldas hiljuti 2021. aasta septembris 2K Sports. Põhimõtteliselt põhineb see riiklikul korvpalliliidul ja on NBA 2K frantsiisi 23. osa, välja arvatud eelmise põlvkonna NBA 2K21 järglane. Millegipärast ei saa mängijad mängu korralikult käivitada ega mängida, sest tulemas on mitu aruannet välja, et mäng NBA 2K22 takerdub arvuti laadimiskuvale, mis tekitab pettumust. palju.
Kui teil on probleeme NBA 2K22 mängimisega, võib teie arvutis olla midagi valesti. Õnneks oleme maininud paari võimalikku lahendust, mis peaksid aitama teil NBA 2K22 kinnijäänud laadimiskuva parandada.

Lehekülje sisu
-
Parandus: NBA 2K22 jäi laadimiskuvale kinni
- 1. Check-out süsteeminõuded
- 3. Asetage salvestusruum ja RAM õigesti pessa
- 4. Värskendage GPU draivereid
- 5. Sulgege mittevajalikud taustaülesanded
- 6. Värskendage NBA 2K22
- 7. Kontrollige Windowsi värskendusi
- 8. Proovige ülekatterakendused keelata
- 9. Tehke puhas alglaadimine
- 10. Kontrollige mängufaile
Parandus: NBA 2K22 jäi laadimiskuvale kinni
Sellise probleemi hõlpsaks lahendamiseks oma Windowsi arvutis vaadake kindlasti allolevaid tõrkeotsingu meetodeid. Nii et jätkame ilma pikema jututa alloleva juhendi juurde.
1. Check-out süsteeminõuded
Enne mis tahes järelduste tegemist kontrollige kindlasti süsteeminõudeid. Kui teie arvuti konfiguratsioon ei ühildu piisavalt, võite leida probleeme mängu käivitamise ja mängimisega.
Miinimumnõuded:
- OS: Windows 7 64-bitine, Windows 8.1 64-bitine või Windows 10 64-bitine
- Protsessor: Intel® Core™ i3-2100 @ 3,10 GHz / AMD FX-4100 @ 3,60 GHz või parem
- Mälu: 4 GB RAM
- Graafika: NVIDIA® GeForce® GT 450 1 GB / ATI® Radeon™ HD 7770 1 GB või parem
- DirectX: Versioon 11
- Võrk: Interneti lairibaühendus
- Hoiustamine: 110 GB vaba ruumi
- Helikaart: Directx 9.0x
Soovitatavad nõuded:
- OS: Windows 7 64-bitine, Windows 8.1 64-bitine või Windows 10 64-bitine
- Protsessor: Intel® Core™ i5-4430 @ 3 GHz / AMD FX-8370 @ 3,4 GHz või parem
- Mälu: 8 GB RAM
- Graafika: NVIDIA® GeForce® GTX 770 2 GB / ATI® Radeon™ R9 270 2 GB või parem
- DirectX: Versioon 11
- Võrk: Interneti lairibaühendus
- Hoiustamine: 110 GB vaba ruumi
- Helikaart: Directx 9.0c
2. Suurendage virtuaalset RAM-i
Virtuaalne mälu ühendab teie RAM-i ajutise ruumiga kõvakettal. Kui RAM hakkab otsa saama ja teie virtuaalmälu vaikemaht ei ole teie vajaduste jaoks piisavalt suur, peate seda käsitsi suurendama.
Reklaamid
- Vajutage nuppu Windowsi logo klahvi klaviatuuril ja tippige täpsemad süsteemiseaded.
- Kliki Vaadake täpsemaid süsteemisätteid.
- Kliki Seaded > Klõpsake nuppu Täpsemalt vahekaart > klõpsake nuppu Muuda.
- Tühjendage kõrval olev ruut Saate automaatselt hallata kõigi draivide saalefaili suurust.
- Valige oma C: sõita [Kuhu olete Windowsi installinud] > Klõpsake nuppu Valikud kõrval olevat nuppu Kohandatud suurus ja tüüp 4096 tekstikastis Esialgne suurus (MB) ja Maksimaalne suurus (MB).
Märge: Alati on parem virtuaalmälu suurendada kolm korda praegusest RAM-i suurusest. [1 GB = 1024 MB]
- Kliki Määra ja siis Okei muudatuste salvestamiseks.
- Taaskäivitage arvuti ja mäng.
3. Asetage salvestusruum ja RAM õigesti pessa
Samuti on soovitatav eemaldada arvuti CPU-kapi külgpaneel ja seejärel HDD/SSD- ja RAM-komponent pesast lahti ühendada. Puhastage õrnalt pesa ja komponenti ning asetage need uuesti korralikult kohale, et kontrollida, kas laadimisekraanile kinni jäänud NBA 2K22 probleem on lahendatud või mitte.
4. Värskendage GPU draivereid
Kui te pole Windowsi arvutis oma graafikadraiverit värskendanud, installige kindlasti uusim plaastri versioon. Selleks peate kontrollima saadaolevaid värskendusi, järgides alltoodud samme.
Reklaamid
- Vajutage Windows + X võtmed avamiseks Kiirlingi menüü.
- Nüüd klõpsake nuppu Seadmehaldus loendist > Topeltklõps peal Ekraani adapterid.
- Paremklõps kasutataval spetsiaalsel graafikakaardil.

- Järgmisena valige Uuenda draiverit > Valige Otsige automaatselt draivereid.
- Kui värskendus on saadaval, laadib süsteem selle automaatselt alla ja installib.
- Kui see on tehtud, taaskäivitage arvuti muudatuste viivitamatuks rakendamiseks.
5. Sulgege mittevajalikud taustaülesanded
Teine asi, mida saate teha, on lihtsalt sulgeda arvutis mittevajalikud taustatoimingud, et taustal ei toimuks süsteemiressursside täiendavat tarbimist. Taustaülesannete kustutamiseks tehke järgmist.
- Vajutage nuppu Ctrl + Shift + Esc võtmed avamiseks Tegumihaldur.
- Klõpsake nuppu Protsessid vahekaart > valige ülesanne, mille soovite sulgeda.

- Kui olete valitud, klõpsake nuppu Lõpeta ülesanne. Veenduge, et teeksite toimingud iga ülesande jaoks eraldi.
- Kui see on tehtud, taaskäivitage arvuti, et efekte kohe muuta.
6. Värskendage NBA 2K22
Kui te pole oma NBA 2K22 mängu mõnda aega värskendanud, järgige värskenduste kontrollimiseks ja uusima paiga installimiseks (kui see on saadaval) allolevaid juhiseid. Selleks tehke järgmist.
Steami kasutajad:
- Ava Steam klient > Mine Raamatukogu > Klõpsake NBA 2K22 vasakult paanilt.
- See otsib automaatselt saadaolevat värskendust. Kui värskendus on saadaval, klõpsake kindlasti nuppu Värskenda.
- Värskenduse installimine võib veidi aega võtta > Kui olete lõpetanud, sulgege kindlasti Steami klient.
- Lõpuks taaskäivitage arvuti muudatuste rakendamiseks ja proovige seejärel mängu uuesti käivitada.
Epic Launcheri kasutajad:
- Ava Eepiline käivitaja klient > Mine Raamatukogu > Otsige NBA 2K22 vasakult paanilt.
- Oma NBA 2K22 rakenduses peate puudutama kolme punktiga ikooni.
- Uue värskenduse automaatseks installimiseks kontrollige kindlasti automaatset värskendust.

- See otsib automaatselt saadaolevat värskendust. Kui värskendus on saadaval, klõpsake kindlasti nuppu Värskenda.
- Lõpuks taaskäivitage arvuti muudatuste rakendamiseks ja proovige seejärel mängu uuesti käivitada
7. Kontrollige Windowsi värskendusi
On suur tõenäosus, et teie Windows OS-i järg on piisavalt vananenud või rikutud. Kui teil on sama tunne, järgige Windowsi värskenduste kontrollimiseks allolevaid juhiseid. Kui värskendus on saadaval, installige see lihtsalt. Uusimad tarkvaravärskendused pakuvad alati veaparandusi ja täiustusi. Selleks tehke järgmist.
- Vajutage Windows + I võtmed avamiseks Windowsi sätted menüü.
- Järgmisena klõpsake nuppu Värskendus ja turvalisus > Vali Kontrolli kas uuendused on saadaval all Windowsi uuendus osa.

- Kui funktsiooni värskendus on saadaval, valige Laadige alla ja installige.
- Oodake mõnda aega, kuni värskendus on lõpule viidud.
- Lõpuks taaskäivitage arvuti, et muudatused koheselt rakendada.
8. Proovige ülekatterakendused keelata
Näib, et paaril populaarsel rakendusel on oma ülekatteprogramm, mis võib lõpuks taustal töötada ja põhjustada probleeme mängude jõudlusega või isegi käivitamisega. Peaksite need välja lülitama, et probleemi lahendada, järgides alltoodud samme.
Discordi ülekatte keelamine
- Käivitage Ebakõla rakendus > klõpsake nuppu hammasratta ikoon põhjas.
- Kliki Ülekate all Rakenduse seaded > Lülitage sisse a Luba mängusisene ülekate.
- Klõpsake nuppu Mängud vahekaart > Vali NBA 2K22.
- Lõpuks Lülita välja a Luba mängusisene ülekate lüliti.
- Muudatuste rakendamiseks taaskäivitage kindlasti arvuti.
Keela Xboxi mänguriba
- Vajutage Windows + I võtmed avamiseks Windowsi sätted.
- Kliki Mängimine > Mine lehele Mänguriba > Lülita välja Salvestage mänguklippe, ekraanipilte ja edastage mänguriba abil valik.
Kui te ei leia mänguriba valikut, siis otsige seda lihtsalt Windowsi sätete menüüst.
Keelake Nvidia GeForce Experience Overlay
- Käivitage Nvidia GeForce'i kogemus rakendus > Suunduge Seaded.
- Klõpsake nuppu Kindral vahekaart > Keela a Mängusisene ülekate valik.
- Lõpuks taaskäivitage arvuti muudatuste rakendamiseks ja käivitage NBA 2K22 mäng uuesti.
Samuti pidage meeles, et peaksite keelama mõned muud ülekatterakendused, nagu MSI Afterburner, Rivatuner, RGB tarkvara või mis tahes muud kolmanda osapoole ülekatterakendused, mis töötavad alati taustal.
9. Tehke puhas alglaadimine
Mõned rakendused ja nende teenused võivad süsteemi kohe käivitamisel automaatselt käivituda. Sel juhul kasutavad need rakendused või teenused kindlasti palju Interneti-ühendust ja süsteemiressursse. Kui ka teie tunnete sama, käivitage probleemi tuvastamiseks kindlasti arvuti puhaskäivitus. Et seda teha:
- Vajutage Windows + R võtmed avamiseks Jookse Dialoogikast.
- Nüüd tippige msconfig ja tabas Sisenema avama Süsteemi konfiguratsioon.
- Mine lehele Teenused vahekaart > Luba Peida kõik Microsofti teenused märkeruut.

- Kliki Keela kõik > Klõpsake Rakenda ja siis Okei muudatuste salvestamiseks.
- Nüüd minge lehele Käivitamine vahekaart > klõpsake nuppu Avage tegumihaldur.
- Avaneb tegumihalduri liides. Siit mine lehele Käivitamine sakk.
- Seejärel klõpsake konkreetsel toimingul, millel on suurem käivitusmõju.
- Kui olete valitud, klõpsake nuppu Keela et need käivitusprotsessist välja lülitada.
- Tehke samad toimingud iga programmi puhul, millel on suurem käivitusmõju.
- Kui see on tehtud, taaskäivitage muudatuste rakendamiseks arvuti.
10. Kontrollige mängufaile
Kui mängufailidega on probleeme ja need on mingil moel rikutud või puuduvad, kasutage probleemi hõlpsaks kontrollimiseks seda meetodit.
Kinnitage mängufailid Steamis:
- Käivitage Steam > Klõpsake Raamatukogu.
- Paremklõps peal NBA 2K22 installitud mängude loendist.
- Nüüd klõpsake nuppu Omadused > Mine lehele Kohalikud failid.

- Kliki Kontrollige mängufailide terviklikkust.
- Peate ootama protsessi, kuni see on lõpule viidud.
- Kui olete lõpetanud, taaskäivitage arvuti.
Kontrollige mängufaile rakenduses Epic:
See on kõik, poisid. Eeldame, et see juhend oli teile kasulik. Täiendavate päringute korral saate allpool kommenteerida.


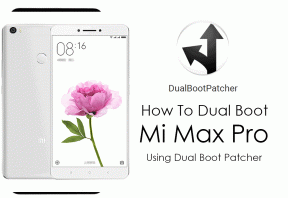
![Laadige alla Huawei Nova 2i B334 Oreo värskendus [RNE-L02 / RNE-L22]](/f/ce963d956a9d0138682b489416d281d5.jpg?width=288&height=384)