Parandus: Netflixi Blue Screen of Death probleem
Varia / / March 09, 2022
Voogedastusteenus ja filmitootmisettevõte Netflix, Inc. asub Ameerika Ühendriikides. 24 aasta jooksul alates asutamisest on Netflix omandanud levilepingute kaudu filmide ja teleseriaalide raamatukogu ning tootnud oma saateid, mida nimetatakse Netflix Originalsiks.
Kuid praegu on turul palju teisi konkurente ja üks neist on Amazon Prime Videos, mille tõttu on Netflixi ametnikele tohutu surve. Siiski näib, et nad ei suuda selle survega toime tulla, kuna kasutajad seisavad sageli silmitsi oma Netflixi rakendusega erinevate probleemidega. Hiljuti hakkasid mõned kasutajad teatama Netflixi Blue Screen of Death probleemist.
Noh, pole õiget põhjust, miks see sinine surmaekraan ilmub. Kuid on olemas lahendusi, mis on paljudel kasutajatel juba aidanud seda viga lahendada. Seega järgige kindlasti seda juhendit, kuna siin oleme maininud kõiki vajalikke parandusi.
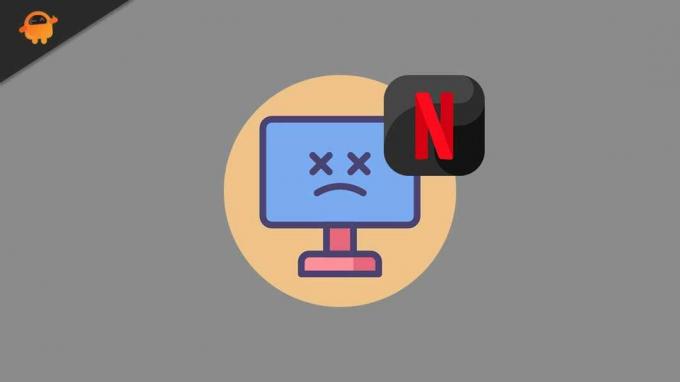
Lehekülje sisu
-
Kuidas lahendada Netflixi Blue Screen of Death probleem
- Parandus 1: taaskäivitage seade
- Parandus 2: veenduge, et Netflixi serverid töötavad
- Parandus 3: kontrollige oma Interneti-ühendust
- Parandus 4: tühjendage vahemälu andmed
- Parandus 5: laadige veebisait uuesti
- Parandus 6: logige oma kontole uuesti sisse
- Parandus 7: värskendage oma GPU draiverit
- Parandus 8: värskendage oma OS-i
- Parandus 9: kontrollige oma viirusetõrjet
- Parandus 10: teavitage probleemist
Kuidas lahendada Netflixi Blue Screen of Death probleem
Kuigi Netflixi puhul on seda tüüpi tõrkeid väga harva näha, tekib mõnikord tehniliste vigade või tõrgete tõttu seda tüüpi probleem. Seega, kui seisate Netflixis oma lemmikprogrammi vaadates silmitsi surma sinise ekraaniga, järgige seda juhendit lõpuni.
Parandus 1: taaskäivitage seade
Võimalik, et teie seade hakkab selle taaskäivitamisel sujuvamalt töötama. Seda seetõttu, et lihtne taaskäivitamine võib mälu tühjendada, lõpetades kõik RAM-i tarbivad toimingud. Samuti, kui mõni rakendus ei tööta korralikult ajutise vahemälufaili tõttu; Seetõttu kustutatakse seadme taaskäivitamisel need ajutised vahemälu failid.
Sellise probleemi ilmnemine on aga väga loomulik, kuna need vead mitte ainult ei aeglusta teie seadet, vaid kimbutavad ka rakendust. Seetõttu soovitame teil seade taaskäivitada ja uuesti avada Netflixi rakendus, et kontrollida, kas surma sinise ekraani probleem laheneb või mitte.
Parandus 2: veenduge, et Netflixi serverid töötavad
Kas kontrollisite, kas Netflixi serverid töötavad või mitte? On tõenäoline, et Netflixi serverid võivad olla maas, mille tõttu saate vea. Seetõttu kontrollige seda kindlasti, hõljutades kursorit valikule DownDetector ja kontrollida, kas on teisi inimesi, kes on 24 tunni jooksul samast probleemist teatanud või mitte. Samuti ärge unustage vajutada Mul on probleeme Netflixiga. See aitab teistel kasutajatel teada, et nad pole ainsad, kes selle probleemiga silmitsi seisavad.
Pärast seda soovitame teil ka järgida Netflixi ametnikud Twitteris. Seda seetõttu, et ametnikud teavitavad oma kasutajaid alati värskeimast teabest eelseisvate sündmuste ja nende teenustega seotud probleemide kohta. Seega, kui see probleem ilmneb arendaja poolt, teavitavad nad teid sellest kindlasti oma ametliku Twitteri käepideme abil.
Parandus 3: kontrollige oma Interneti-ühendust
Teil on vaja head WiFi-võrku, mille minimaalne Interneti-kiirus on 25 Mbps. Kiirus 100Mbps on aga tõesti hea ja palju parem, kui teil on katta suurem ala. Üldiselt on kasutajate kodudes kiirus 100 Mbps, kuid mõnikord võib see ilmastikutingimuste tõttu kõikuma hakata.
Reklaamid
Seetõttu on väga oluline kontrollida, kas teie Interneti-ühendus töötab korralikult või mitte. Kui aga avastate, et teie WiFi ei paku teile õiget Interneti-kiirust, võib teil tekkida must või sinine surmaekraan. Seega võite võrguprobleemi lahendamiseks lihtsalt ruuteri sisse lülitada ja kiirust uuesti kontrollida Ookla kiirustesti veebisait.
Parandus 4: tühjendage vahemälu andmed
Kui teil tekib probleem isegi pärast ülaltoodud meetodite rakendamist, on see tõenäoline mõned vahemäluandmed on salvestatud teie Netflixi rakendusse või brauserirakendusse, mistõttu see ei saa töötada korralikult. Seetõttu tühjendage kindlasti brauseri vahemälu andmed ja kontrollige seejärel uuesti, kas probleem laheneb või mitte. Niisiis, siin on juhised, mis aitavad teid:
- Esiteks klõpsake nuppu kolmepunktiline nuppu, mis asub akna paremas ülanurgas.
- Pärast seda lülitage sisse Turvalisus ja privaatsus ja tabas Kustuta sirvimise andmed.
-
Seejärel valige, millist tüüpi andmeid peate kustutama ja vajutage nuppu Kustuta andmed valik.
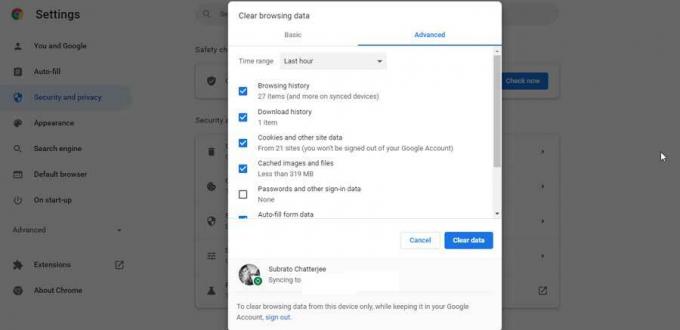
Parandus 5: laadige veebisait uuesti
On tõenäoline, et mõne tõrgete tõttu saate selle vea juhuslikult. Niisiis, see pole põhimõtteliselt viga; saate selle parandada lihtsalt lehe uuesti laadimisega. Seetõttu soovitame teil Netflixi veebisait lihtsalt uuesti laadida ja uuesti kontrollida, kas surma sinise ekraani tõrge on parandatud või mitte.
Reklaamid
Parandus 6: logige oma kontole uuesti sisse
Võimalik, et teie kontoga on probleeme. Seega on sel juhul teie kontole uuesti sisselogimine teie jaoks õige valik. Siiski saate lihtsalt oma olemasolevalt kontolt välja logida ja seejärel uuesti sisse logida oma mandaati kasutades. Kui olete lõpetanud, esitage varem esitatavat sisu ja kontrollige, kas probleem laheneb või mitte.
Parandus 7: värskendage oma GPU draiverit
Üldiselt ignoreerime oma arvutis draiverivärskendusi, mille tõttu peame silmitsi seisma paljude jõudlusega seotud probleemidega. Seega on väga oluline hoida meie juhte kursis. Siiski on tungivalt soovitatav kontrollida, kas teie arvutis töötab GPU draiveri uusim versioon, mis on teie arvuti jaoks saadaval või mitte. Niisiis, siin on juhised selleks:
- Käivitage seadmehaldur kasti Käivita abil. Niisiis avage esmalt kast Käivita ja otsige devmgmt. msc.
- Seejärel otsige üles Ekraani adapter vahekaarti ja laiendage seda.
-
Nüüd paremklõpsake GPU tootja nimel ja valige Uuenda draiverit nuppu. Seejärel taaskäivitage seade muudatuste rakendamiseks. See installib teie seadme jaoks saadaoleva GPU draiveri uusima versiooni.

Parandus 8: värskendage oma OS-i
Peate oma seadmes oma OS-i kindlasti värskendama, kuna seda tüüpi probleemide põhjuseks on ka vanem operatsioonisüsteem. Seetõttu saate OS-i värskenduste kontrollimiseks järgida neid samme.
- Esiteks vajutage nuppu Win+I nuppu, et avada Windowsi sätted ja klõpsake nuppu Värskendus ja turvalisus.
-
Seejärel vajutage lihtsalt nuppu Kontrolli kas uuendused on saadaval nuppu. Seejärel oodake, kuni see värskendust otsib, ja kui värskendus on saadaval, peate selle oma arvutisse installima.

Parandus 9: kontrollige oma viirusetõrjet
Mõnikord võib teie viirusetõrje blokeerida teil juurdepääsu arvutis teatud rakendustele ja veebisaitidele, mille tulemuseks on selline tõrge. Seetõttu soovitame teil ajutiselt oma süsteemi viirusetõrje keelata ja kontrollida, kas teil on lubatud oma lemmiksisu vaadata või mitte. Seekord näete aga, et surmaprobleemi Netflixi sinine ekraan kaob.
Parandus 10: teavitage probleemist
Kahjuks, kui probleemi ikka ei lahendata, on tõenäoline, et surma sinise ekraani probleem ilmneb mõne tõrkega. Sellisel juhul peate võtma ühendust Netflixi tugimeeskonnaga ja selgitama ka seda probleemi; need aitavad teil veelgi tõrke lahendada.
Nii et see on kõik Netflixi surma sinise ekraani probleemi lahendamiseks. Loodame, et see juhend on teid aidanud. Veelgi enam, kui teil on selle teemaga seoses probleeme või kahtlusi, kommenteerige allpool.



