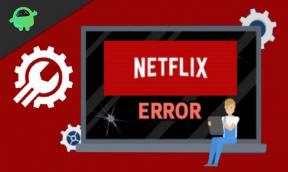Parandus: Windows 11 puuteplaadi žestid puuduvad
Varia / / March 09, 2022
Puuteplaat või puuteplaat on põhimõtteliselt puutetundlik andur, mis on spetsiaalne pind, mis suudab tuvastada teie sõrme liikumist ja asukohta teie operatsioonisüsteemis, mis edastatakse teie ekraanile. Puuteplaat töötab aga sarnaselt hiirega; saate selle abil oma ekraani juhtida. Kui olete sülearvuti kasutaja, võite olla kursis sellega, kui vaevarikas on puuteplaadi või puuteplaadi žestid puuduvad või lakkavad töötamast.
Kahjuks seisavad kasutajad selle probleemiga praegu silmitsi pärast viimast Windows 11 plaastri värskendus. Microsoft on aga juba teatanud, et nad on väga hästi teadlikud puuteplaadi žestide puudumisest ja nende meeskond asus sellega tegelema.
See tähendab, et nad võtavad selle vea lahendamiseks peagi välja mõned parandused, kuid milliseid valikuid saate kasutada seni, kuni nad midagi ei paku? Noh, ärge muretsege, sest sellest juhendist saate teada erinevaid meetodeid selle probleemi lahendamiseks. Seetõttu lugege kindlasti lõpuni.

Lehekülje sisu
-
Kuidas parandada Windows 11 puuteplaadi puuduvaid žeste
- 1. lahendus: taaskäivitage seade
- Parandus 2: lubage BIOS-is puuteplaat
- Parandus 3: installige uuesti puuteplaadi draiver
- Parandus 4: lubage seadetes liigutuste tugi
- Parandus 5: kasutage klahvi Fn
- Parandus 6: kontrollige oma viirusetõrjet
- Parandus 7: värskendage Windows 11
- Parandus 8: võtke ühendust tugimeeskonnaga
- Autorilaualt
Kuidas parandada Windows 11 puuteplaadi puuduvaid žeste
Selle probleemi lahendamiseks on palju lahendusi. Kuid siin oleme maininud ainult neid, mida oleme isiklikult proovinud ja probleemi edukalt lahendanud. Siiski oleme üsna kindlad, et need parandused töötavad teie jaoks kindlasti. Niisiis, alustame nendega:
1. lahendus: taaskäivitage seade
See kõlab veidralt, kuid seadme taaskäivitamine aitab teil lahendada palju arvutiga seotud tegureid. Samuti on meil aruandeid, milles kasutajad väidavad, et parandasid vea edukalt kohe pärast arvuti taaskäivitamist. Seetõttu peaksite seda ka proovima. Aga kuidas taaskäivitamine meid aitab? Noh, uurime välja:
- On palju süsteeme või tarkvaravärskendusi, mida ei tehta enne arvuti taaskäivitamist.
- See aitab teil arvuti mälu tühjendada.
- Samuti aitab see sulgeda programmid, mida te võib-olla ei pea käivitama, mis vabastab veelgi teie protsessori ja annab teie süsteemile uue alguse korralikult tööle.
Parandus 2: lubage BIOS-is puuteplaat
Teie sülearvuti puuteplaat või puuteplaat ei ole lihtsalt osuta-ja-klõpsatav seade. Selle võimalused on järsult suurenenud, kuna Windowsi arvutid on aja jooksul paranenud. Uute funktsioonide abil saate nüüd kohandada seadeid vastavalt oma vajadustele, mis põhinevad sooritatavatel ülesannetel.
Siiski on võimalik, et te pole BIOS-is täiustatud puuteplaati lubanud. Niisiis, vaatame juhiseid, mida peate järgima täiustatud puuteplaadi lubamiseks BIOS-i kaudu:
- Kõigepealt lülitage seade välja ja seejärel käivitage. Kuid enne Windowsi logo aknasse sisenemist vajutage olenevalt seadme mudelist funktsiooniklahvi (F1-F12).
- Pärast seda hõljutage kursorit valikule Peamine variant ja siis Puuteplaat.
-
Nüüd valige Täpsem režiim ja salvestage muudetud seaded. Seejärel käivitage arvuti.

Parandus 3: installige uuesti puuteplaadi draiver
Kui puuteplaadi liigutuste viga on endiselt ummikus, on tõenäoline, et mõni puuteplaadi draiveri fail puudub, mistõttu see probleem ilmneb.
Seega soovitame teil proovida oma Windows 11 arvutisse puuteplaadi draiver uuesti installida, kuna paljud kasutajad on juba teatanud, et see aitab neil viga parandada. Niisiis, vaatame, kuidas saate puuteplaadi draiveri uuesti installida:
Reklaamid
- Kõigepealt avage seadmehaldur.
- Seejärel klõpsake nuppu Inimliidese seadmed või hiired ja muud osutusseadmed.
-
Pärast seda paremklõpsake seda. Seejärel vajutage nuppu Desinstallige draiver nuppu.

- Lõpuks taaskäivitage oma Windows 11 süsteem, et uuesti installida inimliidese seadme draiver.
Parandus 4: lubage seadetes liigutuste tugi
Saate žeste lubada ka Windows 11 seadete menüüst, kuna see võib olla võimalik teile kuvatakse žestide viga, kuna see liigutus on teie Windowsi sätetes keelatud valik. Niisiis, peate selle lubama, aga kuidas? Uurime välja:
Hiirega:
- Käivitage Windows 11 sätted menüü Start abil.
- Seejärel puudutage nuppu Seadmed vahekaarti kasutades välist hiirt.
-
Nüüd lülitage sisse Puuteplaat nuppu. See lülitab žesti sisse.

Ilma hiireta:
Reklaamid
- Avage Windows 11 seaded, vajutades nuppu Win+I võti.
- Pärast seda puudutage nuppu Seadmed vahekaart abiga sakk, nool, ja Sisenema võti.
- Seejärel valige Puuteplaat samu klahve kasutades.
-
Nüüd lülitage sisse Puuteplaat nuppu kasutades sakk võti asendisse Sees.

Parandus 5: kasutage klahvi Fn
Kui teie Windows 11 arvuti puuteplaat või puuteplaat ikka ei tööta, kasutage klahvi Fn. Selle lubamiseks vajutage samaaegselt klahvi Fn ja klahvi F1 ja F12 vahel. See aitab teil Windows 11 arvutis puuteplaadi žeste taastada. Niisiis, proovige seda ja andke meile teada, kas Fn-klahvi trikk tõesti aitab või mitte.
Parandus 6: kontrollige oma viirusetõrjet
Kas kontrollisite, kas teie kolmanda osapoole viirusetõrje mängib selles veas olulist rolli? Noh, on tohutult võimalusi, et teie viirusetõrje takistab teie puuteplaadil korralikult töötada. Seetõttu soovitame teil selle keelata, kui kasutate kolmanda osapoole viirusetõrjet.
Parandus 7: värskendage Windows 11
Akende värskendamine on veel üks võimalus, mis aitab teil parandada Windows 11 arvutis puuduvate liigutuste viga. On tõenäoline, et viimane Windowsi plaastri värskendus võib sisaldada vigu, mille tõttu seda tüüpi tõrge ilmneb.
Seetõttu, nagu me juba mainisime, on Microsofti arendajate meeskond selle probleemiga tegelema hakanud. Seega on tõenäoline, et nad võtavad selle parandamiseks kasutusele uue plaastri värskenduse. Seetõttu on vaja regulaarselt värskendusi kontrollida, järgides alltoodud samme.
- Esialgu otsige Windowsi otsinguriba abil Windows Update ja avage see.
-
Seejärel valige Kontrolli kas uuendused on saadaval valik ja klõpsake seda. Nüüd oodake, kuni see otsib ja installib teie Windows 11 arvutisse uusimad värskendused.

Parandus 8: võtke ühendust tugimeeskonnaga
Siiski pole õnne? Noh, kui teie Windows 11 arvutis kuvatakse endiselt puuduvate žestide tõrge, siis on tõenäoline, et probleem ei esine teie poolel. Seega on sellisel juhul õige lahendus võtta ühendust tugimeeskonnaga.
Seetõttu võtke nendega ühendust ja selgitage seda probleemi; nad pakuvad teile kindlasti ajutisi parandusi, mis aitavad teil Windows 11 arvutis žeste kasutada, kuni Microsoft pakub uue plaastri värskenduse.
Loe ka: Kuidas parandada, kui sülearvuti puuteplaat ei tööta?
Autorilaualt
Niisiis, see on kõik Windows 11 žestide puuduva probleemi lahendamiseks. Loodame, et see artikkel on teid aidanud. Kui aga vajate täiendavat abi, kommenteerige kindlasti allpool ja andke meile sellest teada.