Parandus: Asus TUF A15/F15 puuteplaat ei tööta
Varia / / March 09, 2022
Mänguarvuti on väike kaasaskantav arvuti, millel on oma sisseehitatud ekraan. Mänguarvutid on sisuliselt samad, mis tava- või ärisülearvutid, välja arvatud täiustatud funktsioonid. Mänguloom tähendab aga suurt kiirust, tohutut mälu, paremat graafikat ja suurt töötlemisvõimsust.
Samal ajal on selles segmendis mänguseadmete žanri eraldiseisev ettevõte Asus. Asus toob turule palju mänguloomi ja mõned neist on Asus TUF Gaming A15, F15 jne. Kuid kahjuks on mõnel selle sülearvutil puuteplaadiga probleeme, kuna see ei tööta.
Kuid see juhend aitab teil puuteplaadi probleemi lahendada Asus TUF A15/F15. Seega, kui teie Asus TUF Gaming A15 või F15 puuteplaat ei tööta korralikult, lugege see juhend kindlasti lõpuni.

Lehekülje sisu
-
Kuidas parandada Asus TUF A15/F15 puuteplaat, mis ei tööta
- 1. lahendus: taaskäivitage seade
- Parandus 2: kontrollige, kas olete selle keelanud
- Parandus 3: värskendage draivereid
- Parandus 4: ühendage lahti väline hiir
- Parandus 5: kontrollige, kas puuteplaat on BIOS-is keelatud
- Parandus 6: lubage oma puuteplaat uuesti klahvi Fn abil
- Parandus 7: installige draiver uuesti
- Parandus 8: värskendage oma operatsioonisüsteemi
- Parandus 9: võtke ühendust tugimeeskonnaga
Kuidas parandada Asus TUF A15/F15 puuteplaat, mis ei tööta
Kui seisite silmitsi seda tüüpi tüütu veaga ja proovisite kõike, mida teised veebisaidid teile soovitavad, kuid ei leidnud ühtegi muud sobivat viisi, mis tõesti selle vea lahendamiseks potentsiaalselt saaks. Seetõttu võite lihtsalt proovida allpool käsitletud meetodeid.
1. lahendus: taaskäivitage seade
Asus TUF A15/F15 taaskäivitamine aitab hoida seda tõhusalt töötamas ja võib sageli parandada jõudlust, kui teil on puuteplaadiga probleeme. Selliste asjade kombinatsioon nagu RAM-i tühjendamine ja ajutiste failide eemaldamine aitab vältida arvuti ämblikuvõrkude teket ja võimaldab teie Asus TUF-i mängudel töötada tipptasemel.
Siiski on palju kasutajaid, kes väidavad, et vahetult pärast Asuse mängusülearvutite taaskäivitamist laheneb puuteplaadi mittetöötamise probleem automaatselt. Seega, nagu näete, võib see seda tüüpi tõrke lahendada. Seega peate proovima ka arvuti taaskäivitada ja kontrollima, kas probleem laheneb või mitte.
Parandus 2: kontrollige, kas olete selle keelanud
Kui keelasite kogemata oma Asuse sülearvuti puuteplaadi funktsiooni, peate seda tegema hiir puudega puuteplaadi taaselustamiseks. Kuna puuteplaadid on sülearvutisse sisse ehitatud, et hõlbustada teie tööd ja eemaldada sõltuvused välisest hiirest. Puuteplaadid töötavad hästi, kui te seda ei tee.
Seetõttu, kui teie puuteplaat Asus TUF A15/F15-ga ei tööta, kontrollige kindlasti, kas olete selle kiirklahvide kombinatsioone vajutades keelanud. Selle kontrollimiseks ja uuesti lubamiseks peate järgima antud juhiseid.
Ilma välise hiireta:
Reklaamid
- Vajutage nuppu Win+I klahvi samaaegselt Windowsi sätete käivitamiseks.
- Pärast seda valige Seadmed vahekaarti kasutades sakk, nool, ja Sisenema võti.
- Seejärel valige sama meetodiga Puuteplaat valik.
-
Nüüd, kasutades Tab nuppu, lülitage sisse nuppu, mis asub ees Puuteplaat.

Välise hiirega:
- Avage Windowsi sätted menüü Start abil.
- Pärast seda valige Seadmed vahekaarti kasutades hiirt.
-
Nüüd lülitage sisse nupp, mis asub kõrval Puuteplaat.

Parandus 3: värskendage draivereid
Seadme draiverid on olulised tarkvaraosad, mis võimaldavad erinevatel riistvarakomponentidel teie sülearvutiga korralikult töötada. Draiverite värskendamine tagab aga sülearvuti sujuvama töö. Paraku võivad need aga tekitada probleeme, mis vananedes üsna kindlasti ärritavad.
Nii et ka puuteplaadi draiveritega. Paljud meist ignoreerivad alati puuteplaadi draiveri värskenduste olemasolu kontrollimist, kuna arvame, et selle värskendamine on raiskamine. Kuid see pole tõde; peate kontrollima, kas teie Asus TUF gaming A15/F15 jaoks on saadaval väiksemaid või suuremaid puuteplaadi draiveri värskendusi. Niisiis, tutvume puuteplaadi draiveri värskendamise juhistega:
Reklaamid
- Esiteks avage seadmehaldur ja puudutage nuppu Inimliidese seadmed või hiired ja muud osutusseadmed.
-
Seejärel paremklõpsake sellel ja valige Uuenda draiverit valik avatud loendist.
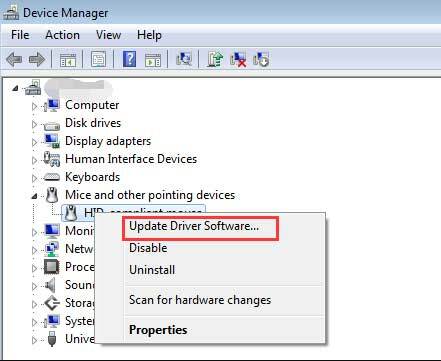
Parandus 4: ühendage lahti väline hiir
Mõnikord on võimalik, et kui ühendate oma Asuse sülearvuti välise hiirega, lakkab sisseehitatud puuteplaat töötamast või hakkab maha jääma.
Seetõttu soovitame teil proovida välist hiirt ajutiselt lahti ühendada, et kontrollida, kas probleem laheneb pärast selle lahtiühendamist või mitte. Paljud kasutajad teatasid aga, et puuteplaat hakkas pärast seda uuesti tööle.
Parandus 5: kontrollige, kas puuteplaat on BIOS-is keelatud
Võimalik, et teie puuteplaat on teie Windowsi BIOS-i sätetes keelatud, mistõttu see probleem tekib. Niisiis, vaatame juhiseid puuteplaadi lubamiseks BIOS-ist:
- Esiteks sulgege oma Asuse sülearvuti ja taaskäivitage see.
- Kuid taaskäivitamise ajal peate vajutama kas nuppu Kustuta või F2 nuppu BIOS-i sätete avamiseks.
- Seejärel otsige üles Sisemine osutusseade seade ja veenduge, et see oleks lubatud.
- Nüüd vajutage nuppu Okei nuppu, millele järgneb Y nuppu muudatuste salvestamiseks ja arvutisse alglaadimiseks.
Parandus 6: lubage oma puuteplaat uuesti klahvi Fn abil
Kas sa proovisid seda varem? Noh, on olemas võimalused, et võite puuteplaadi kogemata keelata, vajutades klahvi Fn. Seetõttu peate selle uuesti klahvi Fn abil lubama. Võite lihtsalt vajutada nuppu Fn võti koos võtmega vahel F1 juurde F12.
Seda seetõttu, et funktsiooniklahv on erinevate seadmete puhul erinev. Kuid see meetod aitas varem paljusid kasutajaid; seetõttu kontrollige, kas saate selle Fn-klahviga lubada või mitte. 
Parandus 7: installige draiver uuesti
Kui miski ei aita, on puuteplaadi draiveri uuesti installimine teie jaoks õige valik. Seega saate draiveri uuesti installimiseks proovida juhiseid, nagu me allpool mainisime:
- Esiteks avage seadmehaldur ja puudutage nuppu Inimliidese seadmed või hiired ja muud osutusseadmed.
- Seejärel paremklõpsake sellel ja valige Desinstallige draiver valik avatud loendist. Seejärel taaskäivitage süsteem, et draiverit uuesti installida.

Parandus 8: värskendage oma operatsioonisüsteemi
Üldiselt muudab Asus A15/F15 OS-i värskendamine selle kiiremaks. Seda seetõttu, et Microsoft võib lisada uusi funktsioone või parandada jõudlust. Kuid mõnel juhul on neil installidel vastupidine mõju, kuid mõnel juhul värskendate oma OS-i, et sellel oleks vähem defekte ja see toimiks tõhusamalt. Selle tulemusel töötab teie Asuse sülearvuti kiiremini ja lahendab kõik kasutajaid häirivad probleemid. Seetõttu kontrollige regulaarselt Windowsi värskendusi ja installige need. Niisiis, siin on sammud:
- Esialgu otsige Windowsi otsinguriba abil Windows Update'i.
-
Seejärel puudutage nuppu Kontrolli kas uuendused on saadaval nuppu järgmisel lehel. Seejärel oodake, kuni see otsib ja värskendused alla laadib.

Loe ka: Parandus: Asus TUF A15/F15 ei lae probleem
Parandus 9: võtke ühendust tugimeeskonnaga
Suurepärase kaubamärgi ja töökindlate toodete tootjana on ASUS loonud ettevõttele hea maine. Kuid mõnikord häiris selline probleem kasutajaid.
Seega, kui te ei saa puuteplaadi mittetöötava probleemi lahendada, on aeg seda teha võtke ühendust tugimeeskonnaga Asusest. Saate nendega ühendust võtta helistamise, meili, WhatsAppi või kliendi isikuandmete taotluse kaudu. Seetõttu võtke nendega ühendust ja paluge neil aidata teil viga parandada.
Igatahes on see Asus TUF A15/F15 puuteplaadi mittetöötamise probleem. Loodame, et see artikkel on teid aidanud. Kui aga vajate lisateavet, kommenteerige allpool.



