Parandage WWE 2K22 GRAAFIKASEADME EEMALDATUD GPU ei reageeri
Varia / / March 21, 2022
WWE 2K22 on palju parem maadluse simulatsiooniga videomäng, mis on juba saanud positiivseid hinnanguid mitmel platvormil. Kuid see ei tähenda, et mängijatel pole mänguga probleeme, sest olenemata sellest, millist mängu te mängite või mis tahes seadet kasutate, võib sellel tekkida mitmeid probleeme. Mõned teated ilmuvad selle kohta, et WWE 2K22 GRAAFIKASEADE EEMALDATUD GPU ei reageeri probleem ilmneb paljudele arvutimängijatele.
See konkreetne veateade täpsustab „GRAPHICS_DEVICE_REMOVED: GPU ei reageeri enam ühelegi käsule. Tõenäoliselt on põhjuseks see, et kutsuv rakendus andis kehtetu käsu. See on üks levinumaid vigu arvutite seas mängijatele, sest see näitab, et teie graafikakaardiga on probleem ja peate selle probleemi lahendamiseks käsitsi parandama. probleem. Seega, ilma rohkem aega raiskamata, hüppame asja juurde.
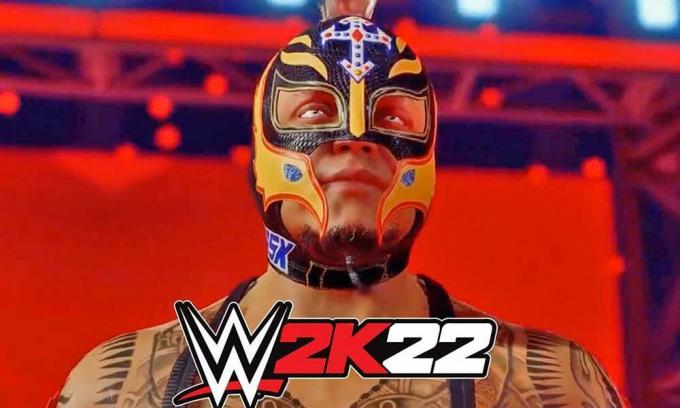
Lehekülje sisu
-
Parandage WWE 2K22 GRAAFIKASEADME EEMALDATUD GPU ei reageeri
- 1. Värskendage graafika draivereid
- 2. GPU kiirendamise keelamine
- 3. Vähendage tekstuuri kvaliteeti ja muid graafika sätteid
- 4. Määrake FPS-i limiit
- 5. Käivitage mäng aknarežiimis
- 6. Proovige muuta tulevast kaadri renderdamist
- 7. Installige graafika draiverid uuesti
- 8. Võtke ühendust 2K toega
Parandage WWE 2K22 GRAAFIKASEADME EEMALDATUD GPU ei reageeri
Graafikakaardi või mänguseadete puhul võib olla mitu võimalikku põhjust, mis võivad teid kergesti palju häirida. Parem on järgida kõiki meetodeid ükshaaval, kuni probleem on teie jaoks lahendatud.
1. Värskendage graafika draivereid
Esiteks võite proovida värskendada oma Windowsi arvuti graafikadraivereid, et muud programmid ja mängud saaksid sujuvalt töötada. Selleks tehke järgmist.
- Paremklõps peal Menüü Start avada Kiire juurdepääsu menüü.
- Kliki Seadmehaldus nimekirjast.
- Nüüd topeltklõps peal Ekraani adapterid kategooria loendi laiendamiseks.
- Siis paremklõps spetsiaalsel graafikakaardi nimel.
- Valige Uuenda draiverit > Vali Otsige automaatselt draivereid.
- Kui värskendus on saadaval, laadib see automaatselt alla ja installib uusima versiooni.
- Kui see on tehtud, taaskäivitage arvuti efektide muutmiseks.
2. GPU kiirendamise keelamine
Mõnikord võib ülekiirendatud GPU olemasolu süsteemis põhjustada mitmeid probleeme. Tasub mainida GPU kiirendamise keelamist arvutis, kui teie mängul on mitmeid probleeme, nagu kokkujooksmine, kogelemine või graafikaga seotud probleem. Kuigi GPU kiirendamise valiku keelamine võib mängu jõudlust veidi vähendada, võib see vähendada ka kitsaskohtade probleeme. Seadistage see kindlasti vaikerežiimile, kasutades selliseid tööriistu nagu MSI Afterburner jne.
3. Vähendage tekstuuri kvaliteeti ja muid graafika sätteid
Kui teie mängul on endiselt sama probleem, võite proovida probleemi kontrollimiseks vähendada oma mängu tekstuuri kvaliteeti ja muid graafikasätteid. Mõnikord sõltub see ka teie mänguseadmest, sest kui teie arvuti riistvara on vähem võimas, peaksite graafikaseaded alandama minimaalsele või keskmisele tasemele.
- Avatud Steam > Mine lehele Raamatukogu.
- Kliki WWE 2K22 ja seejärel klõpsake Mängi selle käivitamiseks.
- Avage mängusisesest menüüst Valikud.
- Minema Graafika seaded > Siin saate valida mängu jaoks eelistatud ekraani eraldusvõime.
- Pärast valimist vajutage nuppu Tühiku nupp selle vastuvõtmiseks/salvestamiseks klaviatuuril.
4. Määrake FPS-i limiit
Määrake oma arvutis WWE 2K22 mängule kindlasti FPS-i limiit Nvidia juhtpaneeli (kui kasutate Nvidia GPU-d) või mängusiseste sätete kaudu. Seega tehke vastavalt ja proovige optimaalse jõudluse tagamiseks hoida FPS-i arv 60-ni.
5. Käivitage mäng aknarežiimis
Samuti peaksite mängu WWE 2K22 käivitama mängusisese seadete menüü aknarežiimis, et saaksite aru, kas probleem on lahendatud või mitte.
- Avatud Steam > Mine lehele Raamatukogu.
- Kliki WWE 2K22 ja seejärel klõpsake Mängi selle käivitamiseks.
- Avage mängusisesest menüüst Valikud.
- Minema Graafika seaded > Suunduge Akendega.
- Siin saate valida Jah ei individuaalselt probleemi kontrollimiseks. Pärast ühe valimist küsib see teid. Lihtsalt klõpsake Jah ei kinnitada.
6. Proovige muuta tulevast kaadri renderdamist
Kui kasutate arvutis NVIDIA graafikakaarti, saate määrata tulevase kaadri renderdamise väärtuseks 1. Mõned mängijad on teatanud, et see võib selle konkreetse probleemi lahendada. Selleks tehke järgmist.
Reklaamid
- Paremklõps kontekstimenüü avamiseks töölauaekraanil.
- Nüüd avatud Nvidia juhtpaneel > Suunduge lehele 3D-sätete haldamine menüü.
- Seejärel uurige Tulevane kaadri renderdamine valikut ja muutke seda.
7. Installige graafika draiverid uuesti
Parem on käsitsi alla laadida graafikadraiveri uusim versioon ja installida see otse oma graafikakaardi tootja ametlikult veebisaidilt. Nvidia graafikakaardi kasutajad saavad värskendada rakendust GeForce Experience selle kaudu Nvidia ametlik sait. Samal ajal saavad AMD graafikakaardi kasutajad külastada AMD veebisait sama eest. Nüüd järgige draiveri desinstallimiseks ja uuesti installimiseks allolevaid juhiseid.
- Paremklõps peal Menüü Start avada Kiire juurdepääsu menüü.
- Kliki Seadmehaldus nimekirjast.
- Nüüd topeltklõps peal Ekraani adapterid kategooria loendi laiendamiseks.
- Siis paremklõps spetsiaalsel graafikakaardi nimel.
- Valige Desinstallige seade > Kui küsitakse, klõpsake nuppu Desinstallige ülesande kinnitamiseks uuesti.
- Oodake, kuni desinstallimisprotsess on lõpule viidud.
- Kui see on tehtud, taaskäivitage arvuti muudatuste rakendamiseks.
- Lõpuks minge allalaaditud graafikadraiveri faili juurde ja installige see käsitsi.
8. Võtke ühendust 2K toega
Kui ükski meetoditest teie jaoks ei aidanud, proovige võtke ühendust 2K toega Twitteri käepide edasise abi saamiseks. Tugipersonal saab hõlpsasti pakkuda sellele kehtiva paranduse või edastada selle probleemi edasiseks lahendamiseks arendajatele.
See on kõik, poisid. Eeldame, et see juhend oli teile kasulik. Täiendavate päringute korral saate allpool kommenteerida.
Reklaamid

![Geotel G1-s taasterežiimi sisestamine [aktsia ja kohandatud]](/f/94344b6be65ab45c3fc4262cdae96bc3.jpg?width=288&height=384)

![Kuidas BLU Vivo 8L-sse taasterežiimi siseneda [Laos ja kohandatud]](/f/7058573afa77480b4736895875afb903.jpg?width=288&height=384)