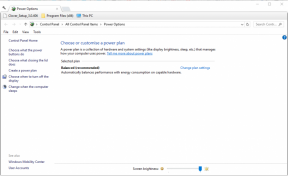Kuidas parandada Amazon Echo 7-3-0-0-1 viga
Varia / / March 23, 2022
Amazon Echo on kaasaskantavate nutikõlarite komplekt, mis pakub Google Home'i seadmetele kõva konkurentsi. See pakub Amazon Alexa häälabi funktsiooni ülesannete täitmiseks ja päringutele vastuste andmiseks. Mõned Amazon Echo kasutajad kogevad aga 7-3-0-0-1 veakoodi, kui nad üritavad ühendada oma Amazon Echo või Echo Dot seadet WiFi-ruuteriga.
See konkreetne probleem juhtub paljude kasutajatega, eriti kui nad kasutavad seadet Windows 10 ja macOS-i platvormidega. Tundub, et Smart Network Switch on mingil moel teie Android-seadmes lubatud ja see põhjustab Amazon Echo seadmetes sellise probleemi. Samal ajal võivad sellised probleemid vallandada ka ebaühtlane Interneti-võrk või probleemid vahemälu andmetega.
Kui teie ruuteris on Wi-Fi turvaprotokollid seatud väärtusele WPA/WPA2, võib see põhjustada ka Amazon Echo seadmetega ühenduvusprobleeme. Ilmub mitu aruannet, et Amazon Echo seadmed ei saa TKIP-krüptitud võrkudes korralikult töötada. Mõnikord võib ühenduvust mõjutada ka arvuti vananenud Bluetoothi draiver.

Lehe sisu
-
Kuidas parandada Amazon Echo 7-3-0-0-1 viga
- 1. Taaskäivitage Wi-Fi ruuter
- 2. Keela Smart Network Switch
- 3. Lähtestage oma Wi-Fi ruuter
- 4. Muutke ruuteri turvatüüpi
- 5. Värskendage Bluetoothi draiverit
- 6. Värskendage võrgudraiverit
- 7. Kasutage 2,4 GHz võrku
- 8. Värskendage ruuteri püsivara
- 9. Lähtestage Amazon Echo Device
Kuidas parandada Amazon Echo 7-3-0-0-1 viga
Samuti võib olla võimalik, et teie Amazon Echo seade on ühendatud Wi-Fi 5,0 GHz võrguga, mis häirib nutikõlarit või selle süsteemi korralikult töötamist. Teise võimalusena võib aegunud ruuteri püsivara põhjustada võrguühendusega mitmeid probleeme. Kuna oleme maininud kõiki sellise probleemi võimalikke põhjuseid, on aeg tutvuda allpool toodud lahendustega.
1. Taaskäivitage Wi-Fi ruuter
Kõigepealt peaksite proovima oma Wi-Fi-ruuteri tavapäraselt taaskäivitada, et kõrvaldada ajutine süsteemitõrge või vahemälu andmete probleem. Kuigi mõned mõjutatud kasutajad ei pruugi seda lahendusena eelistada, peaksite seda proovima. Põhimõtteliselt parandab see palju ootamatuid vigu või ühenduvusprobleeme lihtsalt.
Kui probleem siiski püsib, lülitage ruuterisse kindlasti sisse toitetsükkel.
- Lülitage ruuter välja ja oodake, kuni LED-indikaatorid kustuvad.
- Nüüd ühendage toitekaabel ruuteri küljest lahti.
- Oodake umbes 30 sekundit ja ühendage toitekaabel tagasi ruuteriga.
- Lõpuks looge ühendus Wi-Fi-võrguga ja kontrollige probleemi olemasolu.
2. Keela Smart Network Switch
See on üks levinumaid võrguühenduse probleemi põhjuseid. Androidi Smart Network Switchi funktsioon võimaldab põhimõtteliselt mobiilseadmel lülituda Wi-Fi võrgult mobiilsele andmesidevõrgule automaatselt, kui ühendus pole stabiilne või piisavalt kiire. Lisaks, kui teie WiFi-võrgul pole aktiivseid Interneti-andmeid, hakkab Androidi Smart Network Switch kasutama mobiilset andmesidet.
Kuigi see on tõesti hea funktsioon ja aitab Androidi kasutajatel jätkata videomängude mängimist või voogesitust võrgusisu ilma igasuguste katkestusteta, võib enamik nutiseadmeid ühenduda probleeme. Seega kogevad Amazon Alexa rakendusepõhised nutiseadmed samuti palju probleeme. Selle keelamiseks toimige järgmiselt.
- Veenduge, et kasutate sama Android-seadet, kuhu on installitud Alexa rakendus.
- Avage seadme seaded > puudutage valikut Wi-Fi.
- Avage Wi-Fi seaded või Täpsemalt > Lülitage nutika võrgulüliti välja.
- Kui see on tehtud, saate probleemi kontrollida.
3. Lähtestage oma Wi-Fi ruuter
Kui saate endiselt oma mobiilseadmes või arvutis veakoodi Amazon Echo 7-3-0-0-1, lähtestage Wi-Fi ruuter kindlasti käsitsi. Samuti kustutab see ruuteri süsteemist ajutised võrguandmed või tõrked. Selleks tehke järgmist.
Reklaamid
- Jätkake WiFi-ruuteri käivitamist. See on oluline.
- Nüüd saate ruuteri tagaküljel asuva füüsilise lähtestamise nupu/nõelaava pikaks vajutamiseks kasutada kirjaklambrit või nööpnõela.
- Vajutage lihtsalt nuppu Reset umbes 10–15 sekundit, kuni LED-indikaatorid hakkavad uuesti vilkuma.
- Vabastage nupp Lähtesta ja taaskäivitage ruuter muudatuste rakendamiseks.
- Seejärel seadistage ruuteri administraatoripaneelil võrgukonfiguratsioon ja looge uuesti võrguga ühendus.
- Lõpuks kontrollige, kas probleem on lahendatud või mitte.
4. Muutke ruuteri turvatüüpi
On suur tõenäosus, et olete oma ruuteri konfigureerinud nii WPA kui ka WPA2 turvaprotokolliga. Sel juhul võivad teie ühendatud asjade Interneti-seadmed tekitada võrgu- või Interneti-ühendusega vastuolulisi probleeme. Ärge muretsege, kuna saate selle probleemi hõlpsalt lahendada, valides allolevaid samme järgides ainult ühe turbeprotokolli.
- URL-i saamiseks kontrollige kindlasti ruuteri tagakülge.
- Külastage oma brauseris URL-i ja sisestage vaikeadministraator ja parool.
- Kui olete ruuteri administraatoripaneelile sisse loginud, avage traadita ühenduse seaded.
- Valige Täpsem > Siin saate valida kas WPA või WPA2 turvaprotokolli. [valige ainult üks]
- Lõpuks salvestage muudatused > Määra krüpteeringuks AES.
- olete lõpetanud.
5. Värskendage Bluetoothi draiverit
Mitu mõjutatud kasutajat on teatanud, et Bluetoothi draiveri värskendamine Windowsis võib lahendada Amazon Echo seadme ühenduvusprobleemid. Selleks tehke järgmist.
- Vajutage Windows + X võtmed avamiseks Kiirkäivitusmenüü.
- Nüüd vali Seadmehaldus > Topeltklõps peal Bluetooth selle laiendamiseks.

Reklaamid
- Paremklõps Bluetooth-seadmes ja valige Uuenda draiverit.
- Kliki Otsige automaatselt draivereid. Kui värskendus on saadaval, laadib see värskenduse automaatselt alla ja installib.
- Kui see on tehtud, taaskäivitage muudatuste rakendamiseks arvuti.
6. Värskendage võrgudraiverit
Samuti värskendage kindlasti oma Windowsi arvutis võrgudraiverit, et parandada mis tahes võimalikke vigu või ühenduvusprobleeme. Et seda teha:
- Vajutage Windows + X võtmed avamiseks Kiirkäivitusmenüü.
- Nüüd vali Seadmehaldus > Topeltklõps peal Võrguadapterid selle laiendamiseks.

- Paremklõps Bluetooth-seadmes ja valige Uuenda draiverit.
- Kliki Otsige automaatselt draivereid. Kui värskendus on saadaval, laadib see värskenduse automaatselt alla ja installib.
- Kui see on tehtud, taaskäivitage muudatuste rakendamiseks arvuti.
7. Kasutage 2,4 GHz võrku
Kui teil on pidevalt probleeme Amazon Echo seadme ühenduvusega WiFi-võrguga, võib olla ka võimalik, et kasutate 5 GHz võrku. Selle stsenaariumi korral peaksite proovima oma Amazon Echo seadmega sellise probleemi lahendamiseks kasutada 2,4 GHz võrku. Ütlematagi selge, et 2,4 GHz võrgu ribalaius on palju suurem ja stabiilne.
8. Värskendage ruuteri püsivara
Nii nagu Windowsi värskenduse või nutitelefoni tarkvara värskenduse puhul, on uusima versiooni hankimiseks tungivalt soovitatav kontrollida oma Wi-Fi ruuteri püsivara värskendust. Uusim versioon pakub alati paremat stabiilsust, veaparandusi, ühenduvuse täiustusi jne.
Kuna turul on saadaval mitu WiFi-ruuterit erinevatelt tootjatelt, oleme seda teinud mainis kogu populaarset ruuteri kaubamärgi dokumentatsiooni, mis aitab teil ruuterit hõlpsalt uuendada püsivara.
- TP-Link
- Netgear
- ASUS
- Linksys
Kui teie ruuteri kaubamärki siin loendis pole, leidke kindlasti võrgust sama, et kontrollida, kuidas püsivara värskendada. Seega, kui olete värskenduse installimise lõpetanud, peaksite muudatuste rakendamiseks ruuteri taaskäivitama. Lõpuks looge ühendus Wi-Fi-ga ja kontrollige, kas Amazon Echo 7-3-0-0-1 tõrge on parandatud või mitte.
9. Lähtestage Amazon Echo Device
Kui ükski meetoditest ei töötanud teie jaoks, proovige oma Amazon Echo või Echo Dot seadme tehaseseaded käsitsi lähtestada, et kustutada kõikvõimalikud süsteemitõrked, ajutised vahemälu andmed jne. Selleks tehke järgmist.
- Avage oma Android- või iOS-seadmes rakendus Alexa.
- Veenduge, et oleksite oma kontole sisse logitud ja ühendatud samasse võrku.
- Nüüd lihtsalt minge aadressile Seadmed > Puudutage nuppu "Kaja ja Alexa".
- Seejärel valige, millist Amazon Echo seadet soovite lähtestada.
- Lõpuks kerige alla ja valige 'Tehaseseadete taastamine'.
- Kinnitage oma ülesanne ja oletegi valmis.
- Nautige!
See on kõik, poisid. Eeldame, et see juhend oli teile kasulik. Täiendavate päringute korral andke meile allolevas kommentaaris teada.