Kuidas parandada täisekraanil kinni jäänud ebakõla
Varia / / April 23, 2022
Discord on koht, kus saate luua kodu oma sõpradele ja kogukondadele. Tekst-, hääl- ja videovestluse abil saate sõprade ja perega ühendust pidada. Kui kuulute mõnda klubisse, mängugruppi või lihtsalt väikesesse sõpruskonda, teeb Discord iga päev vestlemise ja tihedamini aega veetmise lihtsaks.
Kahjuks seisavad mängijad pärast hiljutist plaastri värskendust sageli silmitsi probleemiga, et rakendus Discord on arvutis videomänge mängides täisekraanil kinni. Sellegipoolest avastasime seda probleemi uurides selle vea šokeerivad põhjused, mille saime parandada. Seetõttu on meil siin juhend, mis kirjeldab kõiki neid parandusi. Seega, kui teie Discord on täisekraanil pikkadeks tundideks kinni jäänud, veenduge, et rakendaksite soovitatud parandused.

Lehe sisu
-
Kuidas parandada täisekraanil kinni jäänud ebakõla
- Parandus 1: taaskäivitage oma rakendus Discord
- Parandus 2: käivitage The Discord administraatorina
- Parandus 3: taaskäivitage arvuti
- Parandus 4: keelake viirusetõrje
- Parandus 5: kontrollige Interneti-ühendust
- Parandus 6: veenduge, et teie arvuti oleks värskendatud
- Parandus 7: kontrollige servereid
- Parandus 8: kustutage rakenduse andmed
- Parandus 9: installige rakendus uuesti
Kuidas parandada täisekraanil kinni jäänud ebakõla
Discordi ametnikud püüavad ajutisi vigu ja tõrkeid regulaarse värskenduse abil alati parandada; seetõttu tagavad nad ka seekord, et nende arendajameeskond hakkab sellega tegelema ja pakuvad peagi mõned parandused. Kuid kuni selle ajani võite tugineda siin mainitud parandustele:
Parandus 1: taaskäivitage oma rakendus Discord
Discordi töölauakliendi PC- või Mac-arvuti jaoks võib olla vajalik taaskäivitamine, kui kasutate seda. Lisaks aitab see taastuda ühenduse probleemidest, rakenduste külmumisest või muudest probleemidest, nagu näiteks Discordi platvormiga mitteseotud serverite katkestused.
- Valige Task Manager by paremklõpsates menüü Start või tegumiriba.
- Leidke tegumihalduri akna vahekaardilt Protsessid Discordi protsess (või vahekaardil Üksikasjad discord.exe).
-
Seejärel vajutage nuppu Lõpeta ülesanne kontekstimenüüst, et sulgeda Discordi protsess.

- Taaskäivita Ebakõla menüüst Start pärast Discordiga seotud protsesside sulgemist.
Parandus 2: käivitage The Discord administraatorina
Mõnes Windowsi arvutis ei pruugi te Discordi rakendust kasutada ja olete täisekraaniprobleemis kinni, kui te ei tööta administraatorina. Saate selle parandada, käivitades Discordi administraatorina, kuid mõnikord unustame seda teha. Seetõttu on soovitatav käivitada Discord, kasutades oma süsteemi administraatoriõigusi. Seda saate teha järgmiste lihtsate sammude abil:
- Leidke töölaual ikoon Discord ja paremklõpsake seda kontekstimenüü avamiseks.
- Seejärel vajutage nuppu omadused valik.
- vali "Ühilduvus.”.
- Seejärel kontrollige, kas "Käivitage see programm administraatorina” on valitud.
-
vali "Rakenda” ja seejärel klõpsake „Okei”, et seda uut valikut rakendada.

Parandus 3: taaskäivitage arvuti
Kui isegi pärast Discordi käivitamist leiate, et see on endiselt täisekraanil kinni, on seadme taaskäivitamine õige valik. Taaskäivitades saate oma seadme algsesse olekusse tagasi viia. Samuti kustutatakse kõik kood, mis on takerdunud mittetoimivasse olekusse.
Arvuti või seadme taaskäivitamine tähendab, et see laadib tarkvara nullist uuesti ja toob süsteemi tagasi algsesse olekusse, et see saaks jätkata töötamist nagu varem. Seega peaksite proovima oma seadet taaskäivitada ja kontrollima, kas see aitab või mitte. Vahepeal, kui see parandus teid ei aidanud, siis ärge sattuge paanikasse, sest meil on teile rohkem parandusi.
Parandus 4: keelake viirusetõrje
Kui Discordi täisekraani tõrge häirib teid endiselt, on tõenäoline, et teie Windowsi tulemüür ei lase sellel korralikult töötada, kuna see peab teie rakendust kolmanda osapoole ohuks. Seega on rakenduse Discord kasutamise ajal parem keelata oma seadmes reaalajas kaitse.
- Otsima Windowsi turvalisus klõpsates nuppu Start ja tippides selle otsingukasti.
- Seejärel klõpsake Viiruste ja ohtude kaitse Windowsi turberakenduses.
- Valige menüüst Viiruse ja ohu kaitse seaded Seadete haldamine.
-
see on kõik. Nüüd lülitage nupp sisse Lülitage reaalajas kaitse välja.

Parandus 5: kontrollige Interneti-ühendust
Täisekraani veale kinni jäänud lahkarvamus on tavaliselt põhjustatud Discordi poolel esinevatest tehnilistest probleemidest, nagu suur liiklus, teie seadme Interneti-ühenduse probleemid jne. Seetõttu on meie kohustus kontrollida, kas meiepoolne viga pole. Seega soovitame teil kontrollida oma WiFi ühenduse kiirust, kasutades Ookla kiiruskatse.
Reklaamid
Siiski on tõenäoline, et olete selle probleemiga silmitsi halva ühenduse probleemi tõttu. Seetõttu, kui teie WiFi/ruuter ei anna teile õiget kiirust, lülitage ruuter/modem sisse ja käivitage uuesti kiiruse test. Vajadusel võtke ühendust oma Interneti-teenuse pakkujaga ja paluge neil probleem parandada.
Parandus 6: veenduge, et teie arvuti oleks värskendatud
On tõsi, et operatsioonisüsteemi vanem versioon mõjutab arvuti jõudlust. Selle põhjuseks on asjaolu, et OS haldab kõiki protsesse, sealhulgas taustprotsesse, võib juhtuda, et te ei kasuta teatud taustaprotsessid või sisseehitatud rakendused, kuid need mõjutavad ikkagi teie arvuti jõudlust negatiivselt.
Seega võib olla võimalik, et teie Discord võib selle probleemi all kannatada lihtsalt seetõttu, et teie süsteemi OS-i ei värskendata. Seetõttu saate kasutada järgmisi samme, et kontrollida, kas teie Windowsi seadme jaoks on saadaval värskendusi või mitte.
Reklaamid
- Paremklõpsake Alusta nuppu ja seejärel nuppu Sätted.
- Seadete menüü vasakus servas leiate valikute loendi.
- Viimane võimalus oleks Windows Update. Valige see.
- Windowsi käsitsi värskendamiseks klõpsake parempoolsel paanil nuppu Otsi värskendusi.

Parandus 7: kontrollige servereid
On tõenäoline, et Discordi serverid võivad olla maas, mistõttu seisate silmitsi täisekraanil kinni jäänud Discordiga. Seega, et kontrollida, kas serveriga on probleeme või mitte, võite hõljutada kursorit valikule DownDetector.
See ekraanipilt näitab teile viimaseid aruandeid kogu maailmas, kus Discordi kasutajad on oma probleeme ja katkestusi postitanud. Kui teie piirkonda pole siin loetletud ja teil on Discordiga probleeme, esitage kindlasti aruanne.
Parandus 8: kustutage rakenduse andmed
Ajutised failid, mida nimetatakse ka foo-failideks, luuakse programmide jõudluse parandamiseks automaatselt. Neid loob nii operatsioonisüsteem kui ka programm ise. Seega on tõenäoline, et need ajutised failid saavad kahjustatud või rikutud, mille tõttu see probleem tekib, ja nüüd aitab nende ajutiste failide kustutamine seda viga parandada. Siin on juhised selleks.
- Klõpsake nuppu Start ja seejärel tippige "%aplikatsiooni andmed%” otsinguribale.
- Siis peate seda tegema topeltklõps a Discordi kaust selle avamiseks.
- Navigeerige lehele Vahemälu kaust.
-
Nüüd kustutada kõik failid kaustas.
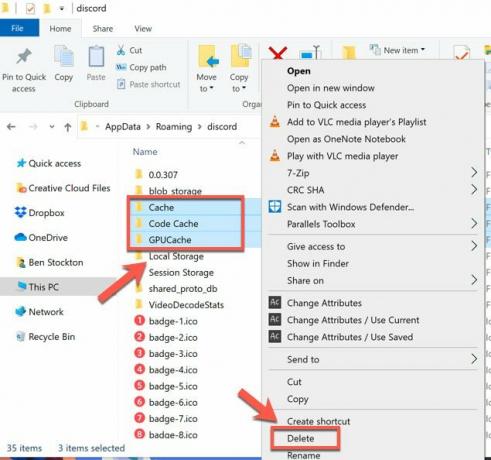
Parandus 9: installige rakendus uuesti
Kui miski teid ei aita, on viimane võimalus installida rakendus Discord oma Windowsi arvutisse uuesti. Seetõttu võite lihtsalt kasutada selles juhendis kirjeldatud samme. Kuid enne seda peate desinstallima rakenduse, mis on teie arvutisse juba installitud. Niisiis, vaatame, kuidas:
- Esiteks tippige Kontrollpaneel otsingukasti ja valige see tegumiriba tulemuste hulgast.
- Valige jaotises Programmid "Programmid ja funktsioonid.”
- Valige Desinstallige või desinstallige/muutke hoides all (või paremklõpsates) nuppu Ebakõla rakendus, mille soovite eemaldada. Seejärel saate jätkata vastavalt juhistele.
Loe ka: Parandus: laadimiskuvale jäi ebakõla
Nii saate seda parandada, kui Discord on pikkadeks tundideks täisekraanil kinni. Loodame, et see veaotsingu juhend on teid aidanud. Kui teil on aga kahtlusi või küsimusi, kommenteerige allpool. Kui teate ka muid parandusi, andke meile teada.



