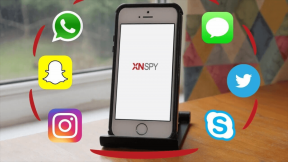4 parimat viisi iPhone SE 3 avamiseks ilma pääsukoodita
Varia / / April 23, 2022
Alates selle tutvustamisest legendaarse Steve Jobsi poolt 2007. aastal on Apple'i iPhone'ist saanud ülemaailmne nähtus. 2020. aastal ületas iPhone'i kasutajate arv üle maailma 1 miljardi piiri ja toodetud iPhone'ide arv ületab 2 miljardit. See tähendab, et väljas on umbes 1 miljard iPhone'i ja enamik neist jõuab kasutatud nutitelefonide turule.
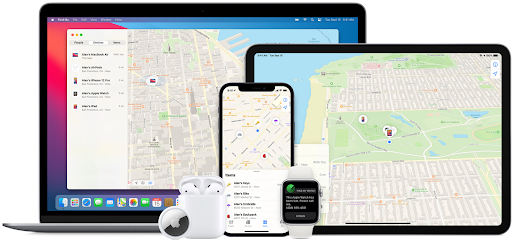
Kujutage nüüd ette, et leiate kasutatud iPhone'i mõistliku hinnaga, kuid iPhone on lukus. Eelmine omanik ei eemaldanud pääsukoodi ja nüüd leiate, et see on läbimatu. Kui masendav see oleks? Ja kui sellest ei piisa, et teie uus telefon ära rikkuda, siis on veel üks lukk ja seda nimetatakse Apple iCloudi aktiveerimislukuks. Meil on teile häid uudiseid. Saate mõne iPhone'i mõne sekundi jooksul avada meie täiesti uue lahendusega PassFab iPhone Unlocker.
Lehekülje sisu
- Miks mu iPhone on keelatud?
-
4 võimalust iPhone'i avamiseks ilma pääsukoodita
-
PassFab iPhone Unlockeri kasutamine iPhone'i avamiseks
- Teine viis: iTunes'i kasutamine
- ICloudi kasutamine iPhone'i avamiseks
- Rakenduse „Leia mu” kasutamine iPhone'i avamiseks
-
PassFab iPhone Unlockeri kasutamine iPhone'i avamiseks
Teie iPhone'i keelamisel võib olla palju põhjuseid. Kasutajate vaatenurgast võib see olla keelatud, kuna eelmine omanik ei eemaldanud pääsukoodi või unustas iPhone'i enne müüki tehaseseadetele lähtestada. Tootjate vaatenurgast on Apple'i iCloudi aktiveerimislukk midagi, mis takistab teil telefoni sisenemast. See turvafunktsioon oli põhiliselt loodud selleks, et vältida seadme vargust, kuid selle luku kohta on palju väärarusaamu.
Suurim eksiarvamus seoses Apple'i iCloudi aktiveerimislukuga on see, et paljud inimesed arvavad, et lihtsalt seadme lähtestamisega kaob aktiveerimislukk. Tegelikkus pole aga nii lihtne. Apple on kujundanud selle luku nii turvaliseks, et see hoiab ära volitamata kasutamise isegi eemalt.
Teine suur viga, mida paljud inimesed sellistes masendavates olukordades teevad, on see, et nad hakkavad ära arvama eelmise omaniku pääsukoodi ja alustage avamiskatsetes oma iPhone'i vale pääsukoodi sisestamist seda. Kui aga sisestate iPhone'i lukustuskuvale liiga palju kordi vale pääsukoodi, keelatakse teie iPhone. Seejärel peate oma iPhone'i taasterežiimi panemiseks kasutama arvutit, mis võimaldab teil iPhone'i kustutada, andes teile juurdepääsu selle uuesti seadistamiseks, kuid kogu protsess on väga keeruline.
Nüüd teate, miks teie iPhone on lukus ja miks te ei saa seda avada. Kuid miljoni dollari küsimus iPhone'i ilma paroolita avamise kohta jääb alles ja järgmised on neli võimalust iPhone'i ilma paroolita avamiseks.
Kõigist neljast viisist iPhone'i ilma paroolita avamiseks on see kõige tähelepanuväärsem. Alates iPhone'i pääsukoodi või Apple ID unustamisest kuni eelseadistatud pääsukoodiga kasutatud iPhone'i ostmiseni toimib see PassFabi lihtne ja samas tähelepanuväärne lahendus nagu võlu. See hämmastav tarkvara on allalaadimiseks saadaval Windowsi või Maci arvutites ja see on täiesti tasuta. Peate lihtsalt ühendama oma iPhone'i või iPadi arvutiga, milles töötab PassFab iPhone Unlocker ja see hoolitseb ülejäänu eest samm-sammult. Selle tarkvara kasutamine on samuti väga lihtne ja töötab sama hästi ka iPadide puhul.
Järgmised on lihtsad sammud, mida peate järgima, et PassFab iPhone Unlocker teie iDevice'i avaks.
Reklaamid
Lukustuskuva avamise sammud
1. samm: käivitage PassFab iPhone Unlocker
2. samm: ühendage oma iDevice arvutiga
Reklaamid
3. samm: laadige alla ja salvestage püsivara pakett

Teine viis: iTunes'i kasutamine
See on veel üks lihtne viis iPhone'i lukust vabastamiseks ja vajate ainult arvutit ja Apple'i USB-kaablit. Saate kasutada arvutit, millega olete oma iPhone'i varem iTunesiga sünkrooninud, ja telefoni avada. Selle saavutamiseks peate järgima järgmisi samme:
1. samm: ühendage oma iPhone Apple'i USB-kaabli abil arvutiga
2. samm: avage iTunes ja veenduge, et kasutate iTunes'i värskendatud versiooni
3. samm: taastage oma iPhone, klõpsates iTunes'i ekraani vasakus servas nuppu "Kokkuvõte".
Need sammud on abiks, kui olete oma telefoni arvutiga sünkrooninud. Kui te pole aga arvutit sünkrooninud, siis ärge muretsege. Sellele juurdepääsu saamiseks on veel üks viis.
Kui iTunes ei suuda oma iPhone'i ära tunda, saate selle parandada, lülitades iPhone'i taasterežiimi ja seejärel avades iPhone'i iTunes'i abil ilma pääsukoodita. Taasterežiim võib viia iPhone'i olekusse, kus iTunes suudab selle tuvastada ja taastada. Taasterežiimi sisenemise protsess sõltub teie mudelist. Erinevates mudelites sellele režiimile juurdepääsuks on järgmised võimalused.
IPhone 8, X, XS, XR, SE (2. põlvkond), 11, 12 või uuemate jaoks: hoidke all nii helitugevuse suurendamise/ vähendamise nuppu kui ka külgnuppu. Kui kuvatakse väljalülitamise liugur, vabastage nupud ja lohistage seadme väljalülitamiseks liugurit paremale. Seejärel hoidke iPhone'i arvutiga ühendamise ajal külgnuppu all, kuni näete taasterežiimi ekraani.

ICloudi kasutamine iPhone'i avamiseks
Lisaks iTunesile ja PassFabile saate telefoni avamiseks kasutada ka iCloudi. Apple'i iCloudi teenus on veel üks tõhus viis seadme pääsukoodi eemaldamiseks ilma arvutita. See nõuab, et ühendaksite oma iDevice oma iCloudi kontoga ja lubaksite saidi iCloud.com kaudu funktsiooni Find My iPad. Selle meetodi abil saate oma iPadi eemalt avada, ilma et peaksite arvuti taga istuma. Järgmised sammud muudavad selle ülesande hõlpsaks täitmiseks:
Samm 1. Minge mis tahes seadmest saidile iCloud.com ja logige sisse oma Apple ID ja parooliga.
2. samm. Valige "Leia minu iPhone" ja puudutage "Kõik seadmed" ja seejärel valige oma seade.
3. samm. Valige loendist "Kustuta iPad" ja seejärel alustab failide pühkimine.
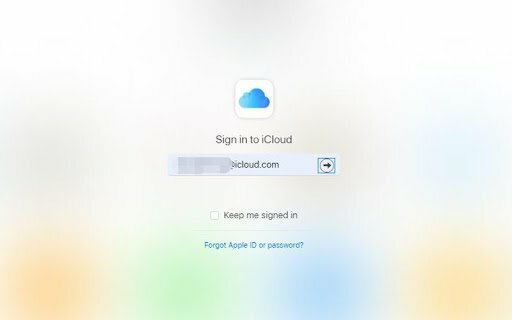
Rakenduse „Leia mu” kasutamine iPhone'i avamiseks
Lukustatud iPadi tehase lähtestamiseks funktsiooniga Find My App järgige järgmisi lihtsaid ja lihtsaid samme.
1. toiming: valmistage ette teine iOS-seade, kuhu on juba laaditud rakendus Find My.
2. samm: enne jätkamist veenduge, et teie iPad oleks Internetiga ühendatud.
3. toiming. Avage teises iOS-i seadmes rakendus Leia minu.
4. samm: logige sisse iPadiga ühendatud Apple ID ja parool.
5. samm: valige menüüribalt vahekaart Seadmed.
6. samm: valige rippmenüüst oma iPad ja kerige alla, et klõpsata "Kustuta see seade".
7. samm: sisestage telefoninumber, sõnumid ja Apple ID parool, seejärel klõpsake kinnitamiseks nuppu "Kustuta".