Parandus: Weird West jookseb arvuti käivitamisel pidevalt kokku
Varia / / April 23, 2022
WolfEye Studios ja Devolver Digital tulid 2022. aasta märtsis Windowsi, PlayStation 4 ja Xbox One platvormidele välja lääne isomeetrilise tegevus-RPG nimega "Weird West". Mängijad peavad ellu jääma ja paljastama imeliku lääne saladused, mis tunduvad piisavalt lahedad, et kaasahaaravas simulaatoris mängida. Kuigi pealkiri muutub Steamis PC-versiooni jaoks üsna populaarseks, ilmub mitu aruannet selle kohta Imelik lääs mäng Keep Crashing on Startup arvutis.
Jah! See on kõva arvutimängijate jaoks üsna masendav, sest olenemata sellest, millist mängu nad mängivad, on enamikul pealkirjadel palju vigu. Noh, käivitus jookseb kokku või mäng ei käivitu probleem erineb pisut vigadest, kuna see juhtub enamasti mõne võimaliku põhjuse tõttu arvuti lõpus. Seega, kui olla väga täpne, ei saa mänguarendajad tegelikult mõjutatud mängijaid individuaalselt aidata, kuigi see on tavaline probleem.
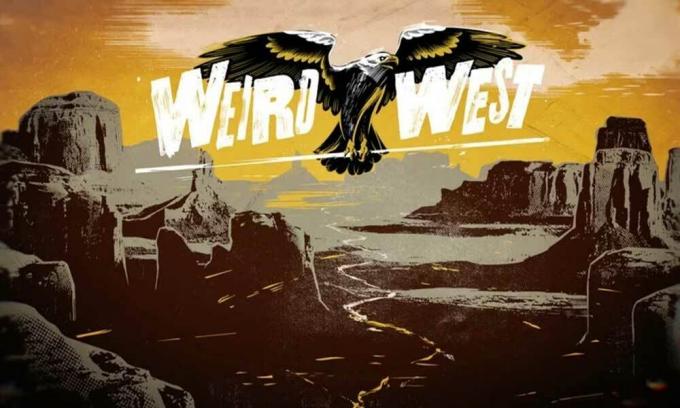
Lehekülje sisu
- Miks Weird West pidevalt kokku jookseb?
-
Parandus: Weird West jookseb arvuti käivitamisel pidevalt kokku
- 1. Kontrollige süsteeminõudeid
- 2. Värskendage graafika draivereid
- 3. Värskendage Windowsi
- 4. Käivitage mäng administraatorina
- 5. Sulgege taustal tööülesanded
- 6. Seadistage tegumihalduris kõrge prioriteet
- 7. Installige uuesti DirectX (uusim)
- 8. Sundkäivitage mäng DirectX 12-s
- 9. Keelake Windowsi tulemüür või viirusetõrjeprogramm
- 10. Seadistage Toitesuvandites kõrge jõudlus
- 11. Sulgege mäng taustarakendustest
- 12. Installige uuesti Microsoft Visual C++ Runtime
- 13. Tehke puhas alglaadimine
- 14. Proovige ülekatterakendused keelata
- 15. Kontrollige mängufailide terviklikkust
- 16. Keela CPU või GPU kiirendamine
- 17. Värskendage Weird West
Miks Weird West pidevalt kokku jookseb?
Paljude aruannete ja tavaliste lahenduste osas oleme siin pakkunud paar võimalikku sellise probleemi põhjused, mis võivad olla vastuolus teie Windowsi mängu käivitamise kogemusega arvuti. Aegunud süsteemitarkvara, aegunud mänguversioon, rikutud/puuduvad mängufailid, aegunud või rikutud graafika draiverid, ebavajalikud taustal töötavad toimingud, käivitusrakendustega seotud probleemid jne võivad vallandada mitmeid probleeme mida iganes.
Aegunud mängukliendid, probleemid turvatarkvaraga, vananenud DirectX-versioon, probleemid Microsoft Visual C++-ga Edasilevitatavad, ülekatterakendustega seotud probleemid, ülekiirendatud CPU/GPU, probleemid arvuti ühilduvusega jne võivad põhjustada mängu kokkujooksmist küsimusi palju. Õnneks oleme pakkunud teile mõned lahendused, mille abil saate seda käsitsi parandada. Seega, ilma rohkem aega raiskamata, hüppame asja juurde.
Parandus: Weird West jookseb arvuti käivitamisel pidevalt kokku
Mainitud on ka mõningaid levinumaid meetodeid, mille abil olete juba teadnud mõne arvutimängude või programmide teadaoleva probleemi lahendamiseks. Seega on tungivalt soovitatav järgida kõiki meetodeid ükshaaval, kuni probleem on teie jaoks lahendatud. Ärge vältige levinud meetodeid ilma neid proovimata, sest lihtne nipp võib teie eest lahendada ka kokkujooksmise probleemi, mis ei pruugi kõigi jaoks toimida.
1. Kontrollige süsteeminõudeid
Peaksite alati proovima ristkontrollida mängu süsteeminõudeid ja arvuti konfiguratsiooni, kuna ühildumatus võib põhjustada mängu kokkujooksmist või käivitamisprobleeme. Kui te pole kindel, milliseid nõudeid vajate, järgige kindlasti allolevaid üksikasju.
Minimaalsed süsteeminõuded:
- Nõuab 64-bitist protsessorit ja operatsioonisüsteemi
- OS: Windows 10
- Protsessor: Intel Core i5-2380 või samaväärne / AMD FX-6100 (6 * 3300) või samaväärne
- Mälu: 6 GB RAM
- Graafika: GeForce GTX 650 Ti (1024 MB) / Radeon HD 7770 (1024 MB) või samaväärne
- Hoiustamine: 16 GB vaba ruumi
Soovitatavad süsteeminõuded:
- Nõuab 64-bitist protsessorit ja operatsioonisüsteemi
- OS: Windows 10
- Protsessor: Intel Core i7-6950X (10 * 3000) või samaväärne / AMD Ryzen 7 2700 (8 * 3200) või samaväärne
- Mälu: 12 GB RAM
- Graafika: GeForce GTX 1050 (2048 VRAM) / Radeon RX 460 (4096 MB) või samaväärne
- Hoiustamine: 16 GB vaba ruumi
2. Värskendage graafika draivereid
Kõigi programmide tõrgeteta käitamiseks peate alati värskendama oma Windowsi süsteemi graafikadraivereid. Selleks tehke järgmist.
Reklaamid
- Paremklõps peal Menüü Start avada Kiire juurdepääsu menüü.
- Kliki Seadmehaldus nimekirjast.

- Nüüd topeltklõps peal Ekraani adapterid kategooria loendi laiendamiseks.

- Siis paremklõps spetsiaalsel graafikakaardi nimel.
- Valige Uuenda draiverit > Vali Otsige automaatselt draivereid.
- Kui värskendus on saadaval, laadib see automaatselt alla ja installib uusima versiooni.
- Kui see on tehtud, taaskäivitage kindlasti arvuti, et efekte muuta.
Teise võimalusena saate käsitsi alla laadida graafikadraiveri uusima versiooni ja installida selle otse oma graafikakaardi tootja ametlikult veebisaidilt. Nvidia graafikakaardi kasutajad saavad värskendada rakendust GeForce Experience selle kaudu Nvidia ametlik sait. Samal ajal saavad AMD graafikakaardi kasutajad külastada AMD veebisait sama eest.
Reklaamid
3. Värskendage Windowsi
Windowsi OS-i versiooni värskendamine on alati oluline nii arvutikasutajatele kui ka arvutimängijatele, et vähendada süsteemi tõrkeid, ühilduvusprobleeme ja krahhe. Samal ajal sisaldab uusim versioon enamasti lisafunktsioone, täiustusi, turvapaiku ja palju muud. Et seda teha:
- Vajutage Windows + I võtmed avamiseks Windowsi sätted menüü.
- Järgmisena klõpsake nuppu Värskendus ja turvalisus > Vali Kontrolli kas uuendused on saadaval all Windowsi uuendus osa.
- Kui funktsiooni värskendus on saadaval, valige Laadige alla ja installige.
- Värskenduse lõpuleviimiseks võib kuluda veidi aega.
- Kui olete lõpetanud, taaskäivitage värskenduse installimiseks arvuti.
4. Käivitage mäng administraatorina
Käivitage mängu exe-fail kindlasti administraatorina, et vältida privileegidega seotud kasutajakonto kontrolli. Samuti peaksite oma arvutis administraatorina käivitama Steami või Epic Games Launcheri. Selleks tehke järgmist.
- Paremklõps peal Imelik lääs exe otseteefail oma arvutis.
- Nüüd vali Omadused > Klõpsake nuppu Ühilduvus sakk.

- Klõpsake kindlasti Käivitage see programm administraatorina märkeruut selle märkimiseks.
- Kliki Rakenda ja valige Okei muudatuste salvestamiseks.
Tehke kindlasti samad sammud ka Steami või Epic Games Launcheri puhul. See peaks aitama teil oma arvutis Weird Westi probleemi lahendada.
5. Sulgege taustal tööülesanded
Ebavajalikud taustatoimingud või programmid võivad kulutada palju süsteemiressursse, näiteks protsessori- või mälukasutust, vähendades sõna otseses mõttes süsteemi jõudlust. Seetõttu ilmnevad käivitamise krahhi, mahajäämuse ja laadimata jätmise probleemid üsna sageli. Lihtsalt sulgege kõik mittevajalikud taustal töötavad toimingud täielikult. Selleks tehke järgmist.
- Vajutage Ctrl + Shift + Esc võtmed avamiseks Tegumihaldur.

- Nüüd klõpsake nuppu Protsessid vahekaart > Klõpsake, et valida ülesanded, mis töötavad asjatult taustal ja tarbivad piisavalt süsteemiressursse.
- Kliki Lõpeta ülesanne ükshaaval sulgeda.
- Kui olete lõpetanud, taaskäivitage süsteem.
Nüüd saate kontrollida, kas olete oma arvutis Weird West Crashingi parandanud või mitte. Kui ei, järgige järgmist meetodit.
6. Seadistage tegumihalduris kõrge prioriteet
Seadistage oma mängu prioriteet kõrgemas segmendis tegumihalduri kaudu, et käskida oma Windowsi süsteemil mängu korralikult käivitada. Selleks tehke järgmist.
- Paremklõps peal Menüü Start > Vali Tegumihaldur.
- Klõpsake nuppu Protsessid vahekaart > Paremklõps peal Imelik lääs mänguülesanne.
- Valige Määra prioriteet juurde Kõrge.
- Sulgege tegumihaldur.
- Lõpuks käivitage Imelik lääs mängu, et kontrollida, kas see jookseb arvutis kokku või mitte.
7. Installige uuesti DirectX (uusim)
Peaksite proovima DirectX-i uusima versiooni uuesti installida saidilt Microsofti ametlik veebisait arvutis/sülearvutis. Peate lihtsalt alla laadima ja installima DirectX-i installipaketi ning käivitama selle. Pidage meeles, et Weird Westi mängu õigeks käitamiseks on vaja DirectX 12 või uuemat versiooni.
8. Sundkäivitage mäng DirectX 12-s
Samuti on soovitatav käivitada mäng DirectX 12 versioonis, kasutades käsuvalikut. Kui teie arvuti töötab DirectX 11-ga, proovige kindlasti Weird Westi mängu käivitada. Selleks tehke järgmist.
Steami jaoks:
- Esiteks käivitage Steami klient > Mine RAAMATUKOGU.
- Otsige üles ja paremklõps mängus Weird West.
- Kliki Omadused > Vali ÜLDINE vasakpoolse paani menüüst > Tüüp -dx12 all Käivitage valikud.
- Nüüd minge lihtsalt tagasi ja käivitage mäng. Kui küsitakse, klõpsake Weird Westi suvandi Esita kõrval olevat raadionuppu.
Epic Games Launcheri jaoks:
- Käivitage Eepiliste mängude käivitaja > Mine lehele Seaded vasakust alumisest nurgast.
- Liikuge lehe allossa > Uurige välja Mängude haldamine osa.
- Otsige üles ja klõpsake nuppu Imelik lääs all Mängude haldamine.
- Nüüd kontrollige Täiendavad käsurea argumendid märkeruut.
- Trüki sisse -dx12 väljal > Minge tagasi ja käivitage mäng.
9. Keelake Windowsi tulemüür või viirusetõrjeprogramm
Tõenäosus on piisavalt suur, et võib-olla takistab teie Windows Defenderi tulemüüri vaikekaitse või mis tahes kolmanda osapoole viirusetõrjeprogramm käimasolevatel ühendustel või mängufailidel korralikult töötamast. Seega lülitage kindlasti ajutiselt välja või välja reaalajas kaitse ja tulemüüri kaitse. Seejärel peaksite proovima mängu käivitada, et kontrollida, kas Weird West Crashing on PC probleem lahendatud või mitte. Selleks tehke järgmist.
- Klõpsake nuppu Menüü Start > Tüüp tulemüür.
- Valige Windows Defenderi tulemüür otsingutulemustest.
- Nüüd klõpsake nuppu Lülitage Windows Defenderi tulemüür sisse või välja vasakult paanilt.

- Avaneb uus leht > Valige Windows Defenderi tulemüüri väljalülitamine (pole soovitatav) võimalus mõlema jaoks Privaatse ja avaliku võrgu seaded.

- Kui olete valitud, klõpsake nuppu Okei muudatuste salvestamiseks.
- Lõpuks taaskäivitage arvuti.
Samamoodi peate välja lülitama ka Windowsi turbekaitse. Järgige lihtsalt allolevaid samme.
- Vajutage Windows + I võtmed avamiseks Windowsi sätted menüü.
- Kliki Värskendus ja turvalisus > Klõpsake Windowsi turvalisus vasakult paanilt.

- Nüüd klõpsake nuppu Avage Windowsi turvalisus nuppu.
- Minema Viiruste ja ohtude kaitse > Klõpsake Seadete haldamine.

- Järgmiseks peate lihtsalt Lülita välja a Reaalaja kaitse lüliti.
- Kui küsitakse, klõpsake nuppu Jah edasi jätkata.
- Lisaks saate ka välja lülitada Pilve kaudu edastatav kaitse, Võltsimiskaitse kui sa tahad.
10. Seadistage Toitesuvandites kõrge jõudlus
Kui teie Windowsi süsteem töötab toitesuvandites tasakaalustatud režiimis, määrake paremate tulemuste saamiseks lihtsalt suure jõudlusega režiim. Kuigi see valik võtab rohkem energiat või akut. Selleks tehke järgmist.
- Klõpsake nuppu Menüü Start > Tüüp Kontrollpaneel ja klõpsake seda otsingutulemustes.
- Nüüd minge Riistvara ja heli > Vali Toitevalikud.
- Kliki Suur jõudlus selle valimiseks.
- Sulgege kindlasti aken ja lülitage arvuti täielikult välja. Selleks klõpsake nuppu Menüü Start > Mine lehele Võimsus > Lülita välja.
- Kui arvuti on täielikult välja lülitatud, saate selle uuesti sisse lülitada.
See peaks enamikul juhtudel teie arvutis lahendama Weird West Crashing'i probleemi. Kui aga ükski meetoditest ei töötanud teie jaoks, järgige järgmist.
11. Sulgege mäng taustarakendustest
Kui mängus Weird West on endiselt probleeme, lülitage see kindlasti oma arvuti taustarakenduste funktsioonist välja. Selleks
- Vajutage Windows + I võtmed avamiseks Windowsi sätted menüü.
- Kliki Privaatsus > Kerige vasakult paanilt alla ja valige Taustarakendused.
- Kerige alla ja otsige üles Imelik lääs mängu pealkiri.
- Lihtsalt lülitage lüliti välja mängu pealkirja kõrval.
- Kui olete lõpetanud, sulgege aken ja taaskäivitage arvuti.
See meetod peaks teid aitama. Kui see aga probleemi ei lahenda, võite järgida järgmist meetodit.
12. Installige uuesti Microsoft Visual C++ Runtime
Mitme mänguprobleemi või vea täielikuks lahendamiseks installige kindlasti oma arvutisse Microsoft Visual C++ Runtime. Et seda teha:
- Vajutage nuppu Windows klahvi avamiseks klaviatuurilt Menüü Start.

- Tüüp Rakendused ja funktsioonid ja klõpsake seda otsingutulemustes.
- Nüüd otsige üles Microsoft Visual C++ programmi(d) loendis.

- Valige iga programm ja klõpsake nuppu Desinstallige.
- Külastage Microsofti ametlik veebisait ja laadige alla uusim Microsoft Visual C++ Runtime.
- Kui see on tehtud, installige see oma arvutisse ja taaskäivitage süsteem efektide muutmiseks.
13. Tehke puhas alglaadimine
Mõned rakendused ja nende teenused võivad süsteemi kohe käivitamisel automaatselt käivituda. Sel juhul kasutavad need rakendused või teenused kindlasti palju Interneti-ühendust ja süsteemiressursse. Kui ka teie tunnete sama, käivitage probleemi tuvastamiseks kindlasti arvuti puhaskäivitus. Et seda teha:
- Vajutage Windows + R võtmed avamiseks Jookse Dialoogikast.
- Nüüd tippige msconfig ja tabas Sisenema avama Süsteemi konfiguratsioon.
- Mine lehele Teenused vahekaart > Luba Peida kõik Microsofti teenused märkeruut.

- Kliki Keela kõik > Klõpsake Rakenda ja siis Okei muudatuste salvestamiseks.
- Nüüd minge lehele Käivitamine vahekaart > klõpsake nuppu Avage tegumihaldur.
- Avaneb tegumihalduri liides. Siit mine lehele Käivitamine sakk.
- Seejärel klõpsake konkreetsel toimingul, millel on suurem käivitusmõju.
- Kui olete valitud, klõpsake nuppu Keela et need käivitusprotsessist välja lülitada.
- Tehke samad toimingud iga programmi puhul, millel on suurem käivitusmõju.
- Kui see on tehtud, taaskäivitage muudatuste rakendamiseks arvuti.
14. Proovige ülekatterakendused keelata
Näib, et paaril populaarsel rakendusel on oma ülekatteprogramm, mis võib lõpuks taustal töötada ja põhjustada probleeme mängu jõudlusega või isegi käivitamisega. Peaksite need välja lülitama, et probleemi lahendada, järgides alltoodud samme.
Discordi ülekatte keelamine:
- Käivitage Ebakõla rakendus > klõpsake nuppu hammasratta ikoon põhjas.
- Kliki Ülekate all Rakenduse seaded > Lülitage sisse a Luba mängusisene ülekate.
- Klõpsake nuppu Mängud vahekaart > Vali Imelik lääs.
- Lõpuks Lülita välja a Luba mängusisene ülekate lüliti.
- Muudatuste rakendamiseks taaskäivitage kindlasti arvuti.
Xboxi mänguriba keelamine:
- Vajutage Windows + I võtmed avamiseks Windowsi sätted.
- Kliki Mängimine > Mine lehele Mänguriba > Lülita välja Salvestage mänguklippe, ekraanipilte ja edastage mänguriba abil valik.
Kui te ei leia mänguriba valikut, siis otsige seda lihtsalt Windowsi sätete menüüst.
Keela Nvidia GeForce Experience Overlay:
- Käivitage Nvidia GeForce'i kogemus rakendus > Suunduge Seaded.
- Klõpsake nuppu Kindral vahekaart > Keela a Mängusisene ülekate valik.
- Lõpuks taaskäivitage arvuti muudatuste rakendamiseks ja käivitage mäng uuesti.
Samuti pidage meeles, et peaksite keelama mõned muud ülekatterakendused, nagu MSI Afterburner, Rivatuner, RGB tarkvara või mis tahes muud kolmanda osapoole ülekatterakendused, mis töötavad alati taustal.
15. Kontrollige mängufailide terviklikkust
Kui mängufailidega on probleeme ja need on mingil moel rikutud või puuduvad, kasutage probleemi hõlpsaks kontrollimiseks seda meetodit.
Steami jaoks:
- Käivitage Steam > Klõpsake Raamatukogu.
- Paremklõps peal Imelik lääs installitud mängude loendist.
- Nüüd klõpsake nuppu Omadused > Mine lehele Kohalikud failid.

- Kliki Kontrollige mängufailide terviklikkust.
- Peate ootama protsessi, kuni see on lõpule viidud.
- Kui olete lõpetanud, taaskäivitage arvuti.
Epic Games Launcheri jaoks:
- Avage Epic Games Launcher > klõpsake nuppu Raamatukogu.
- Klõpsake kolme punktiga ikooni Imelik lääs.
- Kliki Kinnitage ja see hakkab mängufaile kontrollima.
- Oodake, kuni protsess on lõpule jõudnud, ja taaskäivitage käivitaja.
16. Keela CPU või GPU kiirendamine
Samuti tasub mainida, et kui teie mäng jookseb kokku või kogeleb palju, ärge lubage arvutis CPU/GPU kiirendamist. Mõistame, et CPU/GPU ülekiirendamine võib mängu täiustamisel tohutult mõjutada, kuid mõnikord võib see põhjustada probleeme ka kitsaskoha või ühilduvusega. Optimaalse jõudluse tagamiseks määrake sagedus lihtsalt vaikeväärtusele.
17. Värskendage Weird West
Kui te pole oma Weird Westi mängu mõnda aega värskendanud, järgige värskenduste kontrollimiseks ja uusima paiga installimiseks (kui see on saadaval) allolevaid juhiseid. Selleks tehke järgmist.
Steami jaoks:
- Ava Steam klient > Mine Raamatukogu > Klõpsake Imelik lääs vasakult paanilt.
- See otsib automaatselt saadaolevat värskendust. Kui värskendus on saadaval, klõpsake kindlasti nuppu Värskenda.
- Värskenduse installimine võib veidi aega võtta > Kui olete lõpetanud, sulgege kindlasti Steami klient.
- Lõpuks taaskäivitage arvuti muudatuste rakendamiseks ja proovige seejärel mängu uuesti käivitada.
Epic Games Launcheri jaoks:
- Avage Epic Games Launcher > Head over Raamatukogu.
- Nüüd klõpsake kolme punkti ikooni Imelik lääs.
- Veenduge, et Automaatne värskendus variant on sisse lülitatud.
See on kõik, poisid. Eeldame, et see juhend oli teile kasulik. Täiendavate päringute korral saate allpool kommenteerida.

![Kuidas taastada Cubot J5 taasterežiim [varu ja kohandatud]](/f/00e7781def3b36cac078a148ed9132cc.jpg?width=288&height=384)

