Parandus: Logitechi MX-klahvid ei loo Bluetoothiga ühendust
Varia / / April 23, 2022
Logitech MX Keys ja Logitech K800 juhtmevaba klaviatuur pole võrreldavad. Lisaks vastupidavusele saab seda Bluetoothi kaudu kasutada samaaegselt kolme seadmega ning sellel on märgatavalt parem tippimiskogemus. Peaaegu igas kategoorias pakuvad MX-klahvid paremat väärtust.
Sellest hoolimata ühendub MX-võti teie arvutiga Logitechi ühendava vastuvõtja abil. See dongle töötab kõigi arvutite või Mac-arvutitega, millel on USB-A-port, nii et ühendage see ühte ja klaviatuur tuleks kohe ära tunda. Lisaks saab klahvikombinatsioone vastendada erinevatele otseteedele tarkvara Logitech Options abil.
Kuid siiski on mõnel juhul näha, et Logitechi MX-klahvid ei loo Bluetoothiga ühendust. Noh, see on ka põhjus, miks me siin oleme; Selles juhendis oleme kirjeldanud mõningaid parandusi, mis aitavad teil lahendada MX-võtmete probleemi, mis ei loo Bluetoothiga ühendust. Niisiis, alustame nendega:

Lehekülje sisu
-
Kuidas lahendada Logitechi MX-klahvide probleem, mis ei loo Bluetoothiga ühendust
- 1. lahendus: ühendage klaviatuur uuesti
- Parandus 2: taaskäivitage seade
- Parandus 3: veenduge, et MX-klahvid on täielikult laetud
- Parandus 4: otsige klaviatuuri draiveri värskendust
- Parandus 5: värskendage oma OS-i
- Parandus 6: lähtestage arvuti
- Parandus 7: kontrollige väliseid kahjustusi
- Parandus 8: võtke ühendust tugimeeskonnaga
- Pakkima
Kuidas lahendada Logitechi MX-klahvide probleem, mis ei loo Bluetoothiga ühendust
Siin on mõned parimad parandused, mida saate kasutada, et lahendada Logitechi MX-võtmed, mis ei loo Bluetoothiga ühendust. Seega, kui teil on see probleem, järgige kindlasti neid parandusi:
1. lahendus: ühendage klaviatuur uuesti
Kas proovisite klaviatuuri uuesti arvutiga ühendada? Noh, on suur tõenäosus, et teie MX-klahvid ei saa teie arvutiga ühendust luua lihtsalt mõne ajutise juhusliku vea tõttu. Seetõttu soovitame teil proovida klaviatuuri uuesti ühendada.
Kuid enne seda keelake ja seejärel lubage oma süsteemi Bluetooth-seade. Pärast seda lülitage MX-klahvid sisse ja kontrollige, kas see saab nüüd arvutiga uuesti ühendust luua või mitte. Kui see siiski ei tööta, ärge muretsege, sest selles juhendis on teile rohkem parandusi.
Parandus 2: taaskäivitage seade
Teeme oma arvutiga regulaarselt palju tööd ja meie süsteem hakkab vahemällu salvestama kõigi meie tehtud protsesside ajutisi andmeid. Mõnikord saavad need failid juhuslike vigade või tõrgete tõttu kahjustatud, mille tulemuseks on meie süsteemid halvasti.
Kui te arvutit ei taaskäivita, ilmneb see probleem jätkuvalt, kuna see häirib süsteemi muu riistvara tööd. Lisaks lõpetatakse arvuti taaskäivitamisel kõik taustaprotsessid ja ajutised failid eemaldatakse.
Seega lahendatakse mitmesugused Windowsi arvutiga seotud probleemid. Siiski soovitame enne ülaltoodud paranduste proovimist esmalt süsteemi taaskäivitada, et kontrollida, kas see lahendab probleemi.
Reklaamid
Parandus 3: veenduge, et MX-klahvid on täielikult laetud
Enamasti unustame oma välisseadmeid laadida, mistõttu meie seade ei tööta korralikult. Seetõttu peate kontrollima, kas teie MX Key akud on täielikult laetud või mitte, kuna aku tühjenemine võib olla ka põhjus, miks see ei ühendu teie seadme Bluetoothiga.
Kuid laadige see kindlasti originaalkaabli abil. Laadige seda aga umbes üks tund ja kontrollige seejärel uuesti, kas probleem ei ilmne enam või mitte.
Parandus 4: otsige klaviatuuri draiveri värskendust
Mis tahes praeguse USB-ühilduva klaviatuuri puhul installivad teie Windowsi operatsioonisüsteemiga kaasas olevad vaikedraiverid selle plug-and-play-seadmena. Kuid MX Keys pakub oma tarkvara, mis töötab teie seadmes korralikult.
Reklaamid
See juhib ainult klaviatuuri kiirklahve (tavaliselt klahvide lisarida ülemisel real). Seega peate proovima kontrollida, kas teie klaviatuuri draiverid on värskendatud või mitte, ja selleks peate järgima neid samme:
- Otsige tegumiriba otsingukasti abil seadmehaldurit, seejärel toksake Seadmehaldus.
- Pärast seda valige Klaviatuurid jaotist selle laiendamiseks. Siis paremklõps seadme nimes, mille draiverit soovite värskendada.
-
Vali Värskenda draivereid.
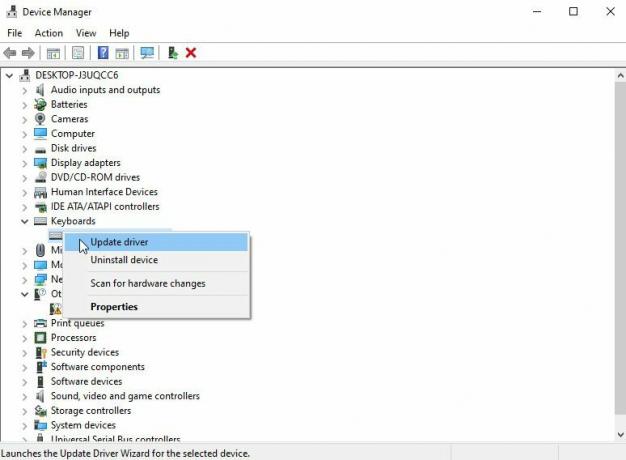
Parandus 5: värskendage oma OS-i
Kui olete just värskendanud oma klaviatuuri draivereid, kuid see tõrge ilmneb endiselt, võib juhtuda, et süüdi on teie vanem operatsioonisüsteem. Seetõttu soovitame teil kontrollida süsteemi OS-i, kui te pole seda hiljuti teinud.
Nüüd, kui te ei tea, kuidas seda teha, saate lihtsalt kasutada Windowsi otsinguriba ja otsida Windowsi värskendust. Tulemuste hulgast avage soovitud.
Seejärel klõpsake järgmisel lehel nuppu Otsi värskendusi ja oodake, kuni teie süsteem värskenduse otsib ja installib. Pärast nende sammude täitmist taaskäivitage seade ja vaadake, kas see on probleemi lahendanud.

Parandus 6: lähtestage arvuti
Arvuti taastamisel kustutatakse kogu praegune tarkvara, sh tekkinud probleemid, ning sellega saab alustada nullist. Kui alustate puhtast olekust, on teil seda tüüpi probleeme lihtsam ja kiirem tuvastada ja parandada nende tekkimisel.
Seejärel lahendatakse Bluetoothi ühenduse probleemid Logitech MX Keysiga automaatselt. Seega, kui te ei tea, kuidas oma Windowsi arvutit lähtestada, aitavad need sammud teid:
- Alguses hõljutage kursorit valikule Seaded klõpsates menüüs Start hammasrattaikooni.
- Klõpsake Süsteem.
- Klõpsake vasakpoolsel paanil Taastumine.
-
Lähtestage see arvuti, täiustage käivitamist ja minge tagasi Windows 10 varasemale versioonile on kolm peamist valikut, mis teil on. Uueks alustamiseks soovitame teil valida suvandi Lähtesta see arvuti.

Parandus 7: kontrollige väliseid kahjustusi
On suur võimalus, et teie MX-klahvidel võivad olla välised kahjustused, mille tõttu nad ei pruugi Bluetoothiga ühendust luua.
Seetõttu soovitame teil oma klaviatuuri põhjalikult kontrollida ja näha, kas sellel pole kahjustusi, näiteks mõlke, pragusid jne. Kui aga selle väliskere on kahjustatud, pöörduge remondi saamiseks lähimasse teeninduskeskusesse.
Parandus 8: võtke ühendust tugimeeskonnaga
Kahjuks oletame, et ükski neist tõrkeotsingu meetoditest ei aita teid, välja arvatud Logitechi tugimeeskonnaga ühenduse võtmine. Sel juhul pole teil muud võimalust, kuna neil võib olla mõned parandused, mis aitavad teil seda viga veelgi lahendada. Seega kasutage antud linki ja võtke ühendust Logitechi ametnik.
Pakkima
Niisiis, see on kõik, kuidas lahendada Logitechi MX-võtmed, mis ei loo Bluetoothiga ühendust. Loodame, et selles juhendis varem kirjeldatud tõrkeotsingu meetodid on teid aidanud. Kui teil on aga kahtlusi või küsimusi või soovite meiega jagada rohkem parandusi, mida unustame siin mainida, kommenteerige allpool ja andke meile teada.



![Stock ROMi installimine Enet Hero S-sse [püsivara Flash-fail / tühistage]](/f/d84dd557dc669d470b9f92f043be0bce.jpg?width=288&height=384)