Kuidas parandada, et Samsung Galaxy S22 Ultra kaamera jookseb pidevalt kokku?
Varia / / April 23, 2022
S22 Ultra on Samsungi täielik funktsioon, mis võib täita kõik teie soovid. Varsti pärast Samsung Galaxy S22 Ultra turuletoomist teatavad kasutajad erinevatest probleemidest oma telefoniga sotsiaalmeedias ja Samsungi kogukonnas. Paljud kasutajad seisavad silmitsi probleemiga, mille tõttu nende Samsung Galaxy S22 Ultra kaamera jookseb pidevalt kokku ja see võib olla tingitud tarkvara- või riistvaraprobleemidest. Siin on juhend kaamera probleemi lahendamiseks erinevate meetodite abil.
Samsung Galaxy S22 Ultra on selle segmendi tippmudel ja paljude funktsioonide tõttu ei tööta mõned neist korralikult. Samsungi arendajad töötavad juba paranduse kallal, mis võib varsti püsivara värskenduse kaudu pakkuda. Kuid kuni selle ajani võite probleemi ise lahendamiseks rakendada allolevaid meetodeid, muutes seadmes mõnda seadet.

Lehe sisu
-
Kuidas parandada, et Samsung Galaxy S22 Ultra kaamera jookseb pidevalt kokku?
- 1. meetod: kontrollige püsivara värskendust
- 2. meetod: avage seade turvarežiimis
- 3. meetod: desinstallige kolmanda osapoole rakendused
- 4. meetod: Samsung Galaxy S22 Ultra kaamera vahemälu tühjendamine
- 5. meetod: lähtestage Galaxy S22 Ultra tehaseseaded
- 6. meetod: võtke ühendust klienditeenindusega
- Järeldus
Kuidas parandada, et Samsung Galaxy S22 Ultra kaamera jookseb pidevalt kokku?
Enne alltoodud meetoditega jätkamist veenduge, et teie S22 Ultra on kaamera avamiseks piisavalt laetud. Kui seadet ei laeta, ei tööta kaamera korralikult. Lisaks kuumenevad mõned seadmed mängude ja rakenduste suure kasutamise tõttu üle. Oodake, kuni temperatuur normaliseerub, ja seejärel kontrollige, kas kaamera on tööle hakanud või mitte.
1. meetod: kontrollige püsivara värskendust
Esmane ülesanne on kontrollida Samsung Galaxy S22 Ultra püsivara värskendust.
- Avage rakendus Seaded ja puudutage valikut Teave seadme kohta.
- Järgmisel vahekaardil valige Tarkvaravärskendus, et kontrollida, kas värskendus on saadaval või mitte.
- Seejärel oodake, kuni see leiab värskenduse. Kui värskendus on saadaval, puudutage installi värskendus ja järgige ekraanil kuvatavaid juhiseid.

- Pärast seda taaskäivitub seade ühe korra, optimeerib kõik rakendused ja seejärel kontrollib, kas kaamera töötab.
2. meetod: avage seade turvarežiimis
Järgmine meetod on kontrollida, kas kaameraga on probleeme või mitte, ja kontrollida, kas kaamera on avatud turvarežiimis.
- Vajutage helitugevuse vähendamise nuppu ja toitenuppu mõne sekundi jooksul koos, kuni teavitate sellest ikooni Power off.
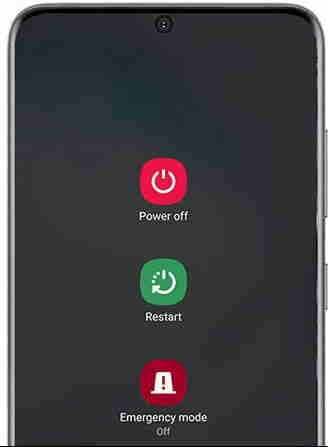
- Hoidke toitenuppu uuesti pärast väljalülitamise nuppu all, kuni seade lülitub turvarežiimi.
- Noe valib turvarežiimi ja seade taaskäivitub turvarežiimis, et kontrollida, kas kaamera töötab või mitte.
3. meetod: desinstallige kolmanda osapoole rakendused
Enamiku seadmete kaameraprobleemide peamine põhjus on see, et paljud kolmanda osapoole rakendused kasutavad kaamerat. Kui proovite kaamerat avada, lakkab see töötamast või näitab, et seda on juba mõnes teises rakenduses kasutatud. Kui kasutate mõnda muud kolmanda osapoole kaamerarakendust, soovitame selle üks kord desinstallida ja kontrollida, kas kaamera töötab normaalselt või mitte.
4. meetod: Samsung Galaxy S22 Ultra kaamera vahemälu tühjendamine
Sarnaselt teistele seadme rakendustele salvestab kaamera kiiruse suurendamiseks vahemälu ning mõnikord on vahemälu rikutud ja see tekitab probleeme konkreetsete rakenduste käivitamisel.
- Avage rakenduste sahtel, vajutage ja hoidke kaamerarakendust all ning valige Rakenduse teave.
- Seejärel navigeerige salvestusruumi ja seejärel puudutage Tühjenda vahemälu.
- Pärast seda valige kustutatud andmed ja seejärel puudutage kinnitamiseks nuppu OK.
5. meetod: lähtestage Galaxy S22 Ultra tehaseseaded
Viimane meetod on seadme tehaseseadetele lähtestamine, et parandada kõik vead, sealhulgas kaamera probleem. Mõnikord rikutakse süsteemifaile tehnilise tõrke tõttu ja mõned rakendused ei pruugi probleemi lahendamiseks korralikult töötada. Peate lähtestama kõik seadme sätted, kuid ärge unustage neid uuesti teha, kuna see eemaldab kõik teie nutitelefoni andmed.
- Avage Samsung S22 Ultra seadete rakendus ja puudutage valikut Üldhaldus.
- Seejärel kerige alla valikuni Lähtesta ja valige lähtestamiseks Tehaseandmed.

- Järgmisena puudutage nuppu Lähtesta ja sisestage kinnitamiseks pääsukood või ekraaniluku nööpnõel.
- Pärast seda puudutage protsessi alustamiseks nuppu Kustuta kõik ja oodake, kuni seade ise taaskäivitub.
- Nüüd seadistage uuesti ja kontrollige, kas probleem on lahendatud või mitte.
6. meetod: võtke ühendust klienditeenindusega
Kui ükski ülaltoodud meetoditest ei tööta teie jaoks, on täiesti võimalik, et teie seadmel on kaamera riistvara kahjustus. Riistvarakahjustused uues nutitelefonis on haruldased, kuid see pole võimatu. Seetõttu on riistvarakahjustuste korral hea mõte pöörduda Samsungi klienditeeninduse meeskonna poole ja lasta seade välja vahetada.
Reklaamid
Järeldus
Täiendava abi saamiseks võite võtta ühendust ametliku Samsungi teeninduskeskusega ja lasta see neil parandada, kuna Samsung Galaxy S22 Ultra on uus seade ja sellele kehtib garantii. Loetlesime kõik võimalused Samsung Galaxy S22 Ultra kaamera mittetöötava probleemi lahendamiseks. Kui teil on raskusi mõne meetodi mõistmisega, andke meile sellest kommentaarides teada.



