Kuidas kiirendada Windows 11?
Varia / / April 23, 2022
Windows 11 on riistvaranõudlik tarkvara ja paljud kasutajad on kurtnud arvuti aeglustumise üle. Minu esimene personaalarvuti oli Windows 11 ja see on siiani peamine operatsioonisüsteem. Olen näinud, kuidas Microsofti OS areneb XP-st 11-le ja see on suurepärane saavutus. Microsoft peaks aga töötama OS-i optimeerimisega, kuna see muudab masina aja jooksul aeglasemaks.
Lehe sisu
-
Miks mu Windows 10/11 arvuti nii aeglane on?
- Peatage taustarakenduste töötamine
- Puhastage salvestusketas
- Puhastaja nimega BleachBit
- Suure jõudlusega režiim
- Keela Xboxi mänguriba
- Desinstallige kasutamata programmid
- Windowsi ohud
- Riistvara uuendused
- Sirvige privaatrežiimis
- Lülitage tagasi Windows 10-le
-
Linuxi operatsioonisüsteem
- Alumine joon
Miks mu Windows 10/11 arvuti nii aeglane on?
Arvuti aeglustumist põhjustavad paljud põhjused ja ma tahan teile anda põhjaliku ülevaate. Me ei taha, et armuksite kaubamärgi ebamõistliku turundustaktika pärast uue arvuti või sülearvuti ostmiseks.
Vananev riistvara:
Meie jalatsid kannatavad kuude jooksul kulumise ja rebenemise all ning igal aastal ostke vanade jalatsite asemele uus paar. Arvutikomponendid kuumenevad üle mitu aastat ja jõudlus väheneb aja jooksul. Vana sülearvuti ei tööta samamoodi, isegi kui seda hooldate professionaali poolt. Pole kahtlust, et sülearvuti komponendid võtsid aastate jooksul lõivu ja jõudlus langes vananemise tõttu.
Windowsi optimeerimise puudumine:
Microsoft on Windowsi tarkvara aastate jooksul täiustanud ja need on hüpanud tulevikku. Neil on aga pikk tee minna ja ma sain sellest aru pärast macOS-i ja Linux OS-i proovimist. Apple on optimeerinud macOS-i ja see töötab vanemas riistvaras veatult. Linuxi OS, näiteks Ubuntu (LTS-versioon), töötab vanemal riistvaral veatult ilma patenteeritud draiveriteta. Olen mõnda aega kasutanud Linuxit madala hinnaga (2014) sülearvutis ja olin jõudlusest üllatunud. Microsoft peaks keskenduma tarkvara optimeerimisele ja jõudluse parandamisele.
Prügi:
Windows kogub aja jooksul rämpsu ja see aeglustab arvuti tööd. Te ei saa jätta kõike operatsioonisüsteemi hooleks ja hoida sülearvuti või lauaarvuti tervist. Näitasin teile, kuidas avatud lähtekoodiga programmi abil masinast prügi puhastada.
Brauser:
Te ei pruugi seda teada, kuid brauser kogub ja salvestab küpsiseid, vahemälu ja muid veebilehtede andmeid kohalikku salvestusruumi. Teie brauser laadib palju veebilehti kiiremini, kuna see kasutab salvestatud faile. Siiski olen vastu ideele salvestada vahemälu, küpsiseid ja muid faile kohalikku salvestusruumi. Jagasin allpool olevat lahendust ja see pole populaarne arvamus, kuid soovitan seda.
Reklaamid
Ähvardused:
2020. aastal tuvastas viirusetõrjesüsteem üle 200 miljoni uue pahavara. Windowsi viirus/ohud on levinud probleem ja peaaegu kõik on selle läbi elanud. Näitasin allpool lahendust ja eemaldasin süsteemist pahavara sentigi maksmata.
Vanad riistvarakomponendid:
Reklaamid
Minu 2014. aasta sülearvutil oli 4-tuumaline A4-6210 protsessor ja Windows 10-l oli jõudlusprobleeme. Võtsin vastu eksperdi soovituse ja uuendasin kahte sisemist komponenti. Sülearvuti sai hoogu ja ma jätkasin sülearvuti kasutamist veel aasta, seejärel müüsin selle hea hinnaga maha. Üldiselt oli ROI ostu ja versiooniuuenduse tõttu magus. Allpool olen avaldanud kaks riistvarauuendust.
Suurendage laua-/sülearvuti eluiga:
Microsoft liikus edasi ja nad loobusid vanematest masinatest. Miljonid arvutid võivad sattuda prügimäele või jääda Windows 10-sse. Linuxi tarkvara on vanade Windowsi kasutajate elupäästja ja olen seda igapäevaselt kasutanud.
Kõigile Windowsi-põhistele rakendustele leiate alternatiive ja Linux Mint töötab täpselt nagu Windows OS. Allpool olen jaganud olulisi punkte ja te peaksite need läbi vaatama. Ma ütlen teile, et te ei kahetse Windowsilt Linuxile üleminekut.
Peatage taustarakenduste töötamine
Paljud mittevajalikud programmid ja teenused töötavad taustal ning protsessid kulutavad CPU ja RAM-i ressursse. Te ei tohiks taustal töötavaid programme kergelt võtta, sest need võivad võtta kuni 1 GB + 25% protsessorit. Vabanege tarbetutest programmidest ja teenustest ilma teie nõusolekuta käivitamisest.
1. Vajutage Windowsi klahvi + ALT + DEL.
2. Valige kiirmenüüst "Task Manager".
Ekraanile ilmub tegumihaldur.
3. Klõpsake peamenüüs nuppu "Startup".

4. Valige mõni teenus, mida kasutate harva.
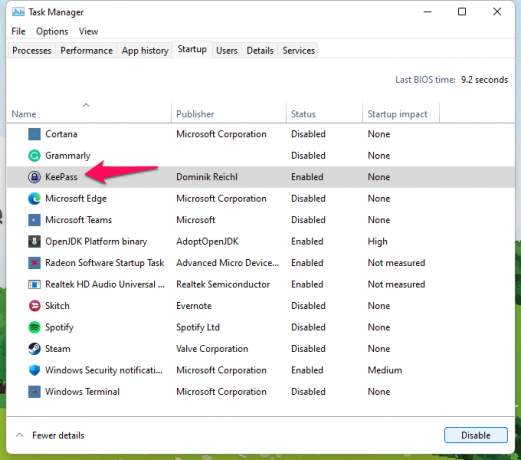
5. Klõpsake nuppu "Keela".
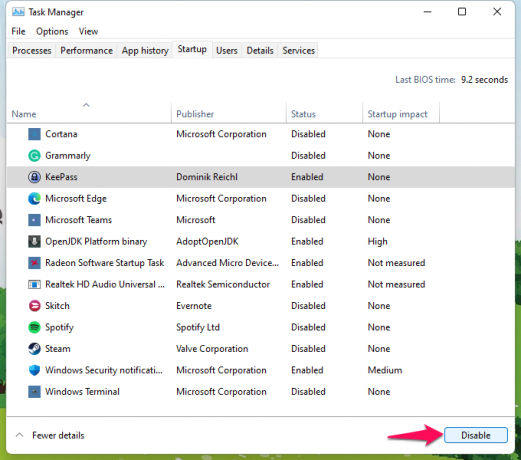
6. Programm on tegumihalduris keelatud.
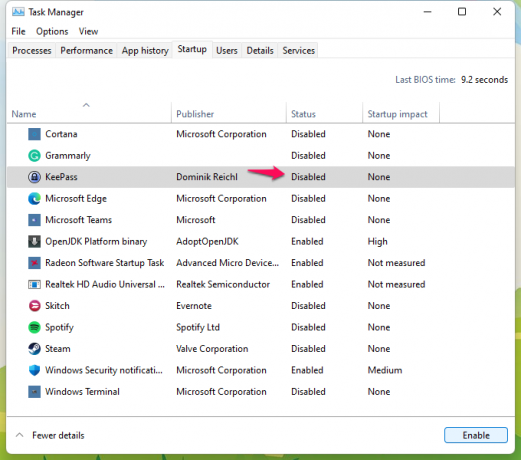
Keelasin kõik teenused, välja arvatud Windowsi turbe, viirusetõrje, Realteki helikonsooli ja graafikakontrolleri. Soovitan kõigil keelata taustaprogrammid ja -teenused, sealhulgas Chrome.
Puhastage salvestusketas
Windowsil on funktsioon Storage Sense, mis eemaldab Windowsi installitud draivist/sektsioonist mittevajalikud failid. Te ei pea maksma sentigi ja vabastama draivis ruumi. Ma ei ütleks, et see on parim saadaolev valik, kuid see on kiireim viis arvuti kiirendamiseks.
1. Avage "Seaded", vajutades korraga klahve Windows Key + I.
2. Valige menüüst "Süsteem".
3. Valige suvand "Salvestus".

4. Laske tarkvaral teavet laadida.

5. Klõpsake suvandil "Kuva rohkem kategooriaid".

6. Valige loendist "Ajutised failid".

7. Valige failide kaitsmiseks kõik ajutised failid, välja arvatud "Allalaadimised" ja "Prügikast".
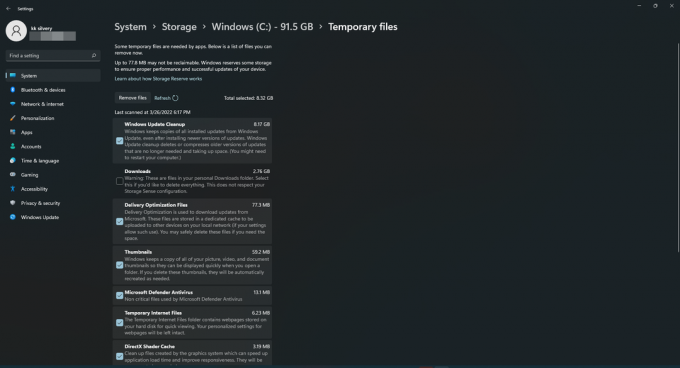
Kui see ei sisalda olulisi andmeid, saate valida valikud "Allalaadimised" ja "Prügikast".
Klõpsake nuppu "Eemalda failid".
8. Toimingu kinnitamiseks klõpsake nuppu "Jätka".

9. Laske Storage Sense'il ajutised failid süsteemist eemaldada.
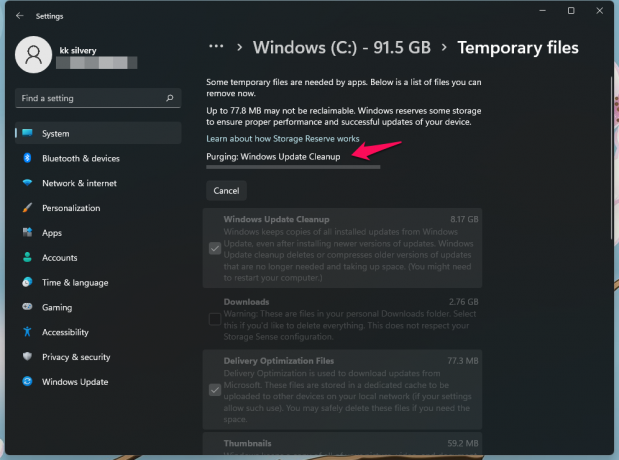
10. Ajutised failid eemaldati.

Kogu eemaldamisprotsess kestis keskklassi ettevõtte sülearvutis kümme minutit.
Puhastaja nimega BleachBit
BleachBit on Linuxi, Windowsi ja macOS-i puhastusvahend. Erinevalt teistest süsteemipuhastusvahenditest see töötab ja BleachBit on vabavara. Mittetulundusühing töötas välja süsteemi puhastaja ja see on avatud lähtekoodiga projekt. Kasutan mõnda aega süsteemipuhastajat ja mul pole kaebusi. Varem olin pikaajaline CCleaneri kasutaja, kuni Avast ettevõtte omandas ja koristaja ebameeldivaks kogemuseks muutis.
Laadige alla BleachBit
Sulgege kõik töötavad programmid.
1. Avage BleachBit ja valige protsessid.
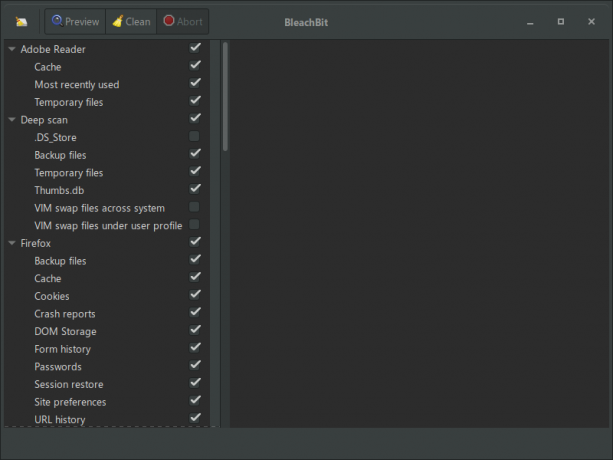
2. Algajatele on ebavajalike protsesside valimine keeruline.
Aitan teid õigete protsesside valimisel. Tühjendage need valikud, et te ei pea muretsema operatsioonisüsteemi probleemide pärast.
a. .DS_Store (sügava skannimise all)
b. Kasutajaprofiili ja süsteemi all olevad VIM-i vahetusfailid. (Sügava skaneerimise all)
c. Shell kotid (Windows Exploreris)
d. Pisipildid (Windows Exploreris)
Ülejäänu saate aru saada, kuna need on seotud brauseri, meediumipleierite, dokumendivaaturitega jne.
3. Klõpsake nuppu "Eemalda".

4. Ekraanile ilmub uus hüpikaken ja klõpsake nuppu "OK".

5. Oodake minut ja BleachBit eemaldab süsteemist mittevajalikud failid.
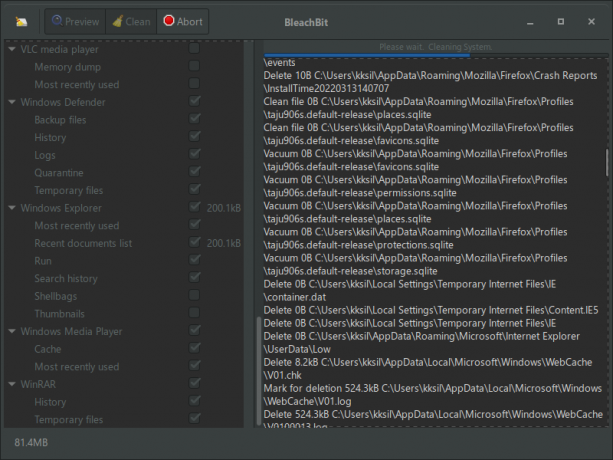
6. Puhastaja eemaldas mittevajalikud failid.

BleachBit on minu tavaline süsteemipuhastaja Windowsi töölaual, Windowsi sülearvutites ja Linuxi masinates.
Suure jõudlusega režiim
Minu Ryzen 5 3500H sülearvutil on töötav ekraan, kuid parema pildikvaliteedi tagamiseks ühendasin välise monitori. Märkasin, et Ryzen 5 3500H jõudlus puudub välisel monitoril, kuigi kasutan seda peamise ekraanina. Muutsin toiterežiimi ja välisel 1080p monitoril on jõudlus veatu.
1. Avage "Seaded", vajutades korraga klahve Windows Key + I.
2. Valige menüüst "Süsteem".
3. Valige suvand "Toide ja aku".

4. Leidke "Toiterežiim" ja klõpsake rippmenüüd.

5. Valige kiirmenüüst "Parim jõudlus".

6. Windows surub riistvara maksimaalse võimsuseni.

Sülearvutite kasutajad peavad pärast parima jõudlusega toiterežiimi valimist tegema järeleandmisi aku tööea osas. Ühendage sülearvuti vooluvõrku ja laadige Windowsi masin, et mahla ei saaks enam tühjaks.
Keela Xboxi mänguriba
Xboxi mänguriba on suurepärane mänguhõive sisseehitatud tarkvara operatsioonisüsteemis Windows 10/11. Minu sülearvuti ei ole mängudele orienteeritud masin ja see kuulub ärisegmendi alla. Integreeritud graafikaprotsessor ei ole piisavalt võimeline Steami populaarsete pealkirjade mängimiseks. Muidugi võin mängida Counter-Strike Global Offensive'i või Valoranti 60 kaadrit sekundis. Kuid see pole Windowsi mängumasin, nii et ma ei vaja mänguriba funktsioone. Keelake Xboxi mänguriba, kui te ei mängi ega salvesta mänge.
1. Avage "Seaded", vajutades korraga klahve Windows Key + I.
2. Valige menüüst "Mängimine".
3. Valige suvand "Xboxi mänguriba".

4. Klõpsake Windows PC-s mänguriba keelamiseks.

Olete peatanud mänguriba taustal töötamise ja see jõustub järgmisel seansil.
Desinstallige kasutamata programmid
Enamikul mu sõpradel on masinasse installitud kasutamata programme. Kasutamata programmid võtavad draivis ruumi ja võivad taustal käivitada mõnda protsessi. On aeg desinstallida programmid, mida te pole pikka aega avanud ja mida te enam ei vaja.
1. Avage "Seaded", vajutades korraga klahve Windows Key + I.
2. Valige menüüst "Rakendused".
3. Valige suvand „Rakendused ja funktsioonid”.
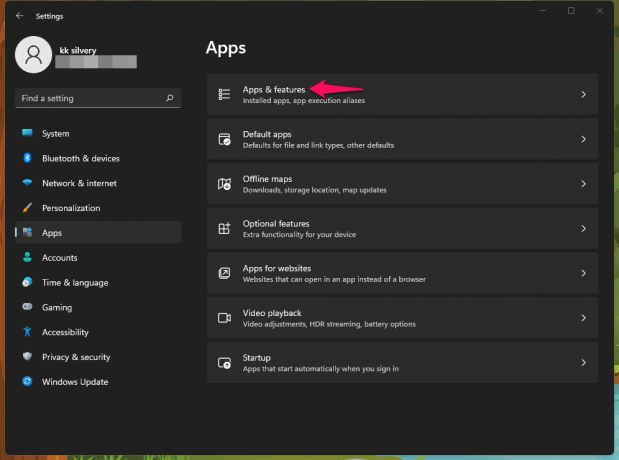
4. Sorteerige loend, klõpsates rippmenüü nuppu.

5. Valige rippmenüüst "Suurus".
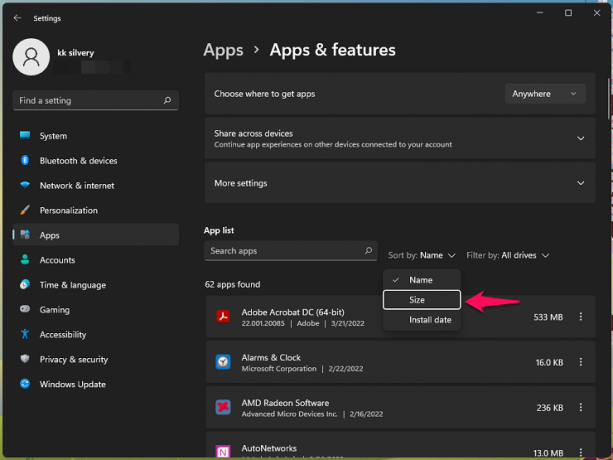
6. Otsige üles kasutamata programm ja klõpsake kolme punktiga sätet.

7. Klõpsake nuppu "Desinstalli".

8. Toimingu kinnitamiseks klõpsake nuppu "Desinstalli".
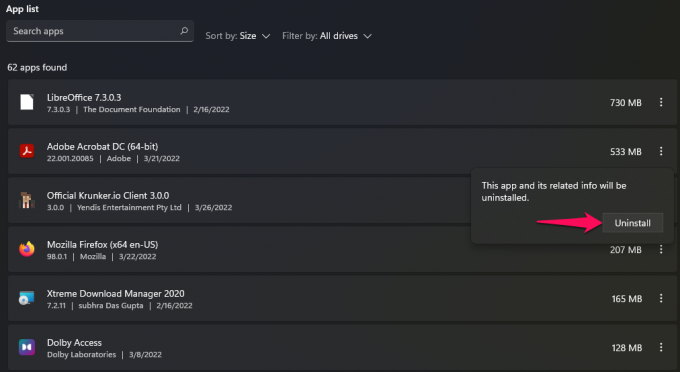
9. Laske desinstallimisviisardil programm süsteemist eemaldada.

Peaksite eemaldama programmid, mida te enam ei kasuta. Vabastate salvestusruumi ja vähendate RAM-i tarbimist.
Windowsi ohud
Teie Windowsi arvutis võib olla viirus, pahavara, nuhkvara või oht. Võtke meetmeid, et kõik masinast tulenevad ohud karantiini panna. Pahavarast vabanemiseks võite kasutada Windowsi turvalisust või kolmanda osapoole viirusetõrjetööriista. Küll aga kasutan masina kaitsmiseks sisseehitatud pahavara eemaldamise tööriista.
1. Vajutage Windowsi klahvi + R.
2. Tippige tühjale väljale "MRT", seejärel klõpsake nuppu "OK".
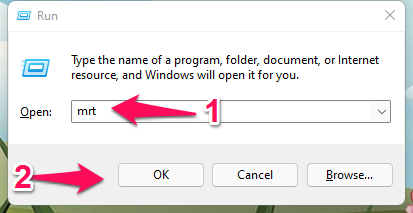
3. Ekraanil kuvatakse uus aken. Klõpsake nuppu "Järgmine".
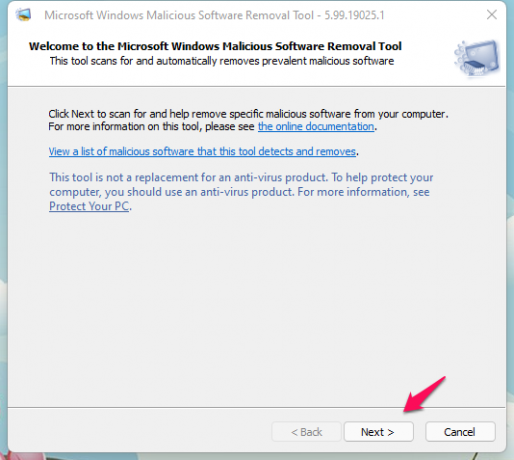
4. Valige teine valik „Täielik skannimine“, seejärel klõpsake edasiliikumiseks nuppu „Järgmine“.
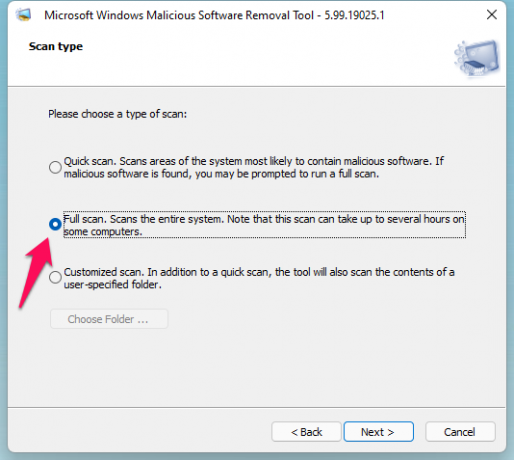
5. Algab pahavara tuvastamise protsess.

Laske WMSRT-l põhjalikku skannimist läbi viia ja valisin kiirskannimise ainult tutvustamise eesmärgil.
6. Akna sulgemiseks klõpsake nuppu "Lõpeta".
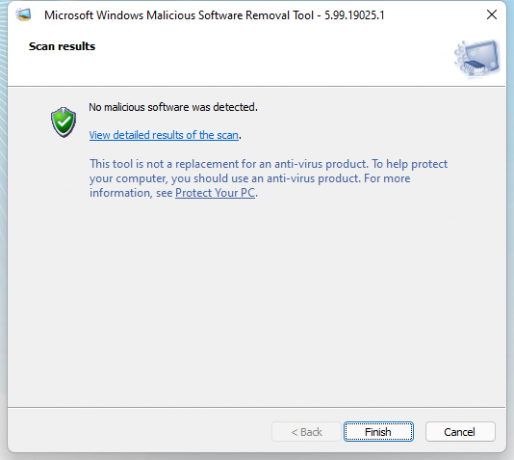
Teate, kuidas masinas Windowsi turvalisust kasutada, seega käsitlesin osa, millest vähesed lugejad on teadlikud.
Riistvara uuendused
Vaatasin mõnda YouTube'i õpetust ja lugesin kirjalikke juhendeid arvuti ja sülearvuti kahe riistvarakomponendi uuendamiseks.
Salvestusdraiv:
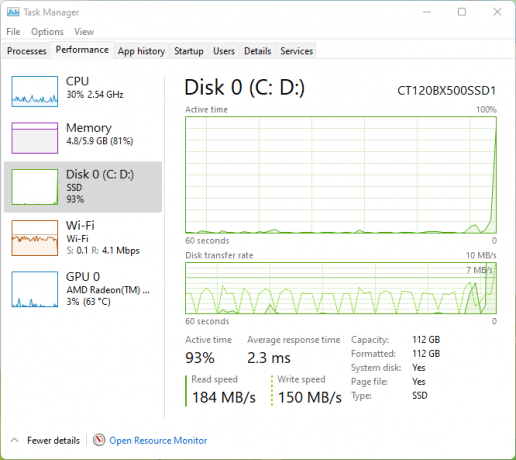
Ostsin paar aastat tagasi M.2 SSD ja SATA SSD. Täiendasin töölaua M.2 SSD-ga ja installisin sülearvutisse SATA SSD.
Te ei pea kulutama 100 dollarit kiiretele draividele ja uuendama eelarvekettaga.
Olen installinud Crucial 120 GB SSD ja see maksab võrgus vähem kui 23 dollarit.
Minu Ryzen 3500U sülearvutil oli keskpärane 5200 p/min mehaaniline kõvaketas. 23-dollarine SSD suurendas jõudlust kohe kaks korda ja kitsaskohaks oli mäluseade.
Mälu moodul:

Minu Windowsi töölaual oli poolteist aastat installitud 8 GB DDR4 mälu. Täiendasin mälu teise 8GB DDR4 RAM-i mooduliga ning jõudlus paranes oluliselt mängimise ja raskete programmide käitamise ajal.
Minu sülearvutil on 4 GB + 4 GB mälu ja ma plaanin seda maksimaalse toe tagamiseks suurendada kuni 12 GB. Ootan hindade jahtumist. Ma ei plaani kiibi jätkuva puuduse tõttu kõrge hinnaga mälumoodulit osta.
Üldiselt tasub oma raskelt teenitud raha investeerida SSD ja RAM-i versiooniuuendustesse. Mehaaniline kõvaketas osutus üle kümne aasta kitsaskohaks. Ma valiksin SSD, kui saate uuendada ainult ühte komponenti.
Sirvige privaatrežiimis

Paljud jätaksid lõppu negatiivse arvustuse, kuid ma toetan inkognito režiimis sirvimist. Meie brauser kogub palju teavet, nagu küpsised, vahemälu, salvestatud vormiandmed jne. Kuude jooksul koguneb neile kasutuid faile ja see mõjutab jõudlust.
Sirvin Internetti inkognito või privaatrežiimis peaaegu seitse aastat. Olen vahetanud Firefoxi, Chrome'i, Brave'i ja nüüd Edge'i. Proovige privaatrežiimi, kuid peate e-posti aadressi ja paroolid meelde jätma.
a. Ärge salvestage brauserisse veebisaidi mandaate.
b. Selle asemel jätke volikirjad meelde.
c. Salvestage järjehoidjad.
d. Lülitage automaatne puhastus sisse
Inkognito režiim peatab brauseril andmete kogumise ja salvestamise kohalikku salvestusruumi.
Lülitage tagasi Windows 10-le
Olen Windows 11 kohta aus. Jääksin Windows 10 juurde, kui Windows 11 ei kuuluks minu töövaldkonda. Kannan juhendeid, õpetusi ja muud teavet uusima Microsofti tarkvara kohta, nii et pean Windows 11 juurde jääma. Win 10 on parem valik ja Microsoft jätkab toetust kuni 2025. aastani.
Linuxi operatsioonisüsteem
Proovisin Linuxi tarkvara 2017. aasta novembris ja olin jõudlusest üllatunud. Minu 2007. aasta Intel Pentium E2180 masin töötas sujuvalt Linuxi tarkvaraga ja sellel oli ainult 1 GB mälu.
Installisin oma 2014. aasta A4-6210 sülearvutisse Kubuntu 20.4 LTS ja jõudlus oli laitmatu.
Tundsin, et ma ei pea niipea uut sülearvutit ostma ja see pikendas eluiga veel aasta võrra. Müüsin A4-6210 sülearvuti mõistliku hinnaga maha ja sain sellest kasumit.
Siin on minu soovitused, et saaksite kohe Linuxiga alustada.
A. Te ei pea installima Linuxi operatsioonisüsteemi ja proovima USB-mälupulgalt.
B. Proovi Linux Mint või Kubuntu 20.4 LTS 8 GB pliiatsiseadmelt.
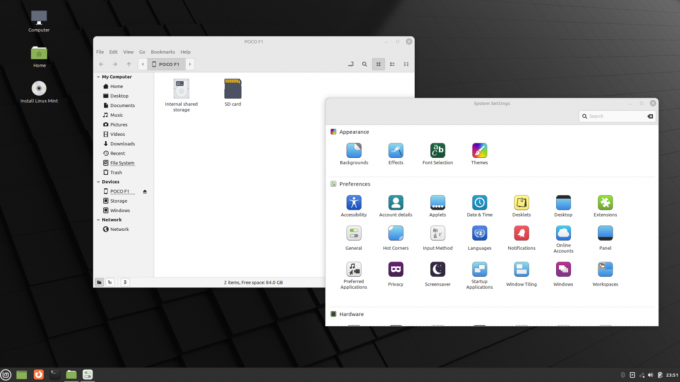
C. Linuxist leiate alternatiivseid ja avatud lähtekoodiga programme. Andsin teile allpool mõned näited ja saate programmide kohta teada.
LibreOffice: Unustasin Microsoft Office'i pärast avatud lähtekoodiga ja vabavara kontorikomplekti kasutamist.
VLC: Vana hea VLC on Linuxis saadaval, kuna see on avatud lähtekoodiga projekt.
Brauserid: te ei jäta vahele Firefoxi, Brave'i, Chrome'i jne. Kõik tavabrauserid on saadaval Linuxi tarkvaras.
Spotify: Tellisin Spotify lisatasu ja teil on Linux OS-i jaoks saadaval spetsiaalne programm.
Xtreme allalaadimishaldur (XDM): Unustasin pärast XDM-i proovimist Interneti-allalaadimishalduri ja installisin selle kõikidesse Windowsi arvutitesse.
BleachBit: Sain CCleanerist lahti pärast BleachBiti proovimist ja soovitasin seda eespool. Linux OS-ist leiate alternatiivseid programme ja neil pole bloatvara, viirust ega midagi muud.
D. Ei mingit bloatware'i. Puhas operatsioonisüsteem.
E. Turvaline.
F. Linux Mintil on sarnane Windowsi-laadne liides. Saate tõhusalt navigeerida alates esimesest päevast.
G. Saate käitada uusimat Linuxi operatsioonisüsteemi 1 GB muutmälu ja 10 aastat vana protsessoriga.
Vaadake YouTube'i õpetusi, et proovida USB-pliiatsiseadmelt Linuxi operatsioonisüsteemi.
Alumine joon
Saate kiirendada Windows 11 arvutit, kui keelate masinas mõned asjad. Parema jõudluse saavutamiseks ei pea te animatsioonidest ja efektidest loobuma. Microsoft tegi raske otsuse ja loetles konkreetse riistvara, nii et need pakuvad parimat jõudlust. Kui peate süsteemis animatsioonid või efektid keelama, peaksite naasma Windows 10 või Linuxi juurde. Andke meile teada, milline lahendus aitas Windows 11 jõudlust suurendada.



