Spotify desinstallimine opsüsteemis Windows 11
Varia / / April 23, 2022
Spotify võimaldab teil tasuta juurde pääseda peaaegu igale laulule, mida soovite. See on muusika, taskuhäälingusaadete ja videote voogedastusteenus, kus pääsete juurde miljonite artistide sisule üle maailma. Põhifunktsioonid, nagu muusika kuulamine, on täiesti tasuta; kuid Spotify Premium on teie jaoks muude funktsioonide täiendamise võimalus.
Soovi korral saate sirvida või otsida seda, mida soovite kuulda. Kuid mitte kõigile see voogedastusplatvorm ei meeldi ja nüüd otsivad nad võimalust Spotify desinstallimiseks oma Windows 11 arvutist. Praeguse seisuga saavad nad sama, mida nad saavad Apple Musicus, YouTube Musicus jne. Seega, kui te ei tea, kuidas seda teha, järgige kindlasti selles juhendis kirjeldatud meetodeid.

Lehekülje sisu
-
Spotify desinstallimine opsüsteemis Windows 11
- 1. meetod: Windowsi sätete kaudu
- 2. meetod: juhtpaneeli kaudu
- 3. meetod: kasutage Windowsi otsingumenüüd
- 4. meetod: kasutage PowerShelli
Spotify desinstallimine opsüsteemis Windows 11
Saadaval on mõned nipid, mida saate kasutada Spotify desinstallimiseks oma Windows 11 arvutist. Seega, kui otsite selliseid meetodeid, lugege see juhend kindlasti lõpuni.
1. meetod: Windowsi sätete kaudu
Rakenduse seadmest eemaldamiseks saate kasutada Windows 11 seadete menüüd. Niisiis, vaatame, kuidas seda teha:
- Esialgu peate vajutama nuppu Win+I nuppu üheaegselt, et avada Seaded rakendus.
- Seejärel puudutage nuppu Rakendused plaat ja lülitage sisse Rakendused ja funktsioonid.
- Pärast seda leidke ekraani paremas servas Spotify rakendus ja puudutage kolme punktiga nuppu. Seejärel valige lihtsalt Desinstallige valik.
- Lõpuks vajutage nuppu Okei nuppu, kui see küsib kinnitust.
2. meetod: juhtpaneeli kaudu
Kui ülaltoodud meetod tundub teile üsna keeruline, saate Spotify rakenduse eemaldamiseks kasutada juhtpaneeli. Seega, kui te ei tea, kuidas seda teha, tehke kindlasti järgmised sammud.
- Esiteks avage Kontrollpaneel ja puudutage nuppu Programmid.
- Pärast seda puudutage nuppu Programmid ja funktsioonid.
-
Nüüd leidke lihtsalt Spotify rakendus avatud loendist.
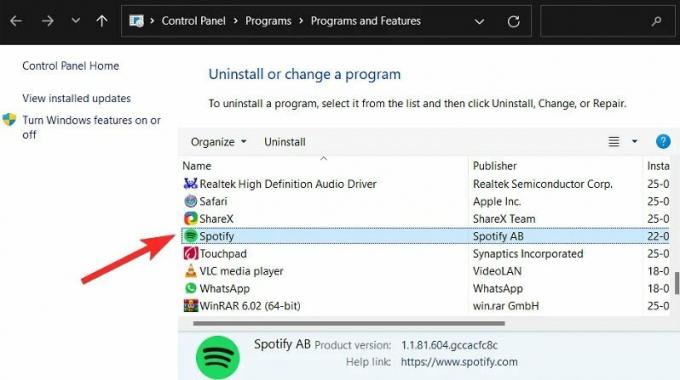
-
Seejärel peate sellel paremklõpsama ja valima Desinstallige valik.

- Seejärel vajutage nuppu Okei nuppu ja oodake, kuni see eemaldatakse.
3. meetod: kasutage Windowsi otsingumenüüd
See on lihtsaim viis rakenduse kustutamiseks oma Windows 11 arvutis. Seega, kui te sellest veel ei tea, siis siin on juhised, mis teid aitavad.
- Alguses hõljutage kursorit otsingumenüü poole ja otsige Spotify.
- Seejärel valige Desinstallige nuppu. Seda tehes suunatakse teid aga juhtpaneelile.
-
Pärast seda otsige üles Spotify rakendust ja puudutage kolme punktiga nuppu. Seejärel valige Desinstallige valik ja vajuta nuppu Okei nuppu.
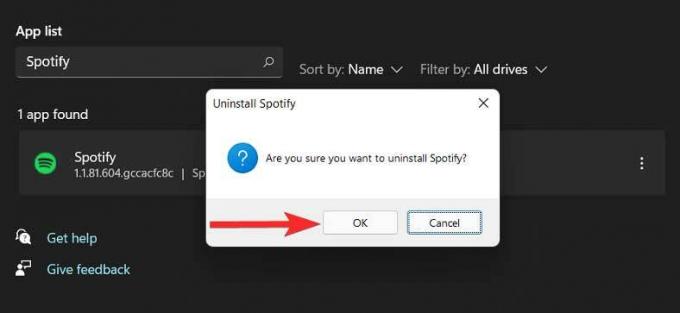
4. meetod: kasutage PowerShelli
See on pisut pikem meetod, nii et kui teil pole selle tegemiseks aega, soovitame proovida teisi ülalmainitud meetodeid. Vastasel juhul järgige neid samme.
- Esiteks avage PowerShell kasutades administraatori õigusi.
- Pärast seda täitke käsk:
Hangi AppxPackage

- Nüüd kuvatakse installitud rakenduste loend. Seega saate oma rakenduse leidmiseks lihtsalt paremklõpsata PowerShelli tiitliribal.
-
Seejärel hõljutage kursorit valikule Redigeerimine > Otsi > otsima Spotify ja vajuta Otsige üles nuppu otsimiseks.


- Nüüd otsige üles Spotify ja vajuta Tühista nuppu.
-
Pärast seda valige kõrval mainitud tekst PackageFullName ja kopeerige see.
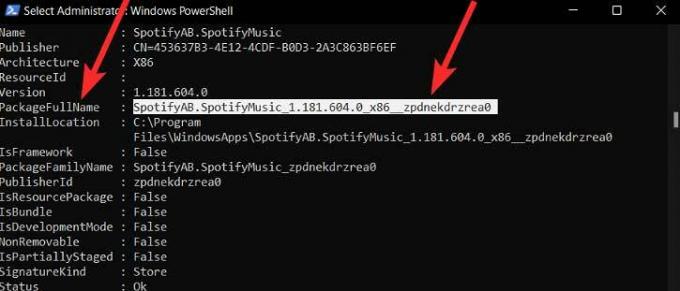
- Nüüd täitke lihtsalt käsk:
Eemalda-AppxPackage rakenduse nimi.
Märge: Asendage rakenduse nimi tekstiga, mille olete varem kopeerinud. Näiteks:
Reklaamid
Remove-AppxPackage SpotifyAB.SpotifyMusic_1.181.604.0_x86__zpdnekdrzrea0
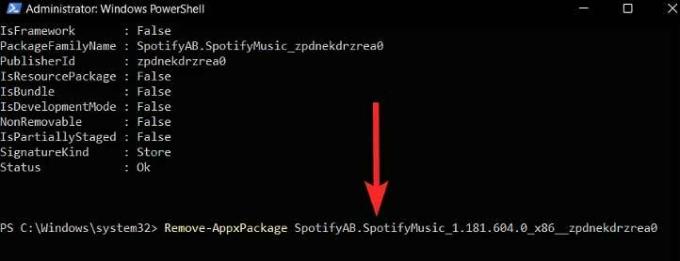
Loe ka: Parandus: Spotify häälkäsklused ei tööta Android Autos
Nii saate oma Windows 11 arvutist Spotify rakenduse desinstallida. Loodame, et käesolevas artiklis kirjeldatud meetodid on teid aidanud. Kuid kui teil on selle teema suhtes endiselt kahtlusi, kommenteerige allpool.
Reklaamid



