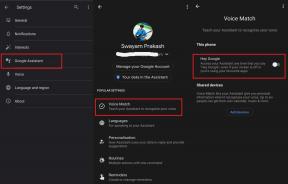Kuidas parandada MSI Afterburneri, mis ei tuvasta GPU-d Windows 11-s
Varia / / April 23, 2022
Meile meeldib oma arvuti jõudlust kohandada ja jälgida, kuna see aitab meil ressursse paremini hallata ning parandada tootlikkust ja mänguvajadusi. MSI Afterburner on üks selline tarkvara, mis aitab mängudel jälgida ja kohandada oma graafikakaardi jõudlust. Tegelikult on MSI Afterburner enimkasutatav graafikakaardi utiliit ja ühildub paljude graafikakaartidega. Inimesed on aga teatanud erinevatest juhtudest, kus MSI Afterburner ei tuvasta Windows 11-s GPU-d.
Probleem tekib peamiselt ebaõigete ühenduste, pordiprobleemide, kuvamisprobleemide või mõnikord konfiguratsiooniprobleemide tõttu. Olenemata probleemist, kui MSI Afterburner ei suuda teie ühendatud kaarte tuvastada, ei saa ta neid jälgida. Siin on mõned veaotsingu meetodid, mis aitavad teil olukorda lahendada.

Lehekülje sisu
-
Kuidas parandada MSI Afterburneri, mis ei tuvasta GPU-d Windows 11-s
- Kontrollige monitori ühendust ja kaablit
- Keela madala taseme IO draiver
- Värskendage graafika draiverit
- Keelake NVIDIA ja Steam Overlay
- Eemaldage petuprogrammid
- Värskendage Windows 11
- Installige uuesti MSI Afterburner
- Järeldus
Kuidas parandada MSI Afterburneri, mis ei tuvasta GPU-d Windows 11-s
Selle probleemi peamine põhjus võib olla nii lihtne kui halb Interneti-ühendus või vigane konfiguratsioon. Mõnikord võivad selle probleemi põhjustada ka aegunud graafikakaardid.
Kontrollige monitori ühendust ja kaablit
Paljudel juhtudel ei tuvastata GPU-d õigesti, kui ühendused pole õigesti tehtud. Kontrollige, kas kõik kaablid on korralikult ühendatud. Kui kasutate välist GPU-d, veenduge, et selle toide on õige ja kõik kaablid on korralikult ühendatud. Kui teil on kahe monitori seadistus, veenduge, et see oleks samuti õigesti konfigureeritud.
Keela madala taseme IO draiver
Enamikul juhtudel on probleemiks väga lihtne ja arusaadav konfiguratsiooni mittevastavus. See juhtub teie arvutis olevate madala taseme IO-draiverite tõttu, mis aitavad luua ühenduse GPU-seadmega. Kuid need ei ole tõhusad ja võivad igal ajal ebaõnnestuda. Nii et kui olete IO draiveri keelanud, suudab MSI Afterburner GPU-üksused tuvastada.
Avage arvutis MSI Afterburner. Siin klõpsake seadistusnupul.
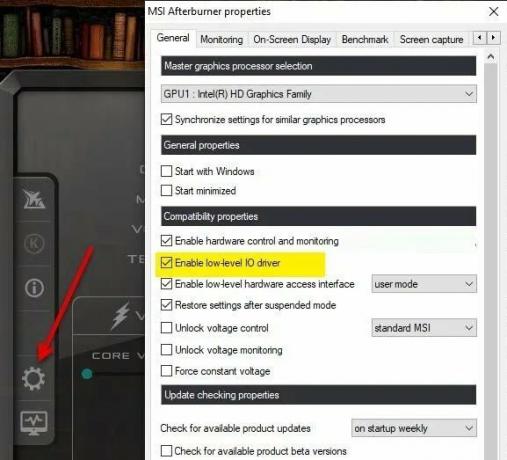
Nüüd liikuge jaotisse Ühilduvusatribuudid, tühjendage ruut Luba madala taseme IO draiver.
Seadete salvestamiseks ja arvuti taaskäivitamiseks klõpsake nuppu OK.
Reklaamid
Värskendage graafika draiverit
Graafikadraiverid on olulised, kuna need on sillaks masinate vahel, et omavahel rääkida. Kui probleemne draiver pole installitud, ei saa te ühendatud GPU-seadme tegelikku võimsust kasutada.
Saate avada seadmehalduri, et värskendada arvuti graafikadraiverit.

Reklaamid
Kui teil on installitud rohkem kui üks GPU, värskendage kindlasti kõiki GPU draivereid.
Keelake NVIDIA ja Steam Overlay
NVIDIA ja Steam on varustatud oma üldiste utiliitrakenduste versiooniga, mis aitab mängijatel mängu hõlpsalt ja tõhusalt mängida. Kuigi need mängusisesed ülekatterakendused töötavad alati taustal, kui käivitate mängukliendi, on täiesti võimalik, et GPU protsesside või süsteemiressurssidega on probleeme.
- Ava Steam klient > Mine Raamatukogu.
- Nüüd paremklõps jaotises Mängu pealkiri > Vali Omadused.
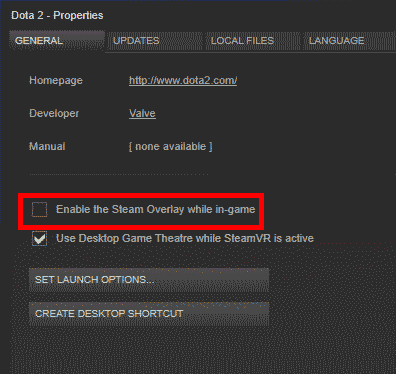
- Suunduge poole Kindral jaotis > Siin lihtsalt tühjendage märge a Lubage Steami ülekate märkeruut.
Eemaldage petuprogrammid
Saadaval on palju mängupettustarkvarasid, mis aitavad teil mänge mängida lihtsas režiimis. Näiteks Fortnite'i ja PUBG jaoks on olemas petuprogrammid, mis blokeerivad teie GPU-l rohu tekstuuri laadimise. See omakorda aitab näha vaenlasi eemalt. Sellised programmid võivad olla põhjuseks, miks MSI Afterburner teie Windows 11 arvutis ei tööta.
Vanguard Anticheat on üks selline rakendus, millest on teatanud paljud kasutajad. Kui olete selle konkreetse tarkvara kustutanud (kui see on installitud), kaob probleem.

Avage seaded > Rakendus ja funktsioonid. Siit leiate Vanguardi rakenduse ja desinstallige see oma süsteemist.
Värskendage Windows 11
Windows 11 on endiselt katsefaasis, kus mõned rakendused ja draiverid töötavad, teised mitte. See on tõsine peavalu paljudele inimestele, eriti arendajatele ja mängijatele, kes peavad igapäevaselt töötama keerukate programmidega. Kuid ärge muretsege, sest Microsoft tegeleb selliste probleemidega ja annab perioodiliselt värskendusi välja. Seega värskendage kindlasti oma Windows 11, kui uus värskendus on saadaval.
Installige uuesti MSI Afterburner
Kui ükski ülaltoodud meetoditest teie jaoks ei tööta, on täiesti võimalik, et teie MSI installimine on rikutud või mõned faili peamised komponendid puuduvad. Ärge muretsege, lihtsalt desinstallige MSI Afterburner oma arvutist ja installige see uuesti ametlikult MSI veebisait.
Märge: Afterburneri uus versioon on põhjustanud palju probleeme, mis näitavad, et tarkvara ise on vigane. Kui uusim versioon ei tööta, soovitame teil proovida vanemat versiooni ja vaadata, kas see töötab.
Järeldus
See viib meid selle juhendi lõppu, kuidas parandada MSI Afterburner ei tuvasta GPU-d operatsioonisüsteemis Windows 11. Pange tähele, et Windows 11 on endiselt uus ja paljud arvutid seisavad silmitsi probleemidega utiliidi tarkvaraga, eriti seoses GPU ja CPU jõudlusega. Seega värskendage kindlasti oma aknaid iga kord, kui uus värskendus tuleb.