Parandus: QuickBooksis ei saa arve malli muuta
Varia / / April 24, 2022
QuickBooks on populaarne pilvandmetöötlusel põhinev raamatupidamistarkvara, mille on välja töötanud Ameerika äri- ja finantstarkvarafirma Intuit Incorporative. Tavaliselt kasutatakse seda mis tahes ettevõtte või ettevõtte kõigi andmete, näiteks finantsdokumentide, tehingute jms säilitamiseks. Mõned põhifunktsioonid on ostutellimuse koostamine, arved, laoseisud, tootehinnad ja rahavoog haldamine ja pilvandmetöötluse abil pääsete kõikidele aruannetele igal ajal ja kohast juurde kuhu iganes.
QuickBooks on üks usaldusväärsetest tarkvaradest, mida kasutatakse igat tüüpi äritegevuses ja ühest kohast leiate kõik äritegevusega dokumenteeritud lahendused, sealhulgas arved. Sellel on ka arvete templid, mida saab kasutada arvete koostamiseks, kuid paljud kasutajad ei saa arvemalli muuta, kuna neil on probleeme kohandamisega vastavalt nende vajadustele. Siin on juhend, mis aitab teil teada saada, kuidas lahendada olukord, kus te ei saa QuickBooksi arvemalli muuta.

Lehekülje sisu
-
Parandus: QuickBooksis ei saa arve malli muuta
- 1. samm: valige Vaikimisi mall
- 2. samm: sisestage ettevõtte logo
- 3. samm: värviskeemi valimine
- 4. samm: valige arve jaoks font
- 5. samm: valige Ettevõtte teave
- 6. samm: sisestage muu teave
- 7. samm: muutke arve paigutust
- 8. samm: salvestage arve
- Järeldus
Parandus: QuickBooksis ei saa arve malli muuta
Tänapäeval tegelevad paljud inimesed ettevõtlusega või alustavad idufirmasid ning sellel on oma väljakutsed. Oletame, et olete ka äriinimene või töötate mis tahes ettevõttes. Sel juhul olete võib-olla otsinud tarkvara, mis suudab lahendada kõik raamatupidamis- ja kirjehooldusrakendused, millele pääseb juurde mis tahes seadmest.
See pakub kõiki konto ja raamatupidamisega seotud lahendusi, et säästa aega ja personali iga keskmise suurusega ettevõtte jaoks. QuickBooksi teegis on palju arvemalle, kuid sarnaselt muule tarkvarale on sellel ka mallide redigeerimisel mõningaid tõrkeid või probleeme. Arved on dokumendid, mis kirjeldavad üksikasjalikult mis tahes toodete ja teenuste müüki või ostmist ning aitavad ka arvestust pidada.
Siin on juhised mis tahes arvemalli muutmiseks või kohandamiseks ilma professionaali poole pöördumata ja tasuta.
1. samm: valige Vaikimisi mall
Saate valida nelja erineva QuickBooksi malli vahel: Intuit Packing Slip, Intuit Product Invoice Slip, Intuit Professional Invoice ja Intuit Service Invoice.

Valige vastavalt oma nõudele ja seejärel vajutage kinnitamiseks nuppu OK. Seejärel läheb see valitud malli redigeerimislehele.
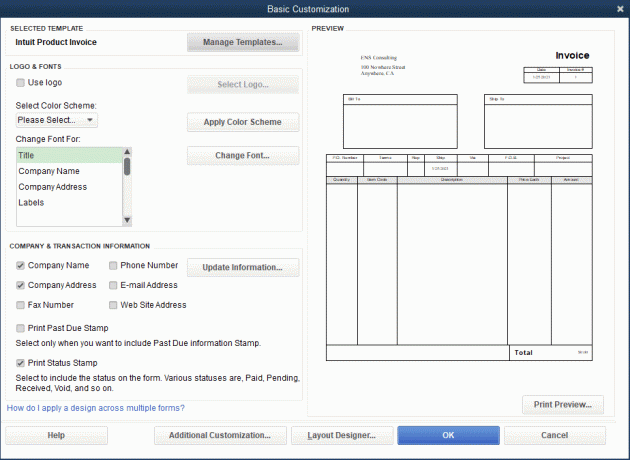
Reklaamid
2. samm: sisestage ettevõtte logo
Mallis saab kohandada peaaegu kõike, kuid lähtume arvete jaoks vajalikust põhikohandusest.

- Esiteks, mis tahes logo sisestamiseks märkige märkeruut kastikeses Kasuta logo ees, seejärel klõpsake nuppu Vali logo.
- Nüüd sirvige oma süsteemis olevat logo arvel olevaks inertseks.
3. samm: värviskeemi valimine

Reklaamid
Eelmääratletud on mitu, näiteks must, hall, maroon, roheline ja beež. Salvestage värvilahendus, mille soovite arvele lisada. Valitud värviskeemi eelvaadet näete kohandamisekraani paremas servas. Lisaks võite pärast värviskeemi valimist klõpsata käsul Rakenda värviskeemi.
4. samm: valige arve jaoks font

Järgmine osa on font, kuna samuti on vaja fonti valida targalt, kuna kogu arve teave peaks olema nähtav märk. Redigeerimiskuval saate muuta kõigi arve pealkirjade fonti, nagu arve pealkiri, ettevõtte nimi, ettevõtte aadress, sildid, andmed jne.
Valige arvel mis tahes pealkiri ja klõpsake siis nuppu Muuda fonti. See viib teid fondi vahekaardile, kus saate valida fondi, fondi suuruse ja fondi stiili. Pärast kõigi vahekaartide valimist klõpsake arvel tehtud muudatuse salvestamiseks nuppu OK.
5. samm: valige Ettevõtte teave

Pärast seda on aeg valida ettevõtte andmed, mida soovite arvele lisada, näiteks ettevõtte aadress, kontaktnumber, veebisaidi teave jne. Seejärel klõpsake märkeruutu selle teabe ees, mida soovite arvele lisada. Peale aruande valimist klõpsake nuppu OK.
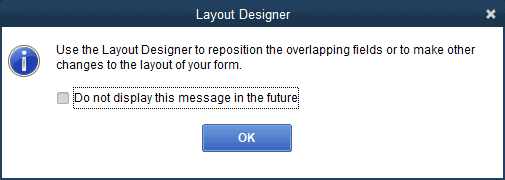
See teavitab, et mõned andmed katavad arvel olevaid muid asju hoiatusteatega. Ignoreeri seda praegu; järgmiste sammudega saate need kõik korraldada.
6. samm: sisestage muu teave

Nüüd on aeg lisada arvele muu oluline teave, nagu päised, veerud, jalused jne. Märkige ruut iga pealkirja juures, mida soovite arvele lisada, ja pärast valimist vajutage muudatuste rakendamiseks OK.
7. samm: muutke arve paigutust

Lõpuks on üks olulisemaid asju arve paigutuse muutmine. Klõpsake küljenduskujundajal ja see suunab teid küljenduse redaktori lehele. Pealegi sõltub see kõik teie loovusest. Saate muuta arvel mis tahes teabe suurust või asukohta, välja arvatud rohelised värvilised kastid, kuna need kõik tähistavad ümbrikuaknaid.
Saate lihtsalt lohistada asukohta või paremklõpsata valikukastil, et näha rohkem kohandamisvalikuid, nagu fondid, värvipiir jne. Küll aga saate kopeerida mistahes muu varasema arve paigutust, avades arve ja klõpsates nuppu Kopeeri vorming.
8. samm: salvestage arve
Pärast kõigi muudatuste tegemist kontrollige arve eelvaadet ja klõpsake arvefaili salvestamiseks sinist värvi OK nuppu, kui kõik näeb hea välja. Kui arvega on midagi valesti, saate seda uuesti redigeerida ja faili salvestada.
Järeldus
Siin on kõik sammud QuickBooksi veebiarvete muutmiseks või kohandamiseks. Kui teil on probleeme, saate redigeerimise ajal oma päringut kommenteerida või selle QuickBooksi kogukonda postitada. Lisaks oletagem, et te ei saanud vastust. Sel juhul võite helistada otse QuickBooksi abitelefoni numbrile ja juhendi kohta tehnilisema teabe saamiseks külastage meie veebisaiti regulaarselt, et olla kursis.



