Kuidas installida Google Play poodi või GMS-i seadmetesse Huawei Mate 40, 40 Pro ja 40 Pro+
Varia / / April 25, 2022
See õpetus juhendab teid Google Play poe või GMS-i installimisel oma seadmetesse Huawei Mate 40, 40 Pro ja 40 Pro+. Käimasoleva USA-Hiina kaubandussõja tõttu on päris paljud osapooled kahjumis. Nende hulgas tundub, et Huawei, eriti selle kasutajaskond, on enim mõjutatud.
Ilma poliitilistesse tagajärgedesse süvenemata on see slugfest toonud kaasa piirangu või keelamise OEM-i poolt Google'i mobiiliteenuste (üldnimega GSM) kasutamiseks. GMS on Google'i rakenduste pakett, mis on Android-seadmetes eelkomplekteeritud tundmatute jaoks. Need ei ole osa Androidi avatud lähtekoodiga projektist ja selle tulemusena peavad kõik originaalseadmete tootjad võtma Google'ilt litsentsi, et lisada see GMS oma seadmetesse.
Kuna Huaweil ei ole lubatud GSM-i kasutada, jäävad kasutajad kõigist maiuspaladest ilma. Teisisõnu ei ole Play poodi, YouTube'i, Google'i rakendust, fotosid ega kõiki Google'i pakutavaid rakendusi. Arvame, et see on halvim asi, mis mis tahes Android-seadmega juhtuda võib. Kuid tänu Androidi avatud lähtekoodiga olemusele on alati väljapääs ja praegu pole see erinev. Päris käepärase näpunäide abil saate nüüd hõlpsasti installida Google Play poe või GMS-i oma seadmetesse Huawei Mate 40, 40 Pro ja 40 Pro+.
Lehekülje sisu
-
Kuidas installida Google Play poodi või GMS-i seadmetesse Huawei Mate 40, 40 Pro ja 40 Pro+
- Eeltingimused
- Google Play poe installimise juhised Huawei Mate 40, 40 Pro ja 40 Pro+ 5G jaoks
- Järeldus
Kuidas installida Google Play poodi või GMS-i seadmetesse Huawei Mate 40, 40 Pro ja 40 Pro+
Enne jätkamist teeme ühe asja selgeks. Te ei saa Play poodi ega ühtegi Google'i rakendust installida, laadides need lihtsalt oma seadmesse külgsuunas. Seetõttu peab teil olema vähemalt Google'i põhiteenuste raamistik, mis ülalmainitud Huawei seadmetes kahjuks puudub. Selle vahva nipi abil saate aga nautida kõiki Google'i rakendusi. Siin on, mida selleks tuleb teha.

Eeltingimused
- Laadige alla Huawei HiSuite arvutis.
- Järgmisena laadige alla Lazy App ja Google Apps saidilt siin.
- Samuti peab teil olema Windowsi arvuti või sülearvuti.
Google Play poe installimise juhised Huawei Mate 40, 40 Pro ja 40 Pro+ 5G jaoks
- Kõigepealt installige oma arvutisse Huawei PC Suite.
- Nüüd ühendage seade arvutiga ja seadke seade Failiedastusrežiim.
- Kui see on tehtud, minge edasi Seaded ja otsida HDB.

- Valige kuvatavast rippmenüüst Lubage HiSuite'il HDB-d kasutada valik.

- Oodake mõni sekund, kuni teie seade ühendub HiSuite'i kaudu arvutiga.
- Niipea kui ühendus on loodud, peaksite oma arvutisse nägema allolevat HiSuite'i ekraani.
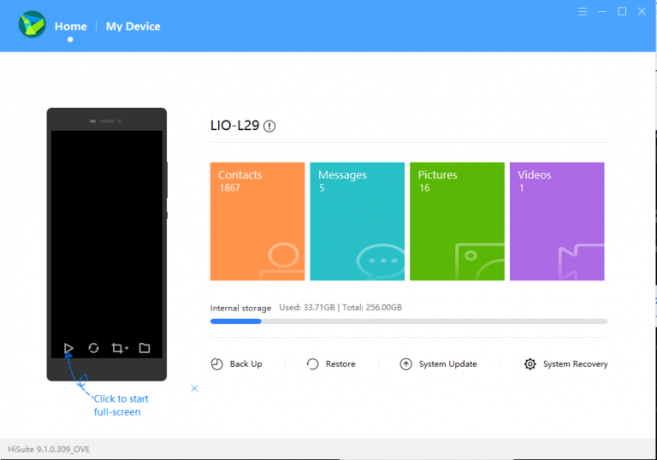
- Järgmisena laadige alla ja ekstraktige oma arvutisse rakendus LZPlay. Seda tehes kuvatakse parooli küsimine. Sisenema a12345678 paroolina. Sellega on LZPLAY installi esimene osa valmis.
- Pakkige lahti Google Play Appsi tihendatud fail ja teisaldage see oma seadme sisemällu.
- Minge oma Huawei seadmesse ja installige failihalduri rakendusega kõik kuus rakendust, mille eelmises etapis just kopeerisite.

- Installige kõik need rakendused ükshaaval ja andke neile kõik vajalikud load. Installimise järjekord pole oluline, lihtsalt veenduge, et annate kõik load.
- Kui see on tehtud, käivitage oma seadmes rakendus LZPlay. Vajutage Aktiveerige ja ignoreerige kõiki hüüumärke, mis teile järgmistes menüüdes kuvatakse.
- Nüüd klõpsake nuppu Taaskäivita ja kõik, olete nüüd installinud Google Play poe oma Huawei Mate 40, 40 Pro ja 40 Pro+.
- Nüüd peate registreerima oma praeguse seadme ID Google'is. Saate seda hõlpsalt teha, järgides allolevas õppevideos antud juhiseid.
Järeldus
Nii et see kõik oli sellest juhendist. Loodame, et teil õnnestus Google Play poe või GMS-i installimine oma seadmetesse Huawei Mate 40, 40 Pro ja 40 Pro+. Kui olete mõne sammuga jänni jäänud ja vajate abi, esitage oma päringud allpool olevasse kommentaaride jaotisse. Sellega seoses peaksite tutvuma ka meiega iPhone'i näpunäited ja nipid, Arvuti näpunäiteid ja nippe, ja Androidi näpunäited ja nipid.

![Stock ROMi installimine Intex Cloud Flashi [püsivara fail / lahti võtmata]](/f/9112a89d6de1904d7e011974d888363e.jpg?width=288&height=384)
![Stock ROMi installimine Voto IX20-le [püsivara Flash-fail / tühistage]](/f/aa5c5d64141719513e57ce38efa37ac1.jpg?width=288&height=384)
![Stock ROMi installimine Hurricane Edge'ile [püsivara Flash-fail / tühistamata]](/f/014c06b1a028b67bd3c5cf3726abf95f.png?width=288&height=384)