Parandus: Telegrami töölaua teatis ei tööta
Varia / / May 01, 2022
Telegram on tasuta pilvepõhine sõnumsideteenus, mis toetab mitut platvormi. See käivitati 2013. aastal nii Androidi kui ka iOS-i seadmete jaoks ning sellest ajast alates on see pälvinud kasutajatelt kogu maailmas palju armastust.
Selle populaarsus kasvab aga hüppeliselt tänu täielikele videokõnedele, VoIP-le ja failijagamistehnoloogiale, mis on turvalisuse mõttes palju parem kui mis tahes muu sotsiaalmeedia rakendus. Lisaks, nagu Whatsapp, on neil ka veebiversioon, mille abil saate nüüd oma arvutis oma Telegrami kontole juurde pääseda.
Kuid kahjuks ei tööta mõne kasutaja jaoks Telegrami töölauateatis, mille tõttu on neil palju probleeme. Noh, see on põhjus, miks me siin oleme. Sellest juhendist saate teada, kuidas lahendada Telegrami töölaua teatise mittetöötamise probleem. Niisiis, alustame siis.

Lehekülje sisu
-
Kuidas parandada, kui Telegrami töölauateatis ei tööta
- Parandus 1: ühendage Telegram uuesti
- Parandus 2: taaskäivitage brauser
- Parandus 3: taaskäivitage süsteem
- Parandus 4: kontrollige ühendust
- Parandus 5: kontrollige, kas olete selle lubanud või mitte
- Parandus 6: tühjendage vahemälu andmed
- Parandus 7: proovige teist brauserit
- Parandus 8: keelake VPN
Kuidas parandada, kui Telegrami töölauateatis ei tööta
Te ei pea muretsema selle pärast, et Telegrami töölauamärguanded ei tööta, kuna nüüd on võimalik see allpool toodud paranduste abil parandada.
Parandus 1: ühendage Telegram uuesti
Kui olete selle probleemiga juba mõnda aega silmitsi seisnud, on soovitatav oma Telegram uuesti töölauaversiooniga ühendada. Selle põhjuseks on asjaolu, et mõnikord ei saa Telegrami serverid mõne tehnilise vea tõttu teid igast saadud sõnumist teavitada. Seetõttu lahendatakse see süsteemi taaskäivitamisel automaatselt. Selleks
- Puudutage kolme punktiga nuppu ja valige Logi välja.
- Seejärel värskendage lehte ja skannige uuesti sisselogimiseks QR-kood.
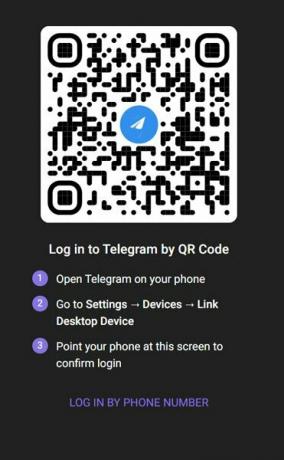
- Pärast seda paluge teil, sõber, saata sõnum, et kontrollida, kas teatise mittetöötav probleem laheneb või mitte.
Parandus 2: taaskäivitage brauser
Kui kasutate oma veebibrauseris Telegrami ja ülaltoodud meetod teie eest probleemi ei lahenda, proovige brauser taaskäivitada. Jah, paljud kasutajad teatasid, et pärast brauseri taaskäivitamist hakkab teatis uuesti tööle. Seega peate seda proovima ja kontrollima, kas see tõesti aitab teil seda tõrke lahendada.
Parandus 3: taaskäivitage süsteem
Taaskäivitamine on suurepärane idee, kui olete proovinud kõiki ülalnimetatud parandusi ja veateate kuvatakse endiselt. Võimalik, et selle probleemi allikaks on mõned ajutised vahemälufailid või vead, mis takistavad teie süsteemi korralikult töötamist.
Seetõttu peate proovima oma süsteemi taaskäivitada ja kontrollima, kas teade hakkab Telegrami töölaual tööle või mitte.
Parandus 4: kontrollige ühendust
Kas kontrollisite, kas teie ühendus on hea või mitte? Noh, on tõenäoline, et teie WiFi või mobiilne leviala ei anna teile vajalikku kiirust, seega tekib see probleem. Seetõttu soovitame teil proovida oma ühenduse kiirust kontrollida mis tahes kiirustesti veebisait.
Reklaamid
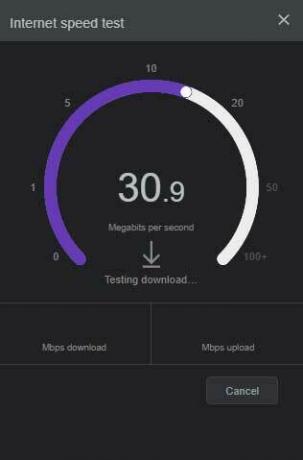
Sellegipoolest, kui avastate, et WiFi-ühendus ei paku teile korralikku ühendust, kaaluge ruuteri toitelülitamist, kuna see võib seda tüüpi tõrke lahendada. Seetõttu proovige seda ja kontrollige uuesti, kas Telegrami töölauateatis hakkab tööle või mitte.
Parandus 5: kontrollige, kas olete selle lubanud või mitte
On suur tõenäosus, et saate oma arvutis Telegrami teatise keelata, mistõttu see probleem tekib.
Reklaamid
Seetõttu on soovitatav esmalt avada Telegrami töölauarakendus ja kontrollida, kas olete rakenduse teavituse keelanud või mitte. Kui jah, siis lubage see ja taaskäivitage arvuti. Pärast seda leiate, et teavitusprobleem lahendatakse automaatselt.
Parandus 6: tühjendage vahemälu andmed
Vahemälufaili tühjendamine on ka seda tüüpi probleemi lahendamiseks õige valik. Nüüd on kaks olukorda, üks on siis, kui kasutate Telegrami rakendust töölaual ja teine, kui kasutate Telegrami veebiversiooni. Vahemälu tühjendamiseks peate järgima neid samme:
Telegrami rakenduse jaoks:
- Esmalt avage Windowsi sätted, kasutades nuppu Win+I klahvikombinatsioon.
- Pärast seda lülitage sisse Privaatsus ja turvalisus valik.
- Nüüd kerige alla jaotiseni Rakenduse luba osa.
-
Seejärel puudutage nuppu Asukoht ja vajuta Selge nuppu.
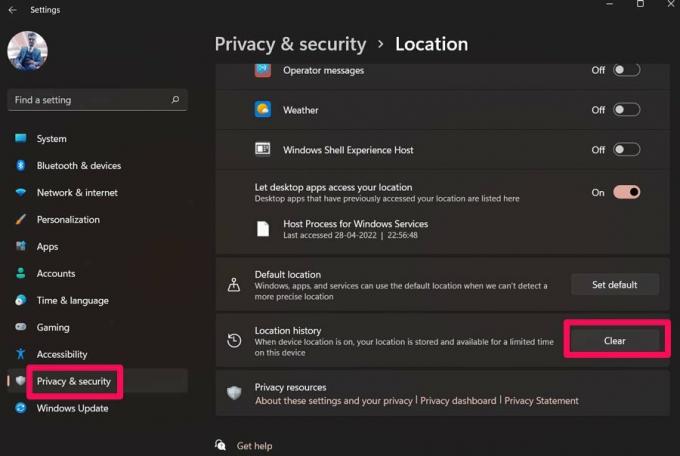
Telegrami veebi jaoks:
- Esiteks avage brauser ja puudutage kolme punktiga nuppu ja seejärel Seaded.
- Pärast seda vajutage nuppu Privaatsus ja turvalisus vahekaarti ja valige Kustuta sirvimise andmed.
-
Seejärel märkige lihtsalt ruudud, mida soovite eemaldada, ja klõpsake nuppu Kustuta andmed valik.
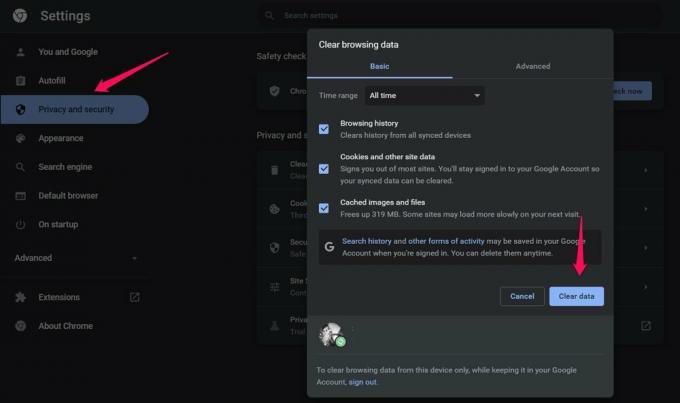
Parandus 7: proovige teist brauserit
Oletame, et olete proovinud kõiki varem mainitud parandusi, kuid ikkagi ei saa paranemist. Sel juhul soovitame teil proovida kasutada mõnda muud brauserit, kuna võimalik, et proovite veebibrauseri abil Telegrami töölauale pääseda, võib esineda mõningaid ühilduvusprobleeme. Seetõttu soovitame teil proovida kasutada mõnda muud brauserit ja kontrollida, kas see hakkab sellel tööle või mitte.
Parandus 8: keelake VPN
Kas kasutate Telegrami töölaua- või veebiversiooni kasutamise ajal VPN-teenust? Kui jah, siis peate kahjuks oma VPN-teenuse keelama. Selle põhjuseks on asjaolu, et VPN-teenus võib olla vastuolus Telegramiga ja selle server ei saa teie arvutiga ühendust luua. Seega peate VPN-teenuse keelama ja uuesti kontrollima, kas probleem laheneb või mitte.
Loe ka: Kuidas parandada seda telegrammi kanalit ei saa kuvada?
Nii et see on kõik, kuidas lahendada Telegrami töölauateade ei tööta. Loodame, et selles juhendis varem käsitletud tõrkeotsingu meetodid on teid aidanud. Kuid kui vajate rohkem abi, kommenteerige kindlasti allpool.



