Parandus: Ubisoft Connecti suur protsessorikasutus
Varia / / May 07, 2022
Ubisoft Connect on digitaalne mänguplatvorm Ubisofti mängude jaoks, et hõlpsasti installida ja mängida mänge kõigil platvormidel, eriti Windowsis. Põhimõtteliselt võimaldab see mängijatel pääseda ökosüsteemi ja parimasse keskkonda, et nautida oma Ubisofti eksklusiivseid mänge. Kuigi Ubisoft Connecti teenus on tasuta ja hõlpsasti kasutatav, tundub, et paljudel arvutikasutajatel on Ubisoft Connecti suure protsessori kasutamise probleem, mis muutub suureks probleemiks.
Nüüd, kui teil on sama probleem ka oma Windowsi arvutis ja süsteemiressursid on muude toimingute tegemiseks piisavalt väikesed, saate selle tõrkeotsingu juhendi täielikuks lahendamiseks järgida. Olenemata sellest, kui võimas on teie arvuti konfiguratsioon, on suur tõenäosus, et teie Ubisoft Connecti rakendus ja selle taustaülesanded tarbivad palju süsteemiressursse, nagu protsessor ja mälu, mis lõpuks aeglustab teie arvutit.
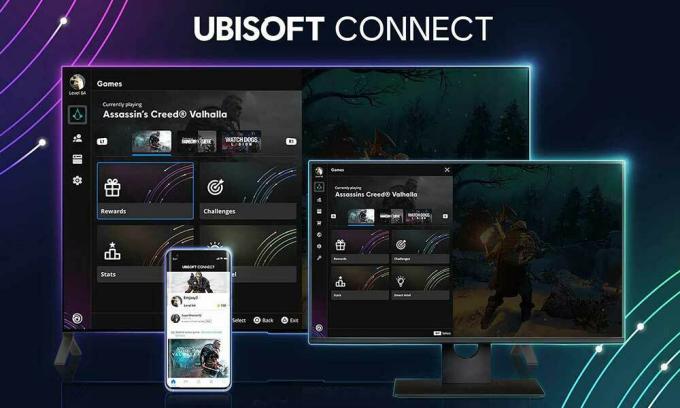
Lehekülje sisu
-
Parandus: Ubisoft Connecti suur protsessorikasutus
- 1. Taaskäivitage arvuti
- 2. Värskendage Ubisoft Connecti
- 3. Keela Ubisoft Connect Overlay
- 4. Määrake Ubisoft Connect Priority väärtuseks Madal
- 5. Käivitage administraatorijuurdepääsuga rakendus Ubisoft Connect
- 6. Installige Ubisoft Connect arvuti uuesti
Parandus: Ubisoft Connecti suur protsessorikasutus
Arvutiga seotud probleemi taga võib olla mitu võimalikku põhjust, mis võivad põhjustada kõrge protsessori kasutuse isegi siis, kui te ei kasuta Ubisoft Connecti rakendust intensiivselt. Allpool on mainitud paar võimalikku lahendust, mis peaksid teid aitama. Alati on soovitatav järgida kõiki meetodeid ükshaaval, kuni probleem on teie jaoks lahendatud. Vastasel juhul võite kogeda kokkujooksmisi, viivitusi, kokutamist, kaadri kukkumist ja palju muud.
1. Taaskäivitage arvuti
Tõenäoliselt on teie arvutis mingil moel ajutine süsteemitõrge või vahemälu andmete probleem. Selle stsenaariumi korral võib arvuti süsteemiressurssidel tekkida mitmeid probleeme. Seega taaskäivitage arvuti probleemi tuvastamiseks korralikult. Ilmub mitu aruannet, et arvuti tavaline taaskäivitamine võib ajutisi tõrkeid hõlpsalt parandada.
2. Värskendage Ubisoft Connecti
Proovige värskendada Ubisoft Connect PC jõudlusprobleemide vältimiseks rakenduse uusimale versioonile. Võite alati suunduda aadressile Ubisoft Connecti veebileht ja laadige alla arvuti jaoks uusim versioon. Pärast allalaadimist käivitage installiprogramm arvutis administraatori juurdepääsuna ja järgige installiprotsessi lõpuleviimiseks ekraanil kuvatavaid juhiseid. Nüüd käivitage Ubisoft Connect PC-rakendus ja logige sisse Ubisofti kontole, et alustada platvormi kasutamist.
3. Keela Ubisoft Connect Overlay
Kui te pole kindel, kas Ubisoft Connecti arvutirakendus kasutab taustal mängude mängimise ajal ülekatterakendust, järgige kõrge protsessori kasutamise probleemi lahendamiseks allolevaid juhiseid. Võib juhtuda, et ülekatte funktsioon on teie arvutis lubatud ja kulutab taustal ilma konkreetse põhjuseta palju süsteemiressursse. Selleks tehke järgmist.
- Käivitage Ubisoft Connect rakendus arvutis.
- Veenduge, et oleksite oma Ubisofti kontole sisse logitud.
- Järgmisena klõpsake nuppu hamburgeri menüü ikoon vasakus ülanurgas > Vali Seaded.
- Seejärel minge lehele Kindral vahekaart > Tühjendage märge a Lubage toetatud mängude jaoks mängusisene ülekate märkeruut selle keelamiseks.
- Nüüd taaskäivitage Ubisoft Connecti arvutirakendus, et kontrollida, kas protsessori kõrge kasutuse probleem häirib teid endiselt või mitte.
4. Määrake Ubisoft Connect Priority väärtuseks Madal
Veenduge, et teie programm ei võtaks taustal liiga palju süsteemiressursse, mis võivad olla vastuolus teiste programmide või mängude süsteemi jõudlusega. Ubisoft Connecti rakenduse optimaalsel tasemel käitamiseks on soovitatav määrata tegumihalduri sätetest madalam prioriteet. Selleks tehke järgmist.
- Paremklõps peal Menüü Start > Vali Tegumihaldur.
- Klõpsake nuppu Protsessid vahekaart > Paremklõps peal Ubisoft Connect PC ülesanne.
- Valige Määra prioriteet juurde Kõrge > Sulgege tegumihaldur.
- Lõpuks käivitage programm probleemi kontrollimiseks.
5. Käivitage administraatorijuurdepääsuga rakendus Ubisoft Connect
Samuti peaksime soovitama teil käivitada Ubisoft Connect exe-faili administraatorina, et vältida Windowsi arvuti privileegidega seotud kasutajakonto kontrolli. Ilma administraatori juurdepääsuta võib taustal toimuvate täieõiguslike toimingute puhul tekkida mitmeid konflikte. Selleks tehke järgmist.
- Paremklõps peal Ubisoft Connect exe otseteefail oma arvutis.
- Nüüd vali Omadused > Klõpsake nuppu Ühilduvus sakk.

Reklaamid
- Klõpsake kindlasti Käivitage see programm administraatorina märkeruut selle märkimiseks.
- Kliki Rakenda ja valige Okei muudatuste salvestamiseks.
6. Installige Ubisoft Connect arvuti uuesti
Kui ükski meetoditest teie jaoks ei aidanud, võite proovida Ubisoft Connecti arvutirakenduse desinstallida ja uuesti installida, järgides alltoodud samme. Mõned mõjutatud kasutajad on maininud, et see meetod oli neile kasulik, et vähendada arvuti suuremate süsteemiressursside tarbimist. Kuigi mängu desinstallimine ja kogu mängu uuesti installimine ei ole soovitatav ülesanne, mis võtab aega, vaeva, internetti ja mängude salvestamist, pole midagi muud teha.
- Sulgege kindlasti esmalt Ubisoft Connect PC käivitusprogramm.
- Nüüd tehke oma salvestatud mängufailidest täielik varukoopia, järgides alltoodud samme.
- Otsige oma töölaual/startmenüüst üles Ubisoft Connect PC ikoon.
- Paremklõps rakenduse ikoonil > klõpsake ikooni Ava faili asukoht.
- Järgmisena avaneb Ubisoft Connect PC installikataloog.
- Siin peate leidma mängude salvestamise kausta.
- Paremklõpsake konkreetsel kaustal ja valige Kopeeri > Lihtsalt kleepige see mõnele teisele kettaseadmele või isegi töölauale varukoopiafailina. [Kui midagi läks valesti]
Märge: Mõned mängud võivad salvestada andmefailid väljaspool paigalduskohta.
- Kui varundamine on tehtud, desinstallige kindlasti oma süsteemist Ubisoft Connecti arvutirakendus.
- Vajutage nuppu Windows + I klahvide otsetee Windowsi avamiseks Seaded.
- Nüüd klõpsake nuppu Rakendused vasakpoolse paani menüüst > klõpsake nuppu Rakendused ja funktsioonid.
- Kerige installitud programmide loendis alla ja klõpsake nuppu kolme punktiga ikoon kohta Ubisoft Connect.
- Seejärel klõpsake nuppu Desinstallige ja järgige desinstalliprotsessi lõpuleviimiseks ekraanil kuvatavaid juhiseid.
- Kui olete valmis, tehke seda kindlasti kustutage vahemälu kaust järgmisest asukohast:
C:\Program Files (x86)\Ubisoft\Ubisoft Game Launcher
Reklaamid
- Nüüd peate alla laadima Ubisoft Connect PC uusima versiooni.
- Käivitage administraatoriõigustega allalaaditud installiprogramm.
- Installimise lõpuleviimiseks järgige ekraanil kuvatavaid juhiseid.
- Muudatuste rakendamiseks taaskäivitage arvuti.
- Lõpuks käivitage arvutirakendus Ubisoft Connect ja logige kontole sisse.
See on kõik, poisid. Eeldame, et see juhend oli teile kasulik. Täiendavate päringute korral saate allpool kommenteerida.



