Thrustmaster TX ei tööta arvutis, kuidas seda parandada?
Varia / / May 07, 2022
Võidusõidumängud on üks parimaid mänge turul, mis on varustatud rohke adrenaliinilaksuga ja hämmastava mänguga. Siiski ei saa te nautida maksimaalset võidusõidurõõmu ilma roolijuhtimispuldi (nt Thrustmaster TX) kasutamiseta. Thrustmaster TX on suurepärane kontroller, mis jäljendab hästi teie auto roolikäepidet ja annab teile võidusõidumängu reaalajas simulatsiooni. Kuigi kontroller ühildub enamiku mängudega, mida te teete, kui Thrustmaster TX ei tööta arvutis.
Kahjuks mõjutavad paljusid võidusõidumänge mitmed sisemised tõrked ja nende tõttu ei saa te kontrollerit kasutada. Kuid kui kontrollerit ei tuvastata või see ei tööta teie arvutis üldiselt, saab probleemi lahendada selle tõrkeotsingu juhendi kaudu.
Loe ka
Thrustmaster TX ei lülitu sisse või puudub toide, kuidas seda parandada?

Lehekülje sisu
-
Thrustmaster TX ei tööta arvutis, kuidas seda parandada?
- Ühendage kontroller uuesti
- Kontrollige kaableid ja riistvara
- Kasutage teist porti
- Värskendage Thrustmasteri draiverit
- Lülitage Steami sisend välja
- Windowsi mängurežiimi lubamine
- Järeldus
Thrustmaster TX ei tööta arvutis, kuidas seda parandada?
Enamikul juhtudel toimib Thrustmaster TX plug and play seadmena. See tähendab, et teil pole vaja üle keerulisi konfiguratsioone ega draivereid seadistada, et kasutada kontrollerit oma lemmikmänguga. Uue Windows 11 operatsioonisüsteemiga on aga asjad veidi teisiti. Nagu paljud mängijad on teatanud, et Thrustmaster TX ei tööta arvutis. Kui seisate silmitsi samaga, võite järgida allolevat tõrkeotsingu juhendit.
Ühendage kontroller uuesti
Proovige kontroller arvutist lahti ühendada ja seejärel uuesti ühendada. Saate seda teha, eemaldades ühendatud kaablid protsessori pordist ja ühendades need uuesti. Mõnikord saab arvutipordi USB-port korrodeeruda ja blokeerib signaale. Nii et pordi vahetamine võib olukorda aidata.
Kontrollige kaableid ja riistvara
Kui mõni seade teie arvutis ei tööta, peaksite kõigepealt kontrollima riistvarakahjustusi. Sageli pole probleem arvutis endas, vaid vigastes ühenduskaablites või kahjustatud riistvaras. Kontrollige kaablite kulumist, mõnikord võib kontrolleri ratta mõrad tähendada ka riistvarakahjustusi.
Kui märkate riistvarakahjustusi, võtke viivitamatult ühendust klienditeenindusega ja viige see välja, kui teie seadmel on veel garantiiaeg.
Kasutage teist porti
Nagu varem rõhutasime, võib abiks olla USB-portide vahetamine kontrolleriga ühendamiseks. Pange tähele, et Thrustmaster TX on kõrge DPI-ga kontroller, mis peab edastama kiireid signaale teie arvutisse ja mängudesse. Nii et aeglane või korrodeerunud port takistab voolu ja selle tulemusena kontroller ei tööta.
Niisiis, leidke oma arvutist USB 3.0 port ja seejärel ühendage oma Thrustmaster TX kontroller sinna. Kui teie arvutil pole USB 3.0 ühendust, peaksite kiiruse suurendamiseks ühendama kontrolleri CPU emaplaadi tagaküljega.
Värskendage Thrustmasteri draiverit
Thrustmaster Driveri värskendamine on väga oluline, kuna see on mängudega paremini ühendatud ja annab teile kaasahaarava võidusõidukogemuse. Iga kord, kui uus mängu pealkiri käivitatakse, annab Thrustmasteri meeskond välja uue draiveri, et olla kindel, et kontroller toetab enamikku mänge. Kontrollerit saate värskendada järgmiste sammudega.
Reklaamid
Esiteks laadige draiverid saidilt alla ametlik sait.

Nüüd käivitage häälestus ja järgige draiverite installimiseks ekraanil kuvatavaid juhiseid.
Reklaamid
Värskendage kindlasti oma Thrustmasteri rattadraiver uusimale versioonile. Niipea kui uus mäng välja tuleb, annab Thrustmaster välja uue draiveriversiooni, mis lisab kasulikke täiustusi ja parandab mitmesuguseid ratastega seotud probleeme.
Lülitage Steami sisend välja
Steam Input on eriteenus, mis on loodud täiustatud mängukontrollerite tuvastamiseks või äratundmiseks. Kuid mõnikord esineb see teenus tõrkeid ja häirib Windowsi sisemiste USB-seadmete tuvastamise mooduleid. Seega lahendab selle funktsiooni väljalülitamine probleemi, et Thrustmaster TX ei tööta arvutis.
Avage Steami sätted ja liikuge suvandile Atribuudid.
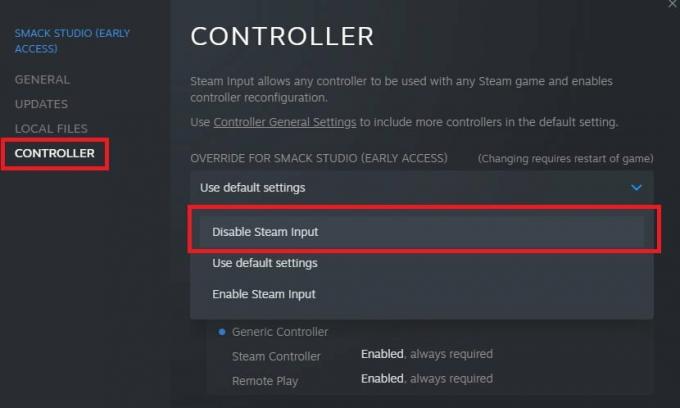
Siin valige oma Thrustmasteri kontroller ja lülitage auru sisendi funktsioon välja. Varsti näete, et teie arvuti tuvastab kontrolleri.
Windowsi mängurežiimi lubamine
Miljonid mängud üle kogu maailma armastavad Windowsiga mängimist, kuna see pakub teile hulgaliselt võimalusi oma mängukogemuse paremaks muutmiseks. Üks selline võimalus on Windowsi mängurežiim, mis aitab tohutult, kui soovite nautida täiustatud kontrollerite, nagu Thrustmaster TX, reaalajas kalibreerimist. Windowsi mängurežiimi saate lubada järgmisel viisil.
Avage Windowsi seaded ja liikuge jaotisse Mänguseaded.

Siin avage mängurežiim.

Veenduge, et mängurežiim oleks sisse lülitatud.
Järeldus
See viib meid selle Thrustmaster TX ei tööta arvutis juhendi lõppu. Pange tähele, et kui teie arvuti ja kontrolleri graafikat värskendatakse, ei teki teil muid probleeme. Ja kui olete kontrolleri ühendanud, peaksite võtma natuke aega selle kalibreerimiseks oma mänguga, et saaksite need võidusõidumängud võita.



