Taustapildi mootor ei kasuta GPU-d, kuidas seda parandada?
Varia / / May 10, 2022
Wallpaper Engine on väga suurepärane rakendus, mis võimaldab teil teha suurepäraseid ja huvitavaid animeeritud ja interaktiivseid taustapilte. See rakendus töötab aga nii Windowsis kui ka mobiilseadmetes. Lisaks saavad kasutajad Steam Workshopi funktsionaalsuse kaudu loodud taustapilte allalaaditava sisuna jagada.
Kuid selle rakenduse arvutiversioon töötab ainult siis, kui teie seade saab hõlpsalt hakkama 3D-animatsioonidega. See tähendab, et selle rakenduse Windowsi arvutis käitamiseks on vaja tipptasemel arvutit. Kahjuks on viimase paari päeva jooksul ilmnenud uus soovimatu tõrge. Jah, paljud kasutajad hakkasid teatama, et Wallpaper Engine ei kasuta nende seadme GPU-d.
Kuid seetõttu ei saa nad Wallpaper Engine'i abil 3D-animeeritud taustapilti teha. Siiski oleme siin, et teid selle juhendiga aidata. Siin oleme maininud mõnda parimat meetodit taustapildi mootori lahendamiseks, mis ei kasuta GPU viga. Niisiis, vaatame neid üle.
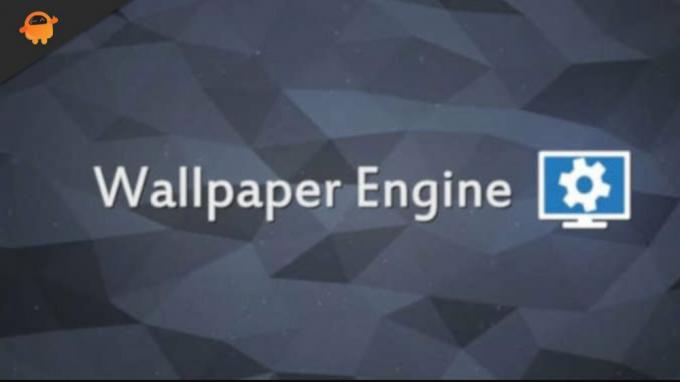
Lehe sisu
-
Kuidas parandada taustapildi mootorit, mis ei kasuta GPU-d?
- 1. lahendus: taaskäivitage seade
- Parandus 2: värskendage oma GPU draiverit
- Parandus 3: installige uued Windowsi paigavärskendused
- Parandus 4: proovige muuta Windowsi GPU sätteid
- Parandus 5: kontrollige rakenduse värskendust
- Parandus 6: kontrollige, kas spetsiaalne GPU on BIOS-is lubatud
- Parandus 7: lülituge käsitsi spetsiaalsele GPU-le
- Parandus 8: värskendage BIOS-i püsivara
- Parandus 9: võtke ühendust tugimeeskonnaga
Kuidas parandada taustapildi mootorit, mis ei kasuta GPU-d?
Need on mõned tõrkeotsingu nipid, mille abil saate lahendada taustapildi mootori, mis ei kasuta GPU-d. Seetõttu tehke kindlasti kõik allpool nimetatud parandused, kui soovite sellest olukorrast tõesti lahti saada.
1. lahendus: taaskäivitage seade
Võite proovida seadet taaskäivitada, kui näete oma rakenduses Wallpaper Engine endiselt sama viga. Lihtne taaskäivitus võib mis tahes probleemi lahendamiseks palju võimalusi, sest süsteemi taaskäivitamisel kustutatakse RAM-i salvestatud vahemälu andmed.
Tänu sellele töötab seade pärast uut käivitamist paremini ja töötab uuesti korralikult. Tasuks seda proovida ja näha, kas see parandab rakenduse Wallpaper Engine, mis ei kasuta GPU viga.
Parandus 2: värskendage oma GPU draiverit
GPU draiver peaks olema teie esimene kõneport, kui teie rakendus Wallpaper Engine ei kasuta spetsiaalset GPU-d. Põhjus on selles, et vigane või aegunud graafikadraiver võib teie rakenduse krahhi põhjustada. Selle vältimiseks veenduge, et teie Windowsi operatsioonisüsteemil oleks alati uusim graafikadraiver. Seega saate oma GPU draiveri värskendamiseks kasutada neid samme.
- Kõigepealt avage Run ja otsige devmgmt. msc. See käivitab seadmehalduri.
- Pärast seda peate laiendama Ekraani adapter sakk.
- Nüüd paremklõpsake GPU nimel ja valige Värskenda draivereid.
- Seejärel valige lõpuks suvand Otsige automaatselt draivereid.
Parandus 3: installige uued Windowsi paigavärskendused
Kui olete juba proovinud GPU draiverit värskendada ja leiate ikka, et Wallpaper Engine ei kasuta GPU-d, proovige seade taaskäivitada. Siiski saate Wallpaper Engine'i uusimad turbevärskendused ja -parandused, kui värskendate oma Windowsi operatsioonisüsteemi. Paljud kasutajad on teatanud, et Windowsi värskendused on selle probleemi lahendanud. Seetõttu peaksite seda proovima. Selleks tehke järgmist.
- Kasutage klaviatuuri, vajutage nuppu Windowsi logo klahv, ja ma võtme koos, et avada Windowsi sätted.
- Puudutage nuppu Windowsi uuendus nuppu ja vajuta Kontrolli kas uuendused on saadaval.
Nüüd peate ootama, kuni see automaatselt otsib ja installib värskendused teie seadmesse.
Reklaamid
Parandus 4: proovige muuta Windowsi GPU sätteid
Kas rakendasite ülaltoodud parandusi ja jäite sama probleemi tõttu endiselt häirima? Ärge muretsege! Peaksite proovima muuta oma seadme graafikaseadeid ja tehke seda järgmiselt.
- Esiteks paremklõpsake ikooni Kuva seaded ja valige Graafika seaded.
- Nüüd vajuta nuppu Sirvige nuppu ja puudutage nuppu Valikud.
- see on kõik. Nüüd vali Suur jõudlus ja klõpsake Salvesta.
Parandus 5: kontrollige rakenduse värskendust
Kas kontrollisite, kas teie rakendus Wallpaper Engine on värskendatud või mitte? Noh, on suurepärased võimalused, et teie rakendusel Wallpaper Engine võib olla ootel värskendusi, mille tõttu saate seda tüüpi vea. Seetõttu hoidke oma rakendused alati ajakohasena, kuna see mitte ainult ei paranda vigu, vaid annab teile ka turvalisema ja täiustatud kasutuskogemuse.
Parandus 6: kontrollige, kas spetsiaalne GPU on BIOS-is lubatud
On tõenäoline, et Wallpaper Engine ei pruugi teie arvutis teie spetsiaalset GPU-d tuvastada ja see on põhjus, miks see GPU-d ei kasuta. Ärge kasutage seda enne, kui lubate selle BIOS-ist. Selleks
Reklaamid
- BIOS-i saate siseneda, vajutades arvuti käivitumise ajal pidevalt BIOS-klahvi. (Sõltuvalt tootjast võite vajutada F10, F2, F12, F1 jne. funktsiooniklahv).
- Klõpsake nuppu Chipset ja seejärel otsige Dedicated GPU Configuration.
- Valige spetsiaalne GPU funktsioon ja lülitage see sisse.
Kui olete lõpetanud, taaskäivitage arvuti, et näha, kas probleem on lahendatud.
Parandus 7: lülituge käsitsi spetsiaalsele GPU-le
Enamikul juhtudel kasutab Wallpaper Engine lihtsamate toimingute jaoks integreeritud GPU-d, et säästa energiat, enne kui lülitub nõudlikumate toimingute jaoks spetsiaalsele GPU-le. Seega, kui see ei suuda vajadusel spetsiaalset GPU-d kasutada, saate seda teha käsitsi, kasutades AMD Radeoni sätteid või NVIDIA juhtpaneeli.
Nvidia jaoks:
- Kõigepealt paremklõpsake oma Windows 11 töölaual ja valige NVIDIA juhtpaneel.
- Nüüd lihtsalt vali 3D-sätete haldamine millele järgneb Suure jõudlusega NVIDIA protsessor ja vajutage nuppu Rakenda.
- Seejärel valige Määrake PhysX-i konfiguratsioon vasakpoolsel paanil ja valige oma spetsiaalne GPU all valige PhysX protsessor. Seejärel vajutage muudatuste salvestamiseks nuppu Rakenda nuppu.
AMD jaoks:
- Esialgu paremklõpsake oma Windowsi töölaual ja valige AMDRadeoni seaded.
- Seejärel valige Süsteem vahekaarti ja vajuta nuppu Lülitav graafika nuppu.
- Nüüd valige programm (Taustapildi mootor) ja puudutage nuppu Suur jõudlus.
Parandus 8: värskendage BIOS-i püsivara
Kui te ei leia end kusagilt isegi pärast ülalnimetatud paranduste tegemist, et lahendada taustapildimootor, mis ei kasuta GPU-tõrke, proovige värskendada oma seadme BIOS-i püsivara. Kuid ärge proovige seda ilma eksperdi järelevalveta, kui te pole tehnikatundlik inimene.
Selle põhjuseks on asjaolu, et kui midagi läheb valesti, võib teie sülearvuti või arvuti kahjustada saada ja tõenäoliselt ei saa te seda enam kasutada. Soovitame hõljutada kursorit lähimasse teeninduskeskusesse ja paluda neil sülearvuti püsivara värskendada. Seejärel kontrollige, kas probleem laheneb või mitte.
Parandus 9: võtke ühendust tugimeeskonnaga
Lõpuks, kui te ei saa seda ärritavat viga lahendada, võtke ühendust Wallpaper Engine tugimeeskonnaga ja paluge neilt abi. Olenevalt olukorrast võivad nad siiski soovitada mõnda rohkem parandusi kui ülaltoodud juhendis loetletud. Saate kasutada antud linki, et ühendust võtta Wallpaper Engine tugimeeskond.
Loe ka: Parandus: Taustapildi mootor ei näita ega muuda taustapilti
See on kõik, mida vajate taustapildi mootori parandamiseks, mis ei kasuta GPU-d. Loodan, et see postitus oli teile kasulik. Andke meile allolevas kommentaaride jaotises teada, kui kellelgi teist on küsimusi või ettepanekuid.



