Parandus: HyperX QuadCast ei võta häält ega heli
Varia / / May 13, 2022
Kas teil on HyperX QuadCasti mikrofon? On teateid, et HyperX QuadCasti mikrofoni kasutajatel on seadmega probleeme, kuna see ei võta häält ega heli, kui nad proovivad seda kasutada. Praegu ei tea keegi, miks see probleem ilmneb, ja arendajad ei öelnud ka selle kohta, kas see on riistvaraprobleem.
Rääkides HyperX QuadCastist, siis see on suurepärane USB-kondensaatormikrofon, mis näeb ja kõlab ka suurepäraselt. Stiili ja elegantsi lisamine mis tahes voogudele või seadistustele on aga imelise RGB-valgustuse ja dünaamiliste efektide abil lihtne, mida saab kohandada tarkvaraga HyperX NGENUITY.
Hoolimata asjaolust, et see on suurepärane seade, ei jätnud me seda tüüpi probleemi tähelepanuta. Seetõttu oleme koostanud selle põhjaliku juhendi, mis aitab teil lahendada HyperX QuadCasti, mis ei võta häält ega heli probleeme. Niisiis, alustame nendega:

Lehe sisu
-
Kuidas parandada, kui HyperX QuadCast ei võta häält ega heli
- Parandus 1: lülitage mikrofon sisse
- Parandus 2: kontrollige, kas olete mikrofoni keelanud
- Parandus 3: taaskäivitage arvuti
- Parandus 4: ühendage see uuesti
- Parandus 5: kontrollige kahjustusi
- Parandus 6: kasutage kõne ja käivitamise tõrkeotsingut
- Parandus 7: värskendage mikrofoni draiverit
- Parandus 8: värskendage OS-i
- Parandus 9: pöörduge kasutajatoe poole
Kuidas parandada, kui HyperX QuadCast ei võta häält ega heli
Siin on mõned parandused, mis võivad lahendada selle, et HyperX QuadCast ei tuvasta häält ega helivigu. Proovige kindlasti neid parandusi ja andke meile allpool teada, kui mõni neist parandustest aitab teil seda konkreetset viga lahendada.
Parandus 1: lülitage mikrofon sisse
Võimalik, et teie mikrofonil on see probleem mõne veafaili tõttu. Seetõttu peate need veafailid eemaldama, et parandada HyperX QuadCasti, mis ei tuvasta hääl- ega heliprobleeme.
Seetõttu võite nüüd selle parandamiseks lihtsalt taaskäivitada või lülitada mikrofoni sisse, sest kui lülitate mikrofoni sisse, eemaldatakse need failid automaatselt ja saate uue alguse. Seetõttu proovige seda ja kontrollige, kas see lahendab probleemi teie jaoks või mitte.
Parandus 2: kontrollige, kas olete mikrofoni keelanud
Kas kontrollisite, kas olete arvuti mikrofoni kogemata keelanud? Jah, on tõenäoline, et mõnikord keelame mõnel põhjusel mikrofoni, kuid unustame selle lubada. Seetõttu peate kontrollima, kas olete oma Windowsi arvutis mikrofoni keelanud. Seega aitavad need sammud teil seda teha.
- Kõigepealt paremklõpsake ikooni kõneleja ikooni ja valige Helisätted.
- Seejärel kerige alla ja minge jaotisse Sisend seaded.
-
Seejärel libistage ees asuvat liugurit Helitugevus võimalus maksimaalselt.
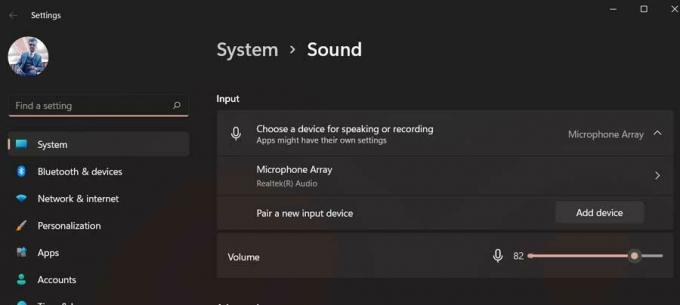
see on kõik. Nüüd proovige kasutada oma HyperX QuadCasti ja vaadake, kas häält või heli mitte tabav probleem laheneb või mitte.
Parandus 3: taaskäivitage arvuti
Kui ülaltoodud meetod teie jaoks ei tööta, proovige arvuti taaskäivitada, kuna on võimalik, et teie seadmesse võivad olla salvestatud kahjustatud vahemälufailid, mis takistavad teie süsteemi riistvara toimimist korralikult.
Reklaamid
Seetõttu on seadme taaskäivitamine õige valik, kuna see tühjendab RAM-i ja annab teie süsteemile uue alguse korralikult tööle. Niisiis, proovige seda ja kontrollige, kas mikrofoni probleem laheneb või mitte.
Parandus 4: ühendage see uuesti
Kui te pole seda proovinud, proovige seda kindlasti, kuna sellel on suur potentsiaal seda tüüpi probleemi lahendamiseks. Jah, mikrofoni tõrge tekib tavaliselt siis, kui teie süsteem ei loe teie välist mikrofoni. Seetõttu tunneb seade selle korduvalt uuesti ühendamisel selle automaatselt ära ja lahendab vea teie eest. Seega soovitame teil seda kindlasti proovida ja kontrollida, kas see aitab.
Parandus 5: kontrollige kahjustusi
Samuti on võimalik, et teie HyperX QuadCastil võib olla väliseid kahjustusi, mille tõttu ei suuda see nüüd häält või heli vastu võtta. Seega soovitan teil isiklikult oma mikrofon põhjalikult üle vaadata, kuna see on võimalik võib teie HyperX QuadCasti maha kukkuda, mille tõttu see saab sisemiselt kahjustada, mis põhjustab seda tüüpi probleem.
Reklaamid
Kui leiate aga mikrofoni kahjustusi, hõljutage kursorit kohe lähima teeninduskeskuse poole, selle asemel et proovida seda ise parandada.
Parandus 6: kasutage kõne ja käivitamise tõrkeotsingut
Siiski pole õnne? Ärge muretsege! Võite proovida kõne käivitamist ja tõrkeotsingu käivitamist, kuna paljud kasutajad teatasid varem, et see aitas neil tõrke lahendada. Samuti peaksite seda proovima, et näha, kas see aitab lahendada HyperX QuadCasti hääl- või helivigu. Kui te aga ei tea, kuidas seda teha, tehke kindlasti järgmised sammud.
- Esiteks avage Windowsi sätted.
- Seejärel puudutage nuppu Veaotsing.
- Pärast seda vajutage nuppu Muu tõrkeotsing valik.
-
Nüüd vajuta nuppu Jookse nupp, mis asub ees Heli salvestamine valik.
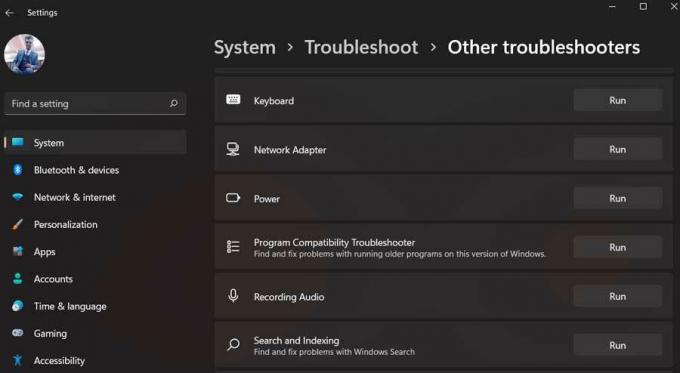
Parandus 7: värskendage mikrofoni draiverit
Mikrofonidraiveri värskendamine on veel üks hea võimalus, mis aitab teil lahendada HyperX QuadCasti hääl- ega heliprobleeme. Seetõttu peate veenduma, et teie mikrofoni draiver on ajakohane. Sellegipoolest, kui te ei ole protsessiga tuttav, tehke järgmised toimingud:
- Alustamiseks avage seadmehaldur ja puudutage nuppu Heli sisendid ja väljundid.
-
Nüüd paremklõpsake lihtsalt Mikrofon nimi ja vajuta nuppu Värskenda draivereid valik.

- Seejärel valige Otsige automaatselt draivereid.
Parandus 8: värskendage OS-i
Võimalusi on lõputult, kuna mõni vanem OS-i versioon võib samuti põhjustada mikrofoni ebaõiget toimimist. Seetõttu peate veenduma, et teie süsteemi OS on ajakohane. Kuid need sammud aitavad teil seda teha.
- Vajutage nuppu Windows + I nuppu samaaegselt, et avada Windowsi sätted.
-
Pärast seda minge aadressile Windowsi uuendus jaotist ja vajuta nuppu Kontrolli kas uuendused on saadaval nuppu.

Parandus 9: pöörduge kasutajatoe poole
Siiski ei õnne! Seejärel on aeg pöörduda HyperX-i kasutajatoe poole. Need aitavad teil sellest olukorrast kindlasti vabaneda. Seetõttu klõpsake lihtsalt antud lingil ja proovige ühendust võtta ametlik tugimeeskond. Võite minna ka lähimasse teeninduskeskusesse (võimaluse korral) ja mikrofoni välja vahetada, kui sellel on veel garantiiaeg.
See on kõik, mida ma pean HyperX QuadCasti parandamise kohta ütlema, mitte hääle- või heliprobleemide tuvastamise kohta. Loodetavasti on sellest juhendist abi olnud. Kommenteerige siiski allpool ja andke meile lisateabe või päringute korral teada.

![Stock ROMi installimine Bsmobile AQUI-sse [püsivara fail / tühistamata]](/f/241db5f530f613ce3ab40be572699905.jpg?width=288&height=384)

![Laadige alla MiUI 10.3.4.0 globaalne stabiilne ROM Mi Mix 2S jaoks [V10.3.4.0.PDGMIXM]](/f/e28efb86df3edfed83d7fbc91e6ce55a.jpg?width=288&height=384)