PARANDUS: MacBook Pro ei loo Interneti-ühendust
Varia / / May 13, 2022
MacBook Pro omanikud on öelnud, et masin ei loo Interneti-ühendust. Enamikul MacBookidel pole masinas füüsilist LAN-porti, seega peavad nad kasutama dokki või toetuma Wi-Fi-võrgule. Pordipiirangud ja liigne tarvikute kasutamine Interneti-ühenduse loomiseks valmistavad enamikule Apple'i sülearvutiomanikele meelehärmi. Olen koostanud loendi lahendustest, mis aitavad teil tuvastada võrguprobleeme ja lahendada traadita ühenduse probleeme.

Lehekülje sisu
- Mis takistab MacBook Prol Interneti-ühendust loomast?
-
PARANDUS: MacBook Pro ei loo Interneti-ühendust
- Taaskäivitage Mac
- Eemaldage eemaldatavad seadmed
- Õige piirkond ja ajastused
- Kustuta Wi-Fi ühendused
- Wi-Fi seadme piirang
- Lähtestage SMC
- Vigane ruuter
- Ostke LAN-adapter
-
Värskendage macOS-i tarkvara
- Alumine joon
Mis takistab MacBook Prol Interneti-ühendust loomast?
MBP on sisuloojate ja sisutootjate seas populaarne masin. Apple'i uurimis- ja arendusmeeskond keskendub kaasaskantavusele ja võimsusele väiksemas vormis. Teadus- ja arendusmeeskond on loonud jõuallika, mis suudab toota sülearvutis kvaliteetset sisu ja saate masinat kõikjale kaasas kanda. Vaatame, miks MBP ei loo Interneti-ühendust.
Ei mingit puhkust:
Masinad vajavad aeg-ajalt puhkust ja need pole võitmatud.
Mitu korda lülitasite arvuti kauemaks kui kaheksaks tunniks välja?
Reklaamid
Enamik MBP kasutajaid paneb masina ooterežiimi ja naaseb homme, et alustada sealt, kus pooleli jäi. Apple optimeeris macOS-i, et parandada sisemiste komponentide jõudlust, kuid need on päeva lõpuks riistvara. Näitasin teile, kuidas probleemi esimeses lahenduses lahendada.
Tarkvara segadus:
macOS on Windowsi operatsioonisüsteemiga võrreldes optimeeritud. Apple’i tarkvara koguneb aga aja jooksul rämpsu ja see sõltub ka kasutaja kasutusest. Turul on puhastusvahendeid saadaval, kuid soovitan üht avatud lähtekoodiga puhastusvahendit, et eemaldada süsteemist mittevajalikud failid.
Vale Interneti-konfiguratsioon:
Reklaamid
Võimalik, et olete võrgus Wi-Fi või LAN-i sätteid kohandanud. Üks vale konfiguratsioon võib käivitada Interneti-ühenduse probleemid macOS-i masinas. Peame konfiguratsiooni järjepidevuse tagamiseks veel kord kontrollima ja tegutsema.
Wi-Fi ruuter:
Enamik WiFi-ruuteriid ei maga kunagi piisavalt ja töötavad kuude kaupa ilma puhkamata. Riistvara kannatab kiirema kulumise ja rebenemise all, kui omanikud ei anna piisavalt uneaega. Teie ruuteriga on probleeme ja see võib jõuda elutsükli lõppu.
Reklaamid
Eemaldatavad seadmed:
Paljudel MBP-l on masinaga ühendatud mitu tarvikut. Tarbijate sundimises eemaldatavaid seadmeid kasutama peaks osa süüdi võtma Apple. Sellegipoolest võib eemaldatav seade takistada Maci arvutil Interneti-ühenduse loomist.
Programm:
Üks installitud programmidest või tööriistadest võib takistada macOS-i masinal Interneti-ühendust luua. Süüdi võib olla kolmanda osapoole tulemüür, kuna turvamata ühendusi peetakse ohtlikuks.
macOS-i vead:
Cupertinos asuv tootja pani kokku meeskonna MacOS-i tarkvara arendamiseks. Siiski on meeskonnal tarkvara kallal töötamiseks ja igal aastal uue versiooni väljalaskmiseks ajapiirang. Iga organisatsioon võib uue tarkvaraversiooni välja anda aasta jooksul, kuid selle stabiliseerimine võtab aega.
PARANDUS: MacBook Pro ei loo Interneti-ühendust
Olen juhendis soovitanud ühte kolmanda osapoole puhastusvahendit, kuid see on avatud lähtekoodiga programm ja seda saab tasuta kasutada. Te ei vaja probleemi lahendamiseks tasulisi tööriistu peale soovitatud süsteemipuhastaja.
Taaskäivitage Mac
Mitu päeva või nädalat panite Maci arvuti ooterežiimi? On aeg lasta arvutil pool tundi magada. MBP tühjendab riistvarast elektrit ja annab piisavalt aega sisemiste osade mahajahtumiseks. Nõuan, et jätaksite MacBook Pro jaoks vähemalt viis minutit uneaega.
1. Salvestage kõik dokumendid ja sulgege taustaprogrammid.
2. Klõpsake Apple'i menüü logol.
3. Klõpsake rippmenüüs nuppu "Lülita välja".
4. Kinnitage toiming, klõpsates nuppu "Lülita välja".
5. Laske arvutil välja lülituda ja jääda olekusse vähemalt viieks minutiks.
Süsteem viskab ajutised failid prügikasti ja parandab kõik tarkvaraga seotud probleemid. Draiverid, teenused ja rakendused laaditakse järgmisel käivitamisel.
Eemaldage eemaldatavad seadmed
Kui palju tarvikuid olete MacBook Proga ühendanud? Eemaldage kõik, sealhulgas dokk, adapterid ja mälupulgad. Ühendatud seadmed võivad katkestada Wi-Fi või LAN-pordi Interneti-ühenduse loomise.
a. Dokk
b. USB-mälupulk
c. Väline SSD/HDD
d. Adapterid
e. Väline ekraan
Eemaldage Maci arvutist kõikvõimalikud kaablid ja seadmed. Lülitage MBP välja ja laske sellel viis minutit magada. Lülitage masin sisse ja looge Interneti-ühendus.
Õige piirkond ja ajastused
Interneti-teenus nõuab ühenduse kontrollimiseks SSL-sertifikaati. Vale aeg, piirkond ja asukoht on vastuolus mainitud SSL-sertifikaadi ajastustega. Lõpuks lükkab Interneti-teenuse protokoll MacBook Pro tagasi. Parandage kellaaeg, kuupäev ja piirkond, et need vastaksid turvalise ühenduse sertifikaatidele.
1. Klõpsake Apple'i logol.
2. Minge jaotisse Süsteemieelistused.
3. Valige hüpikaknas "Kuupäev ja kellaaeg".
4. Klõpsake "Ajavöönd" ja parandage ajavööndit.
Saate ajastusid macOS-is automatiseerida.
5. Minge tagasi ja valige lisateabe vaatamiseks "Turvalisus ja privaatsus".
6. Klõpsake valikul "Privaatsus".
7. Valige külgribal "Asukohateenused".
8. Valige "Luba asukohateenused", et lubada Internetil tuvastada macOS-i masina asukoht.
Teil on õigus kaitsta oma privaatsust ja takistada brausereid, veebisaite ja teenuseid tuvastada teie asukohta. Lubage asukohateenused esialgu ja keelake funktsioon pärast ühenduse taastamist.
Kustuta Wi-Fi ühendused
Aktiivse Wi-Fi-ühendusega peab olema probleeme. Me ei tea, mis takistab võrgul MacOS-i masinaga ühendust luua. Kustutage lisatud WiFi-ühendused ja ühendage nendega uuesti. See on tõhus lahendus vanast konfiguratsioonist vabanemiseks ja süsteemi failide värskendamiseks.
1. Klõpsake Apple'i menüü logol.
2. Avage rippmenüüst "Süsteemi eelistused".
3. Valige suvandite hulgast "Võrk".
4. Klõpsake külgriba menüüs "Wi-Fi".
5. Valige paani sees "Täpsem".
6. Valige oma WiFi-võrk.
7. Kustutage Wi-Fi-võrk miinusnupu (–) abil.
8. Klõpsake nuppu "OK".
9. Klõpsake nuppu "Rakenda".
Sulgege kõik programmid, seejärel taaskäivitage Maci arvuti ja alustage uut seanssi. Leidke Wi-Fi-võrk ja ühendage uuesti järgmisel käivitamisel.
Wi-Fi seadme piirang
Paljudel eelarvele orienteeritud WiFi-ruuteritel on piirangud, kuigi nad teevad suurepärast tööd. Enamikul taskukohastel ruuteritel on seadmepiirangud. Wi-Fi ruuter ei saa ülaltoodud seadet korraga käsitseda. Tänapäeval on meil majas mitu nutiseadet ja me kasutame internetti pääsemiseks WiFi-t.
Kuid teie WiFi-seade lükkab teie macOS-i masina tagasi pärast seda, kui viie seadme limiit on täis. Palun lugejatel keelata ühendus ühes seadmes. Mul on iPhone ühendatud samasse Wi-Fi võrku ja lülitasin selle funktsiooni esialgu välja.
Lähtestage SMC
SMC või süsteemihalduskontrolleri lähtestamine mängib sisemiste riistvarakomponentide toite edastamisel otsustavat rolli. SMC lähtestamine lahendab MacBooki toiteprobleemid. Wi-Fi-plaadil võib olla vooluprobleeme ja toitejaotussüsteemi stabiliseerimiseks saate SMC lähtestada.
T2 turvakiibiga MacBookid:
1. Valige ülemisest menüüst Apple menüü.
2. Valige nupp "Lülita välja".
Laske oma Macil välja lülituda.
3. Vajutage ja hoidke toitenuppu 10 sekundit all.
4. Vabastage toitenupp.
5. Vajutage mõne sekundi pärast uuesti toitenuppu.
Kui probleem näib olevat lahendamata, võis SMC lähtestamine ebaõnnestuda. T2 kiibi sülearvutite SMC lähtestamiseks järgige allolevat õpetust.
1. Valige ülemisest menüüst Apple menüü.
2. Valige nupp "Lülita välja".
3. Vajutage ja hoidke all kolme klahvi all.
a. Parem "Shift" klahv,
b. Vasakpoolne klahv "Option".
c. Vasakpoolne juhtklahv 7 sekundit.
4. Ärge vabastage nuppe isegi siis, kui ekraanile ilmub Apple'i logo.
5. Jätkake võtmete hoidmist.
6. Vajutage ja hoidke toitenuppu veel seitse sekundit all.
7. Vabastage kõik kolm klahvi ja toitenupp.
Ärge liigutage ja puhkage paar sekundit, seejärel lülitage MacBooki masin sisse.
Vigane ruuter
Wi-Fi ruuter peab olema hästi vananenud ja aastate jooksul kulumise all kannatanud. Seadme omanikud peaksid kahtluste kinnitamiseks leidma asendaja. Enamikul kasutajatel pole asendust kasutamiseks valmis, nii et mul on probleemi tuvastamiseks ringtee meetod.
1. Avage Wi-Fi ruuteri armatuurlaud ja muutke parooli.
Nüüd ei saa keegi Wi-Fi-võrguga ühendust luua.
2. Kustutage oma Wi-Fi-võrk macOS-i masinas.
3. Taaskäivitage Maci arvuti.
4. Taaskäivitage Wi-Fi ruuter.
5. Juurdepääs macOS-i masinas Wi-Fi sätetele.
6. Ühendage uuesti Wi-Fi-võrguga, kasutades uut parooli.
7. Internet peaks peagi taastuma ja jätkake jõudluse testimist.
Ruuter lakkab töötamast mõne minuti või tunni pärast, kinnitades seega riistvaratõrget. Saate teha sama nutitelefoniga, et teha kindlaks macOS-i tarkvara probleem. Kui teie iPhone või Android-seade töötab tõrgeteta, on MBP-s võrguprobleem.
Ostke LAN-adapter

Kaasaegsel MacBook Prol pole masinas LAN-porti. MacBooki puuduvad pordid sunnivad kasutajaid ostma odavat dokki. Teie dokil peab olema keskmine LAN-port ja hea edastuskiirus.
Soovitan MBP omanikel osta Apple'i veebipoest Thunderbolt to Gigabit Ethernet Adapter. Uusimal Apple M1 Silicon Pro baasmudelil on kaks äikest ja USB 4 porti.
Ehtne adapter on hinnaga, kuid see on MacBook Pro mudelite jaoks elujõuline valik. Enamikul Pro mudeliomanikel ei ole masinal garantii ja ma arvan, et te ei taha Wi-Fi plaadi parandamise eest kopsakat hinda maksta. Gigabit LAN on kiirem kui Wi-Fi ühenduvus ja sobib enamikule energiakasutajatele.
Värskendage macOS-i tarkvara
macOS ei ole täiuslik ja sellel on puudusi. Apple'i sisemine meeskond töötab iga päev, et väljastada uusi paigavärskendusi, turvavärskendusi ja funktsioonivärskendusi. Te ei tohiks ühtegi neist kahe silma vahele jätta, kuid mul on tarkvara värskendamisel kaks reeglit. Peaksite neid kahte reeglit rangelt järgima, et vältida hilisemat frustratsiooni.
1. Ärge värskendage tarkvara esimesel päeval.
2. Lugege uusima värskenduse veebiuudiseid, testivideoid ja videoülevaateid.
Apple'il on triljoni dollari suurune turukapital, kuid nad ajavad uuendustega sassi. Te ei tohiks puudustest kohe teada saada. Ettevaatusabinõuna looge välisele draivile ja iCloudile varukoopia.
Alumine joon
On aeg kohtuda Apple'i tugimeeskonnaga, kuna see võib olla vigane riistvaraprobleem. Peaksite konsulteerima Apple'i sertifitseeritud inseneridega, et probleemi parandada ja riistvara tasemel tõde välja selgitada. Andke meile teada, milline lahendus aitas teil lahendada MacBook Pro Interneti-ühenduse puudumise probleemi.

![Laadige Redmi Note 5 Pro põhise 9.0 Pie abil üles ülestõusmise remix [RR 7.0]](/f/6ce82480c437cff91ee67c78170a97f6.jpg?width=288&height=384)
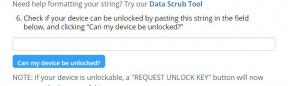
![Laadige alla Resurrection Remixi installimine Galaxy S5 põhisele 9.0 Pie-le [RR 7.0]](/f/323a67e3cd5fd05558bdd82ad870d7d9.jpg?width=288&height=384)