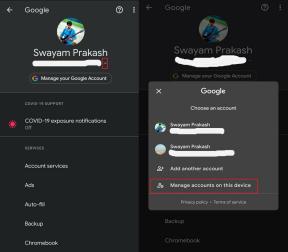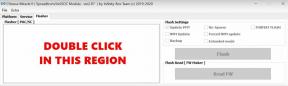Parandus: Call of Duty Warzone'i plaadi lugemisviga 6.154
Varia / / May 13, 2022
Call of Duty: Warzone on tasuta mängitav online battle royale videomäng, mis ilmus märtsis 2020 PS4, PS5, Xbox One, Xbox Series X|S ja Windowsi platvormidele. Raven Software ja Infinity Ward on teinud suurepärast tööd, integreerides selle pealkirja Modern Warfare 2019 osana. Kuid Call of Duty Warzone'i mängul on alates selle ilmumisest olnud palju vigu ja vigu Plaadi lugemise viga 6.154 häirib viimasel ajal palju mängijaid. Masendav, eks?
See konkreetne tõrge ilmub alati, kui mängijad üritavad Windows 11 arvutis Warzone'i mängu käivitada või pärast matše fuajeesse naasvad. Kui probleem ilmneb, võivad kahetsusväärsed mängijad ekraanile kuvada plaadi lugemise vea 6.154 hoiatusteate, mis põhimõtteliselt palub mängijatel Warzone'i klienditoega ühendust võtta. Noh, COD Warzone toetus pole paljude aruannete kohaselt nii hea. Kuid võite proovida seda käsitsi parandada.

Lehekülje sisu
-
Parandus: Call of Duty Warzone'i plaadi lugemisviga 6.154
- 1. Keelake Sonic Studio Virtual Mixer
- 2. Käivitage COD Warzone administraatorina
- 3. Kontrollige ja parandage mängufaile
- 4. Värskendage COD Warzone'i
- 5. Värskendage Windowsi ehitust
- 6. Värskendage graafika draivereid
- 7. Tehke puhas alglaadimine
- 8. Käivitage CHKDSK skannimine
- 9. Keela mänguriba ja mängurežiim
- 10. Keelake Nvidia GeForce Experience Overlay
- 11. Lülitage turva- ja tulemüüriteenused välja
- 12. Muuda COD: Warzone'i installisisu
- 13. Installige uuesti Call of Duty: Warzone
Parandus: Call of Duty Warzone'i plaadi lugemisviga 6.154
Tasub mainida, et hiljuti on aruannete hulk tohutult kasvanud Warzone mänguvead ja ketta viga 6.154 on üks neist. See on Warzone'i mängijate seas laialt levinud probleem, eriti Windows 11 puhul. Mõned aruanded ütlevad ka, et see konkreetne probleem ilmneb pärast hiljutist mängu värskendust. Konkreetsel plaadi lugemise veal 6.154 on paar erinevat stringi, mis võivad mängijatele ilmuda järgmiselt:
- Plaadi lugemise viga [6.154]: 'common_mp.fp'
- Plaadi lugemise viga [6.154]: 'mp_hackney_am.fp'
- Plaadi lugemise viga [6.154]: „global.stream.mp.fp”
- Plaadi lugemise viga [6.154]: 'mp_hackney_am.fc'
- Plaadi lugemise viga [6.154]: 'mp_don3.fp'
- Plaadi lugemise viga [6.154]: 'code_post_gfx'
- Plaadi lugemise viga [6.154]: 'common_base_mp.fp'
Rääkides sellise vea võimalikest põhjustest, on suur tõenäosus, et teie graafikadraiver või RAM on mingil moel rikutud, XMP-profiil BIOS-is on lubatud mis põhjustab RAM-i kiirendamist, rikutud või puuduvaid mängufaile arvutis, mängu vananenud versiooni, probleeme battle.net kliendi või muude rakendustega, vananenud Windowsi, jne. Siin oleme teiega jaganud võimalikke lahendusi, mis peaksid palju aitama. Niisiis, ilma pikema jututa, asume sellesse.
1. Keelake Sonic Studio Virtual Mixer
Mõnede mõjutatud Warzone'i mängijate sõnul võib Sonic Studio Virtual Mixeri keelamine Windowsis hõlpsasti parandada plaadi lugemise vea 6.154. Seetõttu peaksite proovima ka seda meetodit, järgides alltoodud samme.
Reklaamid
- Vajutage nuppu Windows+I võtmed avamiseks Seaded.
- Kliki Süsteem vasakpoolsel paanil > klõpsake nuppu Heli.
- Nüüd kerige veidi alla ja klõpsake nuppu Rohkem heliseadeid.

- all Taasesitus vahekaarti, saate teada "Kõlarid" > Lihtsalt paremklõps seadmes Sonic Studio Virtual Mixture (kõlarid).
- Järgmisena klõpsake nuppu Keela selle väljalülitamiseks > Muudatuste rakendamiseks taaskäivitage arvuti.
- Lõpuks võite proovida Warzone'i uuesti käivitada ja kontrollida plaadi lugemise viga.
2. Käivitage COD Warzone administraatorina
Peaksite käivitama COD Warzone mängu exe-faili administraatorina, et kasutajakonto kontroll (UAC) saaks kõiki faile korralikult käivitada. Mõnikord võib teie mäng ilma administraatori juurdepääsuta töötada, kuid mitte kogu oma potentsiaali ja põhjustada mitu viga. Selleks tehke järgmist.
- Paremklõps peal COD: Warzone exe otseteefail oma arvutis.
- Nüüd vali Omadused > Klõpsake nuppu Ühilduvus sakk.

- Klõpsake kindlasti Käivitage see programm administraatorina märkeruut selle märkimiseks.
- Kliki Rakenda ja valige Okei muudatuste salvestamiseks.
3. Kontrollige ja parandage mängufaile
Enamasti rikutud või puuduvad mängufailid Windowsi arvutis võivad vallandada mitmeid probleeme mängu käivitamisel või musta ekraaniga. Seega võib mängufailide parandamine probleemi täielikult lahendada.
Reklaamid
- Ava Battle.net klient arvutis > minge teeki ja klõpsake nuppu COD Warzone.
- Kliki Valikud > Vali Skannimine ja parandamine > Valige Alusta skannimist.
- Oodake, kuni protsess on lõpule viidud, ja siis saate mängu korralikult mängida. Muudatuste koheseks rakendamiseks taaskäivitage klient kindlasti.
4. Värskendage COD Warzone'i
Kui te pole oma COD Warzone'i mängu värskendanud, peaksite uusima värskenduse installimiseks järgima alltoodud samme. Selleks tehke järgmist.
- Avage Blizzard Battle.net lauaarvuti klient arvutis.
- Klõpsake nuppu Blizzardi logo vasakus ülanurgas.
- Minema Seaded > Klõpsake Mängu installimine/värskendamine.
- Kerige lõpuni alla ja kontrollige, kas automaatsed värskendused on seatud "Rakendage uusimad värskendused ja laadige alla tulevaste paikade andmed hiljuti mängitud mängude jaoks".
- Kui olete valitud, klõpsake nuppu Valmis > Sulgege käivitaja ja taaskäivitage arvuti.
5. Värskendage Windowsi ehitust
Vananenud Windowsi OS või selle versioon võib põhimõtteliselt põhjustada süsteemi jõudlusega mitmeid probleeme. Viimase värskendusega ei tööta mitte ainult süsteem hästi, vaid see püsib stabiilsena ka muude kolmandate osapoolte programmidega. Uusim versioon toob alati kaasa lisafunktsioone, täiustusi, täiustatud turvapaiku, draiverite värskendusi jne. Et seda teha:
- Vajutage Windows + I võtmed avamiseks Windowsi sätted menüü.
- Järgmisena klõpsake nuppu Värskendus ja turvalisus > Vali Kontrolli kas uuendused on saadaval all Windowsi uuendus osa.

- Kui funktsiooni värskendus on saadaval, valige Laadige alla ja installige.
- Värskenduse lõpuleviimiseks võib kuluda veidi aega.
- Kui olete lõpetanud, taaskäivitage värskenduse installimiseks arvuti.
6. Värskendage graafika draivereid
Soovitame teil kontrollida oma Windowsi arvutis graafikadraiveri värskendust ja proovida installida uusim värskendus (kui see on saadaval). Uusim graafikadraiveri värskendus võib hõlpsasti lahendada mitu probleemi ja lisada lisaks täiustatud funktsioonidele rohkem stabiilsust. Rikutud või aegunud GPU draiver võib korralikult töötamiseks olla vastuolus süsteemiprogrammide ja graafikamahukate programmidega. Selleks tehke järgmist.
Reklaamid
- Paremklõps peal Menüü Start avada Kiire juurdepääsu menüü.
- Kliki Seadmehaldus nimekirjast.
- Nüüd topeltklõps peal Ekraani adapterid kategooria loendi laiendamiseks.

- Siis paremklõps spetsiaalsel graafikakaardi nimel.
- Valige Uuenda draiverit > Vali Otsige automaatselt draivereid.
- Kui värskendus on saadaval, laadib see automaatselt alla ja installib uusima versiooni.
- Kui see on tehtud, taaskäivitage kindlasti arvuti, et efekte muuta.
Teise võimalusena saate käsitsi alla laadida graafikadraiveri uusima versiooni ja installida selle otse oma graafikakaardi tootja ametlikult veebisaidilt. Nvidia graafikakaardi kasutajad saavad värskendada rakendust GeForce Experience selle kaudu Nvidia ametlik sait. Samal ajal saavad AMD graafikakaardi kasutajad külastada AMD veebisait sama eest ja Intel Graphicsi kasutajad saavad siin külastada.
7. Tehke puhas alglaadimine
Mõnikord võivad probleemid taustal töötavate programmide või nende ülesannetega hõivata suure osa süsteemist arvutis leiduvaid ressursse, mis võivad lõpuks käivitada probleeme süsteemi jõudlusega ja muuga programmid. Mõnel aktsia- ja isegi kolmanda osapoole rakendusel on pärast süsteemi käivitumist õigused taustal töötada, nagu OneDrive, Steam, Discord, Adobe Updater Service, mis tahes kohandamistööriistad jne. Parem on kindlasti teha puhas alglaadimine.
- Vajutage Windows + R avamiseks kiirklahve Jookse Dialoogikast.
- Nüüd tippige msconfig ja tabas Sisenema avama Süsteemi konfiguratsioon.
- Mine lehele Teenused vahekaart > Luba Peida kõik Microsofti teenused märkeruut.

- Kliki Keela kõik > Klõpsake Rakenda ja siis Okei muudatuste salvestamiseks.
- Nüüd minge lehele Käivitamine vahekaart > klõpsake nuppu Avage tegumihaldur.
- Avaneb tegumihalduri liides. Siit mine lehele Käivitamine sakk.
- Seejärel klõpsake konkreetsel toimingul, millel on suurem käivitusmõju.
- Kui olete valitud, klõpsake nuppu Keela et need käivitusprotsessist välja lülitada.
- Tehke samad toimingud iga programmi puhul, millel on suurem käivitusmõju.
- Kui see on tehtud, taaskäivitage muudatuste rakendamiseks arvuti. See peaks parandama teie Windows 11 arvutis Call of Duty Warzone'i plaadi lugemise vea 6.154.
8. Käivitage CHKDSK skannimine
Rikutud kõvaketas või mis tahes partitsioon Windowsi arvutis võib installitud mängude ja nende käitumisega vastuolus olla. Soovitatav on käivitada kõigi kõvaketaste kontrollketta kontroll, järgides alltoodud samme, et teada saada, kas kettadraividega on probleeme või mitte.
- Avamiseks klõpsake Windowsi ikoonil Start menüü > Tüüp cmd seda otsima.
- Nüüd paremklõpsake Käsurida tulemusest > Klõpsake nuppu Käivita administraatorina. [Kui UAC seda küsib, klõpsake nuppu Jah jätkama]
- Tüüp chkdsk c: /r /f ja vajutage Sisenema.
Pane tähele: Selle käsu saate käivitada mis tahes kõvaketta jaoks, asendades c: d: e: jne.
- Vajutage Y ja Sisenema lubada arvuti taaskäivitamisel kõvaketast kontrollida.
- Taaskäivitage arvuti ja kontrollige probleemi uuesti. [Saate teha samu toiminguid iga kõvaketta jaoks, millel teie arvates on probleeme]
Märge: Peate taaskäivitama ainult siis, kui chkdsk kõvaketas, millel teie operatsioonisüsteem töötab. Selle protsessi lõpuleviimine võib veidi aega võtta. Kui saate tõrkeid, peaks see protsessi käigus need parandama. Kui see on lõpetatud, proovige oma mäng uuesti installida. Kui kõvakettaga on probleeme, võite Internetist otsida, et proovida seda käsitsi parandada, kui see teid väga häirib.
Loe rohkem:Warzone Pacific vea 47 parandamine: kood SPAN
9. Keela mänguriba ja mängurežiim
Peaksite oma Windowsi arvutis Xboxi mänguriba ja mängurežiimi valikud keelama, kui teil on probleeme mängu käivitamise, kokkujooksmise või viivitustega jne. See võib lõpuks vähendada mängu, et ilmneda enamikul juhtudel mitu viga. Selleks tehke järgmist.
- Vajutage Windows + I võtmed avamiseks Windowsi sätted.
- Kliki Mängimine > Mine lehele Mänguriba > Lülita välja Salvestage mänguklippe, ekraanipilte ja tehke ülekanne mänguriba abil valik.
Samuti peaksite proovima mängurežiimi keelata, järgides alltoodud samme:
- Vajutage nuppu Windows+I võtmed avamiseks Seaded.
- Kliki Mängimine vasakpoolsel paanil > klõpsake nuppu Mängurežiim.
- Klõpsake lülitil Lülita see välja > Kui olete lõpetanud, taaskäivitage arvuti ja kontrollige probleemi uuesti.
10. Keelake Nvidia GeForce Experience Overlay
Alati on parem mõte oma Windowsi arvutis videomängude käivitamise ja mängimise ajal taustal töötavad ülekatterakendused välja lülitada. Need ülekatterakendused võivad tarbida palju süsteemiressursse, nagu protsessor või RAM, mis võivad mängukogemust kergesti mõjutada. Noh, Nvidia GeForce Experience'i kattumise rakendus on üks neist ja probleemi kontrollimiseks peaksite selle ajutiselt välja lülitama.
- Käivitage Nvidia GeForce'i kogemus rakendus > Suunduge Seaded.
- Klõpsake nuppu Kindral vahekaart > Keela a Mängusisene ülekate valik.
- Lõpuks taaskäivitage arvuti muudatuste rakendamiseks ja käivitage Warzone'i mäng uuesti, et kontrollida, kas plaadi lugemise tõrge 6.154 ilmub või mitte.
11. Lülitage turva- ja tulemüüriteenused välja
Tõenäoliselt on Windowsi tulemüür ja arvuti turvaprogramm mingil moel vastuolus või blokeerivad mängufailide korralikku käitamist. Kuna Warzone on veebipõhine battle royale mäng, võib agressiivne viirusetõrjetarkvara blokeerida pidevad ühendused arvutist mänguserveritega, mis võib samuti põhjustada mitmeid probleeme. Probleemi kontrollimiseks on soovitatav ajutiselt arvutis tulemüür ja turvateenused keelata. Selleks tehke järgmist.
- Klõpsake nuppu Menüü Start > Tüüp tulemüür.
- Valige Windows Defenderi tulemüür otsingutulemustest.
- Nüüd klõpsake nuppu Lülitage Windows Defenderi tulemüür sisse või välja vasakult paanilt.

- Avaneb uus leht > Valige Windows Defenderi tulemüüri väljalülitamine (pole soovitatav) võimalus mõlema jaoks Privaatse ja avaliku võrgu seaded.

- Kui olete valitud, klõpsake nuppu Okei muudatuste salvestamiseks.
- Lõpuks taaskäivitage arvuti.
Nüüd peate ka Windowsi turbekaitse välja lülitama, järgides alltoodud samme.
- Vajutage Windows + I võtmed avamiseks Windowsi sätted menüü.
- Kliki Värskendus ja turvalisus > Klõpsake Windowsi turvalisus vasakult paanilt.

- Nüüd klõpsake nuppu Avage Windowsi turvalisus nuppu.
- Minema Viiruste ja ohtude kaitse > Klõpsake Seadete haldamine.

- Järgmiseks peate lihtsalt Lülita välja a Reaalaja kaitse lüliti.
- Kui küsitakse, klõpsake nuppu Jah edasi jätkata.
Lisaks saate ka välja lülitada pilve kaudu edastatav kaitse, Võltsimiskaitse kui sa tahad.
12. Muuda COD: Warzone'i installisisu
Mõnikord võib Warzone'i mängu installisisu muutmine arvutis aidata mõjutatud mängijatel teatud määral vähendada vigu või kokkujooksmisi. Parem on valida ja installida teile vajalik sisu. Ülejäänud mittevajalik või kasutamata sisu tuleks eemaldada, järgides alltoodud samme.
- Ava Battle.net käivitaja arvutis.
- Valige Call of Duty: Warzone raamatukogust.
- Kliki Valikud (hammasratta ikoon) nupu Esita kõrval.
- Valige Muuda installi kontekstimenüüst > klõpsake nuppu Muuda installi hüpikaknas.
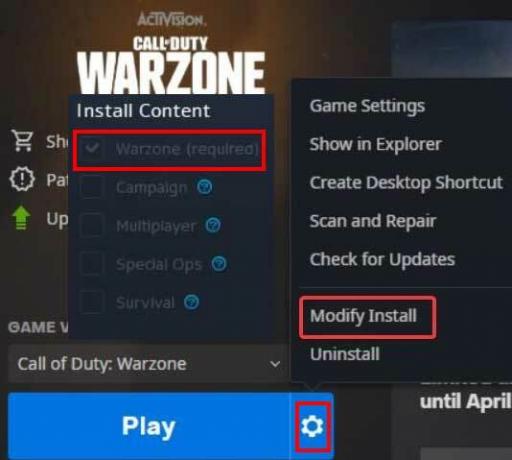
- Nüüd vali Warzone (nõutav) kui esmane > Saate tühjendage linnuke a Erioperatsioonid, Kampaania, Mitmikmäng, ja Ellujäämine märkeruudud, kui soovite.
- Kui olete valmis, klõpsake nuppu Kinnita rakendamiseks nuppu > Taaskäivitage arvuti efektide viivitamatuks muutmiseks.
13. Installige uuesti Call of Duty: Warzone
Kui ükski meetoditest teie jaoks ei aidanud, proovige Call of Duty desinstallida ja uuesti installida: Warzone'i mäng teie arvutis, järgides allolevaid samme, et parandada Call of Duty Warzone'i plaadi lugemistõrke 6.154. Seda tehes saate enamiku stsenaariumide puhul lihtsalt lahendada mitu mängu käivitamise või plaadi lugemise veaga seotud probleemi. Et seda teha:
- Käivitage Battle.net klient arvutis > Vali Call of Duty: Warzone installitud mängude loendist.
- Nüüd klõpsake nuppu Valikud (hammasratta ikoon) paremal küljel nupu Esita kõrval.

- Valige Desinstallige kontekstimenüüst, et kustutada COD Warzone mäng.
- Pärast desinstallimist sulgege kindlasti käivitaja ja taaskäivitage arvuti, et muudatused koheselt rakendada.
- Lõpuks avage Battle.net > Otsi COD Warzone > Klõpsake Installige ja lõpetage installiprotsess.
See on kõik, poisid. Eeldame, et see juhend oli teile kasulik. Täiendavate päringute korral saate allpool kommenteerida.