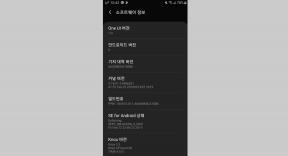Parandus: välise lõpliku väljaande ekraani värelemise või rebenemise probleem arvutis
Varia / / May 18, 2022
Outward Definitive Edition on uus Lõplik väljaanne mis pakub ülimat kogemust Väljapoole mängijad. See ei ole lihtsalt visuaalne uuendus, vaid ühendab loomulikult Outwardi ja mõlema DLC, The Soroboreansi ja The Three Brothersi uue mehaanika ja funktsioonid, et muuta see täiesti uueks kogemuseks. Mõnel mängijal on aga Outward Definitive Editioniga mitmeid probleeme ja üks neist on arvuti ekraani värelemise või rebenemise probleem.
Kui olete ka üks sellise probleemi ohvritest, ärge muretsege, sest siin oleme jaganud teie jaoks veaotsingu juhendit, mis peaks teid aitama. Juba aastaid on arvutimängude seas levinud ekraani värelemine, rebenemine või isegi külmumine. Ükskõik, millist mängu mängite, võite selliste probleemidega korduvalt kokku puutuda. Kuid selle probleemi lahendamiseks on mõned viisid, mida saate kontrollida.

Lehekülje sisu
-
Parandus: välise lõpliku väljaande ekraani värelemise või rebenemise probleem arvutis
- 1. Lubage V-Sync Nvidia juhtpaneelil
- 2. Proovige mängusiseseid graafikaseadeid alandada
- 3. Värskendage GPU draivereid
- 4. Sulgege mittevajalikud taustaülesanded
- 5. Kontrollige oma Interneti-ühendust
- 6. Värskendage välist lõplikku väljaannet
- 7. Kontrollige mängufailide terviklikkust
- 8. Seadistage Toitesuvandites kõrge jõudlus
- 9. Seadistage tegumihalduris kõrge prioriteet
- 10. Värskendage Windowsi
Parandus: välise lõpliku väljaande ekraani värelemise või rebenemise probleem arvutis
Kui teil tekib mitme mängijaga mängurežiimis mängides mis tahes konkreetsel ajal ekraani värelemise või rebenemise probleem seansside või isegi konkreetsete kontrollpunktide ajal peaksite kontrollima, kas teie Interneti-ühendus töötab korralikult. Mõnikord võivad need probleemid vallandada ka mängusisesed graafikaseaded. Samuti ilmuvad mõned teated, et stseenide ajal tekib ekraani virvendust.
Samas tasub soovitada ka mängu Outward Definitive Edition suvandi V-Sync ristkontrollimist, kuna see võib mõne arvuti pealkirja puhul palju probleeme tekitada. Seega, kuni probleem on teie jaoks lahendatud, järgige kindlasti kõiki meetodeid ükshaaval. Nüüd, ilma rohkem aega raiskamata, hüppame selle juurde.
1. Lubage V-Sync Nvidia juhtpaneelil
Soovitatav on mängu Outward Definitive Edition jaoks Nvidia juhtpaneeli rakenduses Vertical Sync sisse lülitada, et vältida teatud määral graafilisi tõrkeid. Pidage meeles, et seda meetodit saab kasutada ainult siis, kui kasutate Nvidia graafikakaarti.
Reklaamid
- Käivitage Nvidia juhtpaneel menüüst Start. Kui see pole installitud, minge Microsoft Store'i ja installige see.
- Minge Nvidia juhtpaneeli liideses aadressile "3D seaded" > Vali "3D-seadete haldamine".

- Valige "Programmi seaded" > Klõpsake 'Lisama' ja valige "Väljamine lõplik väljaanne" arvutis olevate programmide loendist.
- Kui mängurakendust loendis pole, klõpsake nuppu "Sirvi" ja minge draivi installitud Outward Definitive Editioni kataloogi. Leidke lihtsalt kaust Outward Definitive Edition ja lisage rakendus Outward.exe > Seejärel valige loendist mäng ja lisage see.
- Nüüd kerige alla "Vertikaalne sünkroonimine" > Klõpsake sellel ja valige 'Peal' selle lubamiseks. See sunnib Outward Definitive Editioni mängu iga kord V-Synci kasutama.

- Muudatuste rakendamiseks taaskäivitage arvuti ja probleemi uuesti kontrollimiseks mängige mängu.
2. Proovige mängusiseseid graafikaseadeid alandada
Kõigepealt peaksite proovima oma arvutis või konsoolis mängusiseseid graafikasätteid alandada, et kontrollida, kas see aitab teil kaadri kukkumise või kogelemise probleeme lahendada. Proovige välja lülitada mängu Outward Definitive Edition mõned kuvaseaded, näiteks tekstuuri üksikasjad, varjuefekt, v-sünkroonimine, aliasing jne. See peaks parandama FPS-i arvu ja jõudlust/sujuvust mängus.
3. Värskendage GPU draivereid
Kui te pole Windowsi arvutis oma graafikadraiverit värskendanud, installige kindlasti uusim plaastri versioon. Selleks peate kontrollima saadaolevaid värskendusi, järgides alltoodud samme.
- Vajutage Windows + X võtmed avamiseks Kiirlingi menüü.
- Nüüd klõpsake nuppu Seadmehaldus loendist > Topeltklõps peal Ekraani adapterid.
- Paremklõps kasutataval spetsiaalsel graafikakaardil.

- Järgmisena valige Uuenda draiverit > Valige Otsige automaatselt draivereid.
- Kui värskendus on saadaval, laadib süsteem selle automaatselt alla ja installib.
- Kui see on tehtud, taaskäivitage arvuti muudatuste viivitamatuks rakendamiseks.
4. Sulgege mittevajalikud taustaülesanded
Teine asi, mida saate teha, on lihtsalt sulgeda arvutis mittevajalikud taustatoimingud, et taustal ei toimuks süsteemiressursside täiendavat tarbimist. Veenduge, et Outward Definitive Edition, Steam ja muud süsteemiga seotud toimingud töötaksid. Taustaülesannete kustutamiseks tehke järgmist.
Reklaamid
- Vajutage nuppu Ctrl + Shift + Esc võtmed avamiseks Tegumihaldur.
- Klõpsake nuppu Protsessid vahekaart > valige ülesanne, mille soovite sulgeda.

- Kui olete valitud, klõpsake nuppu Lõpeta ülesanne. Veenduge, et teeksite toimingud iga ülesande jaoks eraldi.
- Lõpuks taaskäivitage arvuti, et efekte kohe muuta, ja kontrollige Outward Definitive Editioni ekraani vilkumise või rebenemise probleemi.
5. Kontrollige oma Interneti-ühendust
Samuti peaksite proovima kontrollida, kas arvutis on Interneti-ühendus ja kas see töötab hästi. Aeglasem Interneti-kiirus või ebastabiilne ühendus võib põhjustada probleeme mängu käivitamisel või serverist andmete toomisel. Võrguühenduse probleemi ristkontrollimiseks võite proovida vahetada Interneti-ühenduse traadiga (ethernet) asemel traadita (Wi-Fi).
Kui teie IP-aadressil on probleeme või teie DNS-aadress häirib teid palju, kasutage kindlasti Google DNS-i aadress arvutis, et vältida ühenduse kummipaela või kogelemist või isegi mahajäämusprobleeme, mis võivad tekkida aeglasest internet.
Reklaamid
6. Värskendage välist lõplikku väljaannet
Mõnikord võib mängu aegunud versioon tuua kaasa ka mitmeid vigu või probleeme. Parem on värskendada oma Outward Definitive Editioni mängu, järgides alltoodud samme. Kui värskendus on saadaval, installige lihtsalt uusim plaaster. Selleks tehke järgmist.
Steami kasutajad
- Ava Steam klient > Mine Raamatukogu > Klõpsake Väljaspool lõplik väljaanne vasakult paanilt.
- See otsib automaatselt saadaolevat värskendust. Kui värskendus on saadaval, klõpsake kindlasti nuppu Värskenda.
- Värskenduse installimine võib veidi aega võtta > Kui see on tehtud, sulgege Steami klient.
- Lõpuks taaskäivitage arvuti muudatuste rakendamiseks ja mängu uuesti käivitamiseks.
Epic Launcheri kasutajad:
- Ava Eepiline käivitaja klient > Mine Raamatukogu > Otsige Väljaspool lõplik väljaanne vasakult paanilt.
- Peate oma Outward Definitive Editioni rakenduses puudutama kolme punktiga ikooni.
- Uue värskenduse automaatseks installimiseks kontrollige kindlasti automaatset värskendust.

- See otsib automaatselt saadaolevat värskendust. Kui värskendus on saadaval, klõpsake kindlasti nuppu Värskenda.
- Lõpuks taaskäivitage arvuti muudatuste rakendamiseks ja mängu uuesti käivitamiseks.
7. Kontrollige mängufailide terviklikkust
Kui mängufailidega on probleeme ja need on mingil moel rikutud või puuduvad, kasutage probleemi hõlpsaks kontrollimiseks seda meetodit.
Kinnitage mängufailid Steamis:
- Käivitage Steam > Klõpsake Raamatukogu.
- Paremklõps peal Väljaspool lõplik väljaanne installitud mängude loendist.
- Nüüd klõpsake nuppu Omadused > Mine lehele Kohalikud failid.

- Kliki Kontrollige mängufailide terviklikkust.
- Peate ootama protsessi, kuni see on lõpule viidud.
- Kui olete lõpetanud, taaskäivitage arvuti.
Kontrollige mängufaile rakenduses Epic:
8. Seadistage Toitesuvandites kõrge jõudlus
Kui teie Windowsi süsteem töötab toitesuvandites tasakaalustatud režiimis, määrake paremate tulemuste saamiseks lihtsalt suure jõudlusega režiim. Kuigi see valik võtab rohkem energiat või akut. Selleks tehke järgmist.
- Klõpsake nuppu Menüü Start > Tüüp Kontrollpaneel ja klõpsake seda otsingutulemustes.
- Nüüd minge Riistvara ja heli > Vali Toitevalikud.
- Kliki Suur jõudlus selle valimiseks.
- Sulgege kindlasti aken ja lülitage arvuti täielikult välja. Selleks klõpsake nuppu Menüü Start > Mine lehele Võimsus > Lülita välja.
- Kui arvuti on täielikult välja lülitatud, saate selle uuesti sisse lülitada.
9. Seadistage tegumihalduris kõrge prioriteet
Seadistage oma mängu prioriteet kõrgemas segmendis tegumihalduri kaudu, et käskida oma Windowsi süsteemil mängu korralikult käivitada. Selleks tehke järgmist.
- Paremklõps peal Menüü Start > Vali Tegumihaldur.
- Klõpsake nuppu Protsessid vahekaart > Paremklõps peal Väljaspool lõplik väljaanne mänguülesanne.
- Valige Määra prioriteet juurde Kõrge > Sulgege tegumihaldur.
- Lõpuks käivitage mäng Outward Definitive Edition, et kontrollida, kas see jookseb arvutis kokku või mitte.
10. Värskendage Windowsi
Windowsi OS-i järgu värskendamine on arvutikasutajate ja arvutimängijate jaoks alati hädavajalik, et vähendada süsteemitõrkeid, ühilduvusprobleeme ja kokkujooksmisi. Samal ajal sisaldab uusim versioon enamasti lisafunktsioone, täiustusi, turvapaiku jne. Et seda teha:
- Vajutage Windows + I võtmed avamiseks Windowsi sätted menüü.
- Järgmisena klõpsake nuppu Värskendus ja turvalisus > Vali Kontrolli kas uuendused on saadaval all Windowsi uuendus osa.

- Kui funktsiooni värskendus on saadaval, valige Laadige alla ja installige.
- Värskenduse lõpuleviimiseks võib kuluda veidi aega.
- Kui olete lõpetanud, taaskäivitage värskenduse installimiseks arvuti.
See on kõik, poisid. Eeldame, et see juhend oli teile kasulik. Täiendavate päringute korral saate allpool kommenteerida.