Parandus: Logitech B170 juhtmeta hiir ei tööta / seda ei tuvastata
Varia / / May 20, 2022
Juhtmeta hiired muudavad hiire kasutamise kogemuse probleemivabaks. Paljud kasutajad on nüüdseks nihkunud juhtmevabade hiirte poole, kuna USB-donglitega Bluetooth-hiirte latentsusaeg on peaaegu olematu. Praegu toodavad juhtmeta hiiri mitmed tootjad ja Logitech on üks parimaid.
Üks dongliga Logitechi hiire eelarvevalikutest sisaldab juhtmevaba hiirt Logitech B170. Veidi alla 1000 INR on soodsa hinnaga ostjatele hea pakkumine. Kuid sarnaselt iga teise seadmega võib ka sellel hiirel mõnikord tõrkeid töötada. Üks selle hiire teadaolevatest probleemidest on funktsionaalsus. Hiir ei tööta või seda ei tuvastata isegi siis, kui USB-vastuvõtja on ühendatud. Ja selles artiklis vaatleme kõiki võimalikke lahendusi selle probleemi lahendamiseks. Nii et ilma pikema jututa asume asjasse.

Lehekülje sisu
-
Kuidas lahendada probleemi Logitech B170 juhtmeta hiir, mis ei tööta või seda ei tuvastata?
- Veenduge, et hiir oleks sisse lülitatud:
- Kontrollige pinda, kuhu hiir asetatakse:
- Kontrollige hiire akut:
- Vahetage dongli USB-porti:
- Kasutage hiirt teises arvutis:
- Installige hiire draiverid uuesti:
- Laadige alla ja installige uusimad draiverid:
Kuidas lahendada probleemi Logitech B170 juhtmeta hiir, mis ei tööta või seda ei tuvastata?
Hiire talitlushäiretel võib olla mitu võimalikku põhjust. USB-dongle võib olla kahjustatud või USB-port, mida kasutate dongli jaoks, võib olla rikkis. Ka hiire sees olev aku võib olla tühi. Siis on ka võimalus, et arvutisse installitud hiiredraiverites on midagi valesti. Ja lisaks kõigele sellele võib põhjus olla ka nii lihtne kui pind, kuhu hiir asetatakse. Kui pind on ebatasane või kare, võib hiire laseril liikumise tuvastamisel probleeme tekkida.
Kokkuvõttes võib Logitechi B170 mitte töötada mitmel põhjusel. Nüüd vaatame üksteise järel kõiki võimalikke lahendusi.
Veenduge, et hiir oleks sisse lülitatud:
Logitech B170 juhtmevaba Bluetooth-hiire allosas on väike sisse/välja lüliti. Kui nupp on välja lülitatud, siis see ei tööta. Enne arvutis hiire kasutamist peate veenduma, et see on sisse lülitatud.
Reklaamid
Sisse/välja lüliti on aku pikema tööea säilitamiseks hädavajalik. Hiir töötab AAA patareidega. Kui lüliti on välja lülitatud, kui hiirt ei kasutata, aitab see vähendada hiire patareide vahetamise tsüklit. Seega veenduge, et hoiate seda välja, kui seda ei kasuta, ja lülitage see sisse, kui kavatsete seda uuesti kasutada.
Proovige järgmist lahendust, kui lüliti on sisse lülitatud, kuid hiir ikka veel ei tööta.
Kontrollige pinda, kuhu hiir asetatakse:
Iga hiir vajab korralikult töötamiseks ühtlast ja tasast pinda, mille allosas pole karedust. Allosas asuv laser jälgib hiire liikumist ja aktiivsuse täpseks mõõtmiseks on vaja tasast pinda. Seega, kui te ei kasuta hiirega hiirematti, kasutage seda kohe. Kui teil seda praegu kaasas pole, proovite isegi ajutiselt mõnda raamatut kasutada. Kui hiir töötab koos selle all oleva raamatuga, peate oma hiirele kohe hiiremati ostma. Turul on saadaval mitut tüüpi hiirematte, mille vahel saate valida. Saate selle osta veebist või võrguühenduseta.
Proovige järgmist lahendust, kui hiirepadi kasutamine hiireprobleemi lahendamisel ei aita.
Reklaamid
Kontrollige hiire akut:
Logitechi juhtmevaba Bluetooth-hiir B170 on varustatud AAA patareidega. Tegemist ei ole laetava hiirega, mida saab laadida USB-kaabli ja adapteri kaudu. Kui hiire patareid saab tühjaks, peate vahetama seadme tagaosas olevaid AAA patareisid. Kui olete hiirt mõnda aega kasutanud ja see on järsku lakanud töötamast, peaksite kohe vahetama hiire tagaküljel olevad patareid.
Kuid mõned kasutajad saavad harvadel juhtudel isegi tühjad patareid koos hiirega. Selle stsenaariumi korral ei tööta hiir kohe esimesest päevast peale. Nii et minge lähimasse toidupoodi ja hankige hiire jaoks AAA patareid. Pange need hiire sisse ja proovige seejärel hiirt uuesti kasutada.
Proovige järgmist lahendust, kui hiir ei tööta isegi uute patareidega.
Reklaamid
Vahetage dongli USB-porti:
Logitechi juhtmevaba hiirega B170 on kaasas USB-dongle. Kasutaja peab ühendama dongli arvuti USB-porti, kus ta soovib hiirt kasutada. USB dingle toimib hiire vastuvõtjana. Kui aga dongli jaoks kasutatav USB-port on kahjustatud, siis ühendust ei looda ja ükskõik mida hiirega ka ei teeks, ei reageeri see millelegi.
USB-pordid ei tööta mõnikord arvutis valesti. Kuid mitte kõigil neist pole see probleem. Eemaldage USB-dongle varem kasutatud pordist ja sisestage see teise USB-porti. Nüüd proovige uuesti hiirt kasutada.
Proovige järgmist lahendust, kui hiir teise USB-pordi kaudu ühendamisel ikka ei tööta.
Kasutage hiirt teises arvutis:
On väike võimalus, et hiire riistvara võis valesti minna. Võite selle viia IT-spetsialisti juurde ja lasta selle parandada või asendada see uuega. Igal elektroonilisel seadmel on oma eluiga ja teie kasutatav hiir oleks võinud oma lõpu saada. Kuid enne selle järelduse tegemist ja hiire ära viskamist peate esmalt selle kinnitama.
Hiire funktsionaalsuse kinnitamiseks viige see teise arvutisse ja ühendage see sellega. Kui hiir selles arvutis ei tööta, on probleem tõepoolest hiires endas. Kõige parem oleks, kui see välja vahetataks. Kui aga hiir töötab teises arvutis hästi, on probleem teie arvutis. Peate kontrollima arvutisse installitud hiiredraivereid.
Installige hiire draiverid uuesti:
Windows installib enamiku seadmete draiverid automaatselt, kui need on süsteemiga ühendatud. Kui Logitech B170 juhtmevaba hiir esimest korda ühendati, tegi see sama. Kuid mõnikord võib installimisel esineda ebakõlasid. Selle parandamiseks peate hiiredraiverid uuesti installima.
- Vajutage Windowsi klahvi + X ja valige kuvatavatest suvanditest Seadmehaldur.
- Otsige seadmehalduri aknast üles Hiired ja muud osutusseadmed.
- Kui olete selle leidnud, topeltklõpsake sellel ja kuvatakse installitud hiiredraiverite loend.
- Siit leiate ka Logitechi juhtmevaba hiire. Kui näete seda, paremklõpsake sellel ja valige Desinstalli seade.
- Ilmub aken Desinstalli seade. Klõpsake nuppu Desinstalli ja seade eemaldatakse arvutist.
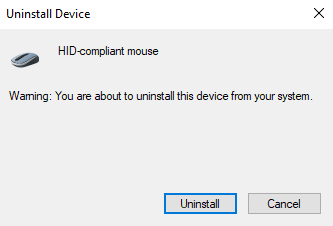
- Nüüd minge tagasi seadmehalduri aknasse ja paremklõpsake hiired ja muud osutusseadmed.
- Seejärel valige suvand Otsi riistvaramuudatusi. See installib teie hiire draiverid uuesti. Lihtsalt ärge ühendage hiirt kogu protsessi ajal arvutist lahti.
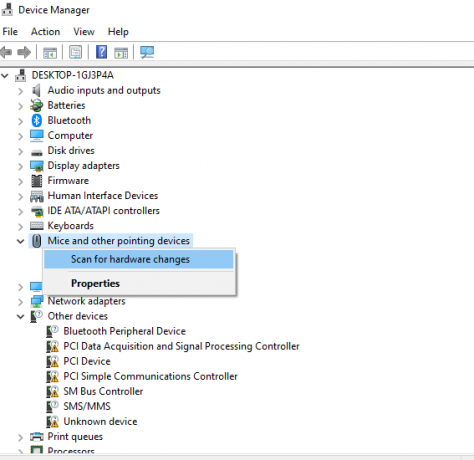
Proovige järgmist lahendust, kui ka uuesti installimine ei lahenda hiire probleemi.
Laadige alla ja installige uusimad draiverid:
Windows vajab ajakohastatud draivereid, et ühilduda kõigi võimalike seadmetega. Nii et kui kasutate aegunud draivereid, värskendage kohe hiiredraivereid. See võib lahendada teie probleemi, kuna Logitech B170 juhtmeta hiirt ei tuvastata või see ei tööta.
Draiveri värskendamiseks on kolm võimalust. Saate seda teha automaatselt, käsitsi või kasutades kolmanda osapoole rakendust.
Selle automaatseks tegemiseks võite kasutada Windowsi seadmehaldurit.
- Vajutage ja hoidke all Windowsi klahvi + X ja valige valikute loendist "Seadmehaldur".
- Otsige seadmehalduri aknast üles Hiired ja muud osutusseadmed.
- Kui olete selle leidnud, topeltklõpsake sellel ja kuvatakse installitud hiiredraiverite loend.
- Siit leiate ka Logitechi juhtmevaba hiire. Kui näete seda, paremklõpsake sellel ja valige "Uuenda draiverit".
- Valige „Otsi automaatselt värskendatud draiveritarkvara”.

- Järgige ekraanil kuvatavaid juhiseid ja installige kuvatav draiverivärskendus.
Peate külastama Logitechi toe veebisait käsitsi protsessi jaoks ja otsige draiveri seadistusfaili. See on nagu iga teine tarkvara installifail. Kui olete installifaili leidnud, installige see oma arvutisse nagu mis tahes muu rakendus.
Peale nende kahe meetodi on teil ka kolmas võimalus. Saate installida oma arvutisse kolmanda osapoole draiveri utiliidi ja see skannib teie arvutit automaatselt aegunud või puuduvate draiverite suhtes. Samuti installib see lihtsa klõpsuga teie arvutisse uusimad draiverid. Nendel utiliiditarkvara tööriistadel on aga tavaliselt hinnasilt. Kuid hind on seda väärt, sest te ei pea isegi uuesti oma arvuti draiverite pärast muretsema.
Seega peaks üks ülalmainitud lahendustest teie Logitech B170 juhtmevaba hiirega seotud probleemi lahendama. Kui teil on selle artikli kohta küsimusi või küsimusi, kommenteerige allpool ja me võtame teiega ühendust. Vaadake ka meie teisi artikleid teemal iPhone'i näpunäiteid ja nippe,Androidi näpunäiteid ja nippe, Arvuti näpunäiteid ja nippeja palju muud kasulikuma teabe saamiseks.



