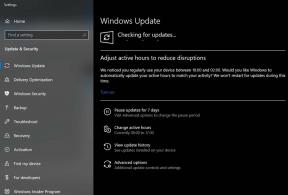Parandus: Logitech H390 mürasummutus ei tööta
Varia / / June 01, 2022
Logitech on tuntud oma arvutite välisseadmete poolest nii eelarve- kui ka esmaklassilise segmendi hinnasiltide poolest, olenevalt turu kvaliteedist või funktsioonidest. Kui rääkida juhtmega üle kõrvaklappidest, siis Logitech H390 Mürasummutus USB-peakomplekt on esimene eelistus soodsama hinnaga. Mõnede ootamatute põhjuste tõttu ei tööta Logitech H390 mürasummutusfunktsioon mõne õnnetu kasutaja jaoks, mis on üsna ärritav.
Nüüd, kui olete ka üks sama probleemi ohvritest, saate selle lahendamiseks täielikult järgida seda tõrkeotsingu juhendit. Meenutuseks, aktiivne mürasummutus funktsioon pakub kõrvadele keskendunud heli kuulamise kogemust ilma täiendavat ümbritsevat müra edasi andmata. Seega saate oma muusikat või häält nautida ainult ilma suuremate häireteta. Kuid mõnikord ei pruugi see funktsioon töötada või lakata töötamast, kui sellega juhtub midagi valesti.

Lehekülje sisu
-
Parandus: Logitech H390 mürasummutus ei tööta
- 1. Reguleerige Windowsis helitugevuse ja seadme sätteid
- 2. Värskendage helidraiverit
- 3. Värskendage Windowsi
- 4. Proovige ühendada peakomplekt teise pordiga
- 5. Määrake Windowsi heliteenus käsitsi
- 6. Helidraiveri tagasipööramine
Parandus: Logitech H390 mürasummutus ei tööta
Ilmub palju teateid selle kohta, et mitmed Logitech H390 juhtmega peakomplekti kasutajad kostavad mitut rakendust kasutades, muusikat kuulates või isegi kõnede ajal palju taustamüra. Sellise probleemi võimalikest põhjustest rääkides näib, et iga kord, kui Logitechi peakomplektid on ühendatud esimest korda on Windowsi arvuti sätetel ja helitugevuse konfiguratsioonil eelkonfigureeritud valik, mis tekitab muret sina.
Õnneks oleme siin jaganud teile paar võimalikku lahendust, mis peaksid teid aitama. Seega, ilma rohkem aega raiskamata, hüppame asja juurde.
1. Reguleerige Windowsis helitugevuse ja seadme sätteid
Enne järelduste tegemist on tungivalt soovitatav reguleerida Windowsis helitugevuse taset ja seadme sätteid, sest mõni vale konfiguratsioon võib teid lihtsalt palju häirida. Selleks tehke järgmist.
Reklaamid
- Vajutage nuppu Windows + I avamiseks kiirklahve Windowsi sätted.
- Kliki Süsteem vasakpoolselt paanilt > Mine Heli.
- Kliki Rohkem heliseadeid > Avaneb uus hüpikaken.
- Mine lehele Salvestamine vahekaart > klõpsake oma Logitech H390 peakomplekt.
- Valige Omadused > Suunduge lehele Tasemed vahekaart > Reguleerige mikrofoni taset 30.
- Kui soovite ümbritsevat mürataset reguleerida, saate seda teha veelgi.
- Kui olete valmis, klõpsake nuppu Rakenda > Klõpsake nuppu Kohandatud vahekaart > Tühjendage märge AGC märkeruut.
- Nüüd klõpsake nuppu Rakenda ja siis Okei muudatuste salvestamiseks.
2. Värskendage helidraiverit
Teine asi, mida peaksite tegema, on arvuti helidraiveri värskendamine, kuna vananenud või puuduv helidraiver võib olla vastuolus ühendatud peakomplekti mürasummutamise funktsiooniga.
- Vajutage nuppu Windows + X võtmed avamiseks Kiirlingi menüü.
- Nüüd klõpsake nuppu Seadmehaldus loendist > Mine lehele Heli-, video- ja mängukontrollerid segment.
- Topeltklõps sellel loendi laiendamiseks > Paremklõps oma Logitechi peakomplektis ja valige Uuenda draiverit.
- Kliki Otsige automaatselt draivereid > Kui värskendus on saadaval, installib see värskenduse automaatselt.
- Kui see on tehtud, taaskäivitage arvuti muudatuste rakendamiseks.
3. Värskendage Windowsi
Mõnikord võivad Windowsi OS-i vananenud versiooni või järguga seotud probleemid põhjustada välisseadmetes mitu konflikti. Kui ka teie tunnete sama asja, võite järgida alltoodud samme.
- Vajutage Windows + I võtmed avamiseks Windowsi sätted menüü.
- Kliki Windowsi uuendus vasakpoolsel paanil > klõpsake nuppu Kontrolli kas uuendused on saadaval.
- Kui värskendus on saadaval, peaksite valima Laadige alla ja installige.
- Oodake, kuni värskendusprotsess on lõpule viidud.
- Kui see on tehtud, taaskäivitage muudatuste rakendamiseks arvuti.
4. Proovige ühendada peakomplekt teise pordiga
Peaksite proovima ühendada Logitech H390 juhtmega USB-peakomplekti arvutiga teise USB-pesa kaudu. Mõnikord eelistate kasutada mitut seadet ühe USB-pesa jaoks, kui see on saadaval, kuid lahtine ühenduvus või ühilduvus võib põhjustada probleeme. Probleemi kontrollimiseks on parem ühendada peakomplekt teise USB-porti.
5. Määrake Windowsi heliteenus käsitsi
Kui teil on endiselt probleeme Logitech H390 mürasummutus ei tööta, saate järgida alltoodud samme.
Reklaamid
- Vajutage nuppu Windows + R avamiseks kiirklahve Jookse Dialoogikast.
- Nüüd tippige services.msc kasti ja tabas Sisenema avama Teenused.
- Kerige loendis alla ja otsige Windows Audio teenust.
- Topeltklõps sellel ja valige Käsiraamat alates Käivitamise tüüp valik.
- Kliki Rakenda ja siis Okei muudatuste salvestamiseks.
6. Helidraiveri tagasipööramine
Kui ükski meetoditest teie jaoks ei aidanud, proovige arvuti helidraiveri versiooni alandada (kui see on saadaval).
- Veenduge, et juhtmega peakomplekt Logitech H390 on arvutiga ühendatud.
- Vajutage nuppu Windows + X võtmed avamiseks Kiirlingi menüü.
- Nüüd klõpsake nuppu Seadmehaldus loendist > Mine lehele Heli-, video- ja mängukontrollerid segment.
- Topeltklõps sellel loendi laiendamiseks > Paremklõps oma Logitechi peakomplektis ja valige Omadused.
- Mine lehele Autojuhid vahekaart > klõpsake nuppu Kerige juht tagasi.
Kui näete halli värvi „Pööra draiverit tagasi”, saate järgida alltoodud samme.
- Paremklõps sinu peal Logitechi peakomplekt > Vali "Uuenda draiveri tarkvara...".
- Valige „Sirvi arvutist draiveritarkvara” > Vali "USB heliseade" loendist olenevalt kaubamärgist.
See on kõik, poisid. Eeldame, et see juhend oli teile kasulik. Täiendavate päringute korral saate allpool kommenteerida.
Reklaamid