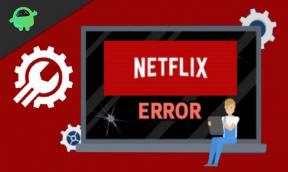Parandus: Steami VR-peakomplekti viga ei tuvastatud
Varia / / June 03, 2022
Nagu nimigi ütleb, Steam VR on virtuaalreaalsuse peakomplekt VR-sisu, nagu videod, filmid ja mängud, kogemiseks. Parim osa on see, et see töötab hästi kõigi populaarsete HTC, Oculuse, Valve, Razeri, Primaxi jne populaarsete VR-peakomplekti mudelitega. Seega ei pea enamiku stsenaariumide puhul muretsema ühilduvusprobleemide pärast. Kuid mõned Steami VR-peakomplekt kasutajad seisavad silmitsi tõrkega Not Detected Error, kui nad üritavad VR-peakomplekti teiste seadmetega ühendada.
Mitmete veebiaruannete kohaselt näib, et paljud kasutajad seisavad silmitsi sama probleemiga, mis on üsna masendav. Spetsiifiline Steam VR-peakomplektiga seotud tõrge annab ka veateate, mis ütleb "Peakomplekti ei tuvastatud. Veenduge, et peakomplekt on korralikult ühendatud, seejärel lähtestage see allpool. (108)” Lisaks pakub see tõrge kasutajatele võimalust valida kumbki "Lähtesta peakomplekt" või 'Rohkem infot' vastavalt. Niisiis, mida teha kohe?

Lehekülje sisu
-
Parandus: Steami VR-peakomplekti viga ei tuvastatud
- 1. Taaskäivitage VR-peakomplekt ja arvuti
- 2. Kontrollige ühenduvusvalikuid
- 3. Käivitage Steam administraatorina
- 4. Sulgege kõik Steami rakendused, sealhulgas Steam VR
- 5. Ühendage ühenduskaablid ja toitekaabel uuesti
- 6. Lülitage USB toitehaldus välja
- 7. Uuenda seadme draivereid
- 8. SteamVR Beta lubamine
Parandus: Steami VR-peakomplekti viga ei tuvastatud
Siin oleme jaganud teile paar võimalikku lahendust, mis peaksid teid aitama. Nüüd, ilma rohkem aega raiskamata, hüppame selle juurde.
1. Taaskäivitage VR-peakomplekt ja arvuti
Väga soovitatav on taaskäivitada VR peakomplekt ja arvuti, et vältida ühenduvushäireid ega ajutisi vahemälu andmeid, mis teid häirivad. Kuigi see on üsna lihtne tõrkeotsingu meetod, võib see enamiku stsenaariumide puhul kasulik olla. Steam VR-peakomplekti taaskäivitamiseks toimige järgmiselt.
- Käivitage oma SteamVR > Paremklõps peal peakomplekti ikoon.
- Valige Seadmed > Vali Taaskäivitage peakomplekt.
- Oodake, kuni protsess on lõpule viidud, ja seejärel kontrollige probleemi uuesti.
2. Kontrollige ühenduvusvalikuid
Mõnikord võivad ühenduvusvalikute või lahtiste pordidega seotud probleemid käivitada ka seadmete tuvastamata vigu. Soovitatav on kontrollida ühenduvusvalikuid ja seda, kas SteamVR-peakomplekt on arvuti või muude seadmetega korralikult ühendatud või mitte. Selle tagamiseks võite järgida paari allolevat sammu.
Reklaamid
- Ühendage Link Box oma arvuti UBS 2.0 porti, kuna mõnel pordil on USB 3.0 või USB 3.1 ühenduvus, mis võib põhjustada ühendusprobleeme.
- Samuti peaksite kasutama SteamVR-i peakomplekti USB- või HDMI-kaablit otse arvutisse. Samuti saate ühendada toiteallika Link Boxiga või valida mõne muu toiteadapteri.
- Veenduge, et lülitage Link Box sisse, ühendades lihtsalt lahti kõik SteamVR-i peakomplekti kaablid ja ühendades lahti Link Box.
- Proovige USB-seadmed SteamVR-peakomplektist (kui need on varem ühendatud) eemaldada ja seejärel uuesti ühendada. Selleks: Käivitage SteamVR > Mine lehele Seaded > Vali Arendaja > Vali Eemaldage kõik SteamVR USB-seadmed ja oodake protsessi lõpuleviimist > Kui olete lõpetanud, ühendage kaablid uuesti tagasi.
3. Käivitage Steam administraatorina
Steami rakendusega arvuti kasutajakonto juhtimisega seotud probleemid võivad vallandada mitu konflikti. Peaksite andma oma Steami käivitusprogrammile administraatori loa, järgides alltoodud samme.
- Paremklõps peal Steami rakendus arvutis > klõpsake nuppu Omadused.
- Valige Ühilduvus vahekaart > klõpsake nuppu Käivitage see programm administraatorina selle lubamiseks märkeruut.
- Seejärel klõpsake nuppu Rakenda ja Okei muudatuste salvestamiseks > Kui see on tehtud, saate lihtsalt Steamil topeltklõpsata, et see nüüdsest administraatori juurdepääsuga käivitada.
4. Sulgege kõik Steami rakendused, sealhulgas Steam VR
Tasub soovitada sulgeda kõik arvutis töötavad Steami rakendused tegumihaldurist, sealhulgas ka SteamVR rakendus. Seda tehes saate SteamVR ja Steam rakendused arvutis uuesti avada, mis kõrvaldab ajutised tõrked või vahemälu andmetega seotud probleemid. Selleks tehke järgmist.
- Vajutage Ctrl + Shift + Esc võtmed avamiseks Tegumihaldur.
- Nüüd klõpsake nuppu Protsessid vahekaart > klõpsake Steam või SteamVR ülesanne ja valige Lõpeta ülesanne selle sulgemiseks. [Veenduge, et teeksite iga ülesande jaoks ükshaaval samu samme]
- Kui see on tehtud, taaskäivitage süsteem muudatuste rakendamiseks.
5. Ühendage ühenduskaablid ja toitekaabel uuesti
Proovige USB- või HDMI-kaablid ning toitekaabel SteamVR-i ja arvutiga korralikult uuesti ühendada, et mõlemad otsad oleksid piisavalt hästi ühendatud. Mõnikord võivad ühenduvusprobleemid arvuti HDMI ja USB-ga käivitada tuvastamata tõrke. Selliseid vigu võib esineda ka lahtise toitekaabliga pistikupessa.
6. Lülitage USB toitehaldus välja
Mõnel juhul võib SteamVR Power Management funktsiooni tõttu peakomplekti kergesti tuvastada. Probleemi kontrollimiseks on soovitatav USB-toitehaldus käsitsi välja lülitada. Et seda teha:
Reklaamid
- Avatud SteamVR > Mine lehele Seaded paneel.
- Vali Arendaja vahekaart > klõpsake nuppu Keela toitehaldus.
- Salvestage kindlasti muudatused ja seejärel kontrollige uuesti, kas Steam VR-peakomplekti ei tuvastatud viga.
7. Uuenda seadme draivereid
Peaksite alati kontrollima arvutisse installitud seadmedraiverite saadaolevaid värskendusi, sest rikutud või aegunud seadmedraiver võib lõpuks käivitada mitu probleemi. Draiverid on üsna kasulikud sidesilla loomisel arvutis mitme seadmega. Seetõttu on oluline installida uusim draiveri värskendus (kui see on saadaval). Selleks tehke järgmist.
- Paremklõps peal Menüü Start avada Kiire juurdepääsu menüü.
- Kliki Seadmehaldus nimekirjast.
- Nüüd topeltklõps peal spetsiifiline adapter kategooria loendi laiendamiseks.
- Siis paremklõps spetsiaalsel seadmel.
- Valige Uuenda draiverit > Vali Otsige automaatselt draivereid.
- Kui värskendus on saadaval, laadib see automaatselt alla ja installib uusima versiooni.
- Tehke kindlasti samad toimingud iga seadme draiveri jaoks, mida soovite värskendada. Kui värskendust pole saadaval, jätke see.
- Kui see on tehtud, taaskäivitage kindlasti arvuti, et efekte muuta.
8. SteamVR Beta lubamine
Kui ükski meetoditest teie jaoks ei töötanud, peaksite SteamVR Beta programmiga liituma otse Steami rakendusest. Mõnikord on beetaversiooniga kaasas täiendavad ja uued funktsioonid, mis võivad kasuks tulla. Selleks tehke järgmist.
- Käivitage Steami klient arvutis > Mine Raamatukogu.
- Kliki Tööriistad > Paremklõps peal SteamVR.
- Kliki Omadused > Valige BEETAS vahekaart vasakpoolsest paneelist.
- Vali Beeta – SteamVR beeta värskendus ripploendist.
- Kui see on tehtud, taaskäivitage Steami klient probleemi kontrollimiseks.
Pane tähele: Kui kasutate juba beetaversiooni, saate selle välja lülitada, valides selle PUUDUB – kõigist beetaprogrammidest loobumine probleemi kontrollimiseks.
Reklaamid
See on kõik, poisid. Eeldame, et see juhend oli teile kasulik. Täiendavate päringute korral saate allpool kommenteerida.