Parandus: V Rising ei saa serveritega ühendust, serveri võrguühenduseta, ühenduvuse või aegumise viga
Varia / / June 06, 2022
V Tõusmine on üks vampiiride ellujäämise avatud maailma videomänge, mille Stunlock Studios tõi 2022. aasta mais turule. See MMO shooter videomäng on saadaval ainult Windowsi jaoks ja mängijad on seda Steamis siiani üsna heaks hinnanud. Sarnaselt teistele mitme mängijaga võrgumängudele on ka mäng V Rising läbi saamas Serveritega ei saa ühendust, Võrguühenduseta serveri, ühenduvuse või aegumise viga enamiku mängijate jaoks tänapäeval üsna sageli.
Sellest saab Internetis mitme mängijaga videomängus üks levinumaid probleeme, kus õnnetud mängijad võivad mõne võimaliku tõttu tekib Internetiga seotud probleeme või serveri ühenduvusprobleeme või midagi sellist põhjustel. Pole tähtis, kui võimsat mänguseadet te kasutate, kui mängufailid või serverid lähevad millegi ootamatuga vastuollu, võite selliste probleemidega kokku puutuda. Õnneks on allpool mainitud paar võimalikku lahendust.
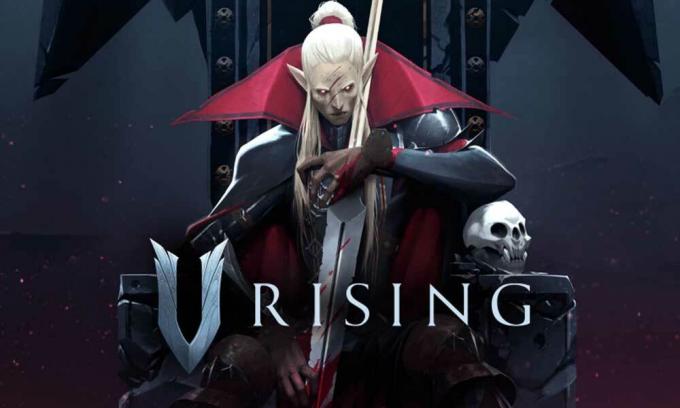
Lehekülje sisu
-
Parandus: V Rising ei saa serveritega ühendust, serveri võrguühenduseta, ühenduvuse või aegumise viga
- 1. Taaskäivitage V Rising Game
- 2. Käivitage mäng administraatorina
- 3. Kontrollige V tõusva serveri olekut
- 4. Kontrollige oma Interneti-ühendust
- 5. Ärge kasutage VPN-i ega puhverserverit
- 6. Värskenda V Rising
- 7. Kontrollige ja parandage mängufaile
- 8. Määra õige kuupäev ja kellaaeg
- 9. Lubage BattleEye teenus
- 10. V Risingi mängu valgesse nimekirja viirusetõrjesse
- 11. Windowsi automaatse häälestamise lubamine
- 12. Loputage DNS-i vahemälu ja lähtestage IP-konfiguratsioon
- 13. Keela puhverserver käsitsi (kui see on kohaldatav)
- 14. Käivitage võrgu tõrkeotsing
- 15. Värskendage võrguadapterit
- 16. Värskendage Windowsi
- 17. Kontrollige valikulisi värskendusi
Parandus: V Rising ei saa serveritega ühendust, serveri võrguühenduseta, ühenduvuse või aegumise viga
Noh, tasub mainida, et isegi tavaline lahendus võib mõnel juhul probleemi teie eest lahendada. Seega ärge jätke ühtegi meetodit vahele enne, kui olete neid korra järginud. Mitu mõjutatud mängijat leidis, et tõrkeotsingumeetodid olid kasulikud. Nüüd, ilma rohkem aega raiskamata, hüppame selle juurde. Siin oleme teile soovi korral pakkunud põhjaliku videoõpetuse.
1. Taaskäivitage V Rising Game
Kõigepealt peaksite proovima mängu arvutis korralikult taaskäivitada, et kontrollida, kas probleem on lahendatud või mitte. Mõnikord võib tavaline mängu taaskäivitamine lahendada mitu tõrget või vahemälu andmetega seotud probleeme. Kui ei, peaksite ka arvuti taaskäivitama.
Reklaamid
2. Käivitage mäng administraatorina
Järgmine asi, mida saate teha, on lihtsalt anda õigele administraatorile juurdepääs teie konkreetsele mängu käivitatavale failile installitud mängukaustast, et kõik käimasolevad ühendused hõlpsasti võimaldada. Selleks tehke järgmist.
- Paremklõps peal V Tõusmine exe otseteefail oma arvutis.
- Nüüd vali Omadused > Klõpsake nuppu Ühilduvus sakk.

- Klõpsake kindlasti Käivitage see programm administraatorina märkeruut selle märkimiseks.
- Kliki Rakenda ja valige Okei muudatuste salvestamiseks.
Kui kasutate mängu V Rising mängimiseks arvutis Steami käivitusprogrammi, tehke administraatori juurdepääsu võimaldamiseks kindlasti oma Steami kliendi jaoks samad toimingud.
3. Kontrollige V tõusva serveri olekut
Samuti on tungivalt soovitatav vaadata sel hetkel V Rising serveri olekut, kas mänguserveritel on seisaku või hooldusega probleeme. Peaksite järgima ametnikku @VRisingGame Twitteri käepide kogu serveriga seotud teabe jaoks otse arendajatelt. Samuti saate teada, kas teised mängijad seisavad silmitsi teiega sama probleemiga või mitte. Seega tuleb lehe jälgimine ja märguannete lubamine kasuks.
Reklaamid
Kui serveris on katkestus, peaksite ootama vähemalt paar tundi, enne kui uuesti mängu hüppate. Kui serveriga probleeme pole, järgige kindlasti järgmist meetodit.
4. Kontrollige oma Interneti-ühendust
Peaksite proovima Interneti-võrgu olekut kontrollida, sest aeglane Interneti-kiirus või ebastabiilne signaalitugevus võivad mänguserveritega ka mitmeid probleeme vallandada. Seega on mänguserveriga ühenduse loomiseks alati vaja head Interneti-võrku. Kui kasutate juhtmega (etherneti) ühendust, proovige probleemi ristkontrollimiseks lülituda Wi-Fi-le või vastupidi. Selle tagamiseks võite proovida kasutada ka teist WiFi-võrku või mobiilse andmeside leviala.
5. Ärge kasutage VPN-i ega puhverserverit
Püüdke mitte kasutada oma arvutis ega isegi WiFi-ruuteris VPN-i rakendusi ega puhverservereid, kuna see võib serveri ühenduvusprobleeme tekitada. Kuigi VPN-id on kasulikud geograafiliselt piiratud sisule või mänguserveritele juurdepääsuks, pikendab see lõpuks serveri ühenduvusaega või võib öelda, et kõrge latentsusaeg. Kõrgem ping või latentsus võib vallandada serveri ühenduvustõrkeid, päring aeguda, serveritega ei saa ühendust luua jne.
Reklaamid
6. Värskenda V Rising
Samuti on soovitatav kontrollida saadaolevaid mänguvärskendusi, kui te pole mõnda aega oma mänguversiooni värskendanud. Mängu aegunud versioonil või konkreetsel paigaversioonil võib olla mingeid vigu või stabiilsusprobleeme. Peaksite installima mängu uusima värskenduse (kui see on saadaval). Selleks tehke järgmist.
- Ava Steam klient > Mine Raamatukogu > Klõpsake V Tõusmine vasakult paanilt.
- See otsib automaatselt saadaolevat värskendust. Kui värskendus on saadaval, klõpsake kindlasti nuppu Värskenda.
- Värskenduse installimine võib veidi aega võtta > Kui olete lõpetanud, sulgege kindlasti Steami klient.
- Lõpuks taaskäivitage arvuti muudatuste rakendamiseks ja mängu uuesti käivitamiseks.
7. Kontrollige ja parandage mängufaile
Mõnikord võivad arvutis olevad rikutud või puuduvad mängufailid põhjustada mitmeid konflikte mängu käivitamisel või isegi serveritega ühenduse loomisel. Peaksite alati kontrollima ja parandama mängufaile Steami käivitusprogrammi kaudu, järgides alltoodud samme, et installitud mängufailidega poleks probleeme.
- Käivitage Steam > Klõpsake Raamatukogu.
- Paremklõps peal V Tõusmine installitud mängude loendist.
- Nüüd klõpsake nuppu Omadused > Mine lehele Kohalikud failid.

- Kliki Kontrollige mängufailide terviklikkust.
- Peate ootama protsessi, kuni see on lõpule viidud.
- Kui olete lõpetanud, taaskäivitage arvuti.
8. Määra õige kuupäev ja kellaaeg
Tänapäeval on tavaline, et teie Windowsi arvuti vale kuupäeva ja kellaaja konfiguratsioon võib vallandada mängude serveriühenduse probleemi. Olenevalt valitud piirkonnast ja selle ajavormingust, kui konfiguratsioon pole õigesti seadistatud, võib teil tekkida serveri ühenduvustõrkeid. Selleks tehke järgmist.
- Vajutage nuppu Windows + I võtmed avamiseks Seaded.
- Kliki Aeg ja keel vasakpoolsel paanil > klõpsake nuppu Kuupäev Kellaaeg.
- Siin vali kindlasti tegelik Ajavöönd vastavalt teie riigile.
- Võite klõpsata Sünkrooni kohe kellaaja ja kuupäeva automaatseks määramiseks.
- Nüüd reguleerige käsitsi kellaaega ja kuupäeva vastavalt valitud piirkonnale.
- Kui see on tehtud, peaksite lubama suvandi Määra aeg automaatselt.
- Lõpuks taaskäivitage arvuti muudatuste rakendamiseks.
9. Lubage BattleEye teenus
Noh, BattleEye on üks populaarsemaid mängusiseseid petuvastaseid tarkvarasid, mis tuvastab ja blokeerib automaatselt volitamata juurdepääs mänguserveritele, välja arvatud häkkimise, petmise, mängijate blokeerimise ja rohkem. Seega peaksite Windowsi arvutis BattleEye teenuse lubama ja taaskäivitama, et mängusisene petmisvastane süsteem ei blokeeriks teie pidevat ühendust. Et seda teha:
- Vajutage nuppu Windows + R võtmed avamiseks Jookse Dialoogikast.
- Nüüd tippige services.msc ja tabas Sisenema avama Teenused.
- Siin peate välja selgitama BattleEye teenus nimekirjast.
- Topeltklõps peal BattleEye teenus > Vali Automaatne alates Käivitamise tüüp.
- Seejärel klõpsake nuppu Alusta selle teenuse lubamiseks > Järgmine, klõpsake nuppu Taaskäivitage teenus vasakult paanilt.
- Kui see on tehtud, taaskäivitage arvuti muudatuste rakendamiseks.
10. V Risingi mängu valgesse nimekirja viirusetõrjesse
Tasub mainida ka mängu exe-faili lubamist viirusetõrjetarkvarale või võite öelda, et lisage mängufail valgesse nimekirja, et see arvutis korralikult käitada. Agressiivne viirusetõrjetarkvara võib lõpuks blokeerida kahtlaste mängufailide käitamise ja mänguserveritega ühenduse loomise. Selleks tehke järgmist.
- Vajutage nuppu Windows + I võtmed avamiseks Seaded.
- Kliki Privaatsus ja turvalisus vasakult paanilt.
- Kliki Windowsi turvalisus > Mine lehele Viiruste ja ohtude kaitse.
- Minema Lunavarakaitse haldamine lehe alaosast.
- Veenduge, et Luba a Juurdepääs kaustadele on kontrollitud lüliti > Nüüd minge lehele Tulemüür ja võrgukaitse.
- Seejärel valige Rakenduse lubamine läbi tulemüüri > Klõpsake siin Muuda seadeid.
- Klõpsake nuppu Luba teine rakendus… nuppu ja klõpsake edasi Sirvige.
- Peate lisama konkreetse ArmaReforger.exe rakenduse faili installitud mängukataloogist.
- Kui olete valitud, klõpsake nuppu Avatud seejärel klõpsake Lisama > Lõpuks proovige mäng käivitada ja serveritega ühendus luua.
11. Windowsi automaatse häälestamise lubamine
Peaksite Windowsi automaatse häälestamise funktsiooni oma arvutis alati sisse lülitama. Akna automaatse häälestamise funktsioon on programm, mis parandab automaatselt võrgu kaudu TCP-andmeid vastuvõtvate programmide jõudlust. Selleks tehke järgmist.
- Klõpsake nuppu Windowsi ikoon tegumiribalt, et avada Menüü Start.
- Nüüd tippige cmd > Otsi Käsurida.
- Paremklõps peal Käsurida ja valige Käivitage administraatorina. Kui UAC seda küsib, klõpsake nuppu Jah jätkama.
- Kui ilmub käsuviiba aken, kopeerige ja kleepige järgmine käsurida ja seejärel vajutage nuppu Sisenema selle teostamiseks:
netsh int tcp seab globaalse autotuninglevel=normal
- Saate kätte 'OKEI' sõnum, seejärel minge järgmise meetodi juurde. Ärge sulgege käsuviiba akent.
12. Loputage DNS-i vahemälu ja lähtestage IP-konfiguratsioon
Interneti-konfiguratsiooniga seotud salvestatud vahemälufailide hõlpsaks eemaldamiseks loputage kindlasti oma arvuti DNS-i vahemälu. Samuti võib see aidata arvutil ja Interneti-sätetel luua värskelt ühenduse mänguserveritega ilma rikutud või vanemate vahemäluandmeteta. Et seda teha:
- Avamiseks vajutage klaviatuuril Windowsi klahvi Start menüü > Tüüp Käsurida ja otsige seda.
- Nüüd paremklõps peal Käsurida > Vali Käivitage administraatorina.
- Kliki Jah administraatori juurdepääsuga käivitamiseks > Kui käsuviiba aken avaneb, tippige järgmine käsk ja vajutage Sisenema:
ipconfig /flushdns
- Ilmub edukas teade > Sulgege käsuviiba aken.
- Kui olete lõpetanud, käivitage kindlasti järgmine käsurida, kopeerides kleepides ja vajutades nuppu Sisenema klahv ükshaaval:
ipconfig /release ipconfig /renew netsh winsock lähtestamine netsh int ip lähtestamine netsh liides ipv4 lähtestamine netsh liides ipv6 lähtestamine netsh liides tcp lähtestamine
- Kui kõik on tehtud, peaksite muudatuste rakendamiseks arvuti taaskäivitama.
13. Keela puhverserver käsitsi (kui see on kohaldatav)
Kui kasutate seda, proovige oma Windowsi arvutis puhverserver välja lülitada. Nii nagu VPN-teenus, võib ka puhverserver ühenduse loomise ajal võrgumänguserveritega vastuolus olla. Puhverserveri keelamiseks tehke järgmist.
- Vajutage nuppu Windows + I võtmed avamiseks Seaded.
- Kliki Võrk ja Internet vasakult paanilt.
- Minema Puhverserver > Veenduge Lülitage puhverserver VÄLJA Seaded.
- Samuti peaksite Lülita välja a Tuvasta seaded automaatselt lüliti.
- Nüüd võite proovida käivitada V Tõusmine mängu ja probleemi kontrollimiseks serveritega ühenduse loomine.
14. Käivitage võrgu tõrkeotsing
Mõnikord ei pruugi teie arvuti võrguühendusega seotud probleeme kergesti tuvastada. Selle stsenaariumi korral pakub Windowsi süsteem sisseehitatud Interneti-tõrkeotsingu valikut, mida saate proovida, järgides alltoodud samme.
- Vajutage nuppu Windows + I võtmed avamiseks Seaded.
- Kliki Süsteem vasakult paanilt.
- Nüüd klõpsake nuppu Veaotsing > Mine lehele Muud veaotsingud.
- Siit leiate veaotsingu valikute loendi. Lihtsalt uuri välja Interneti-ühendused valik.
- Klõpsake nuppu Jookse nuppu Interneti-ühendused valiku kõrval.
- Oodake, kuni süsteemi tõrkeotsingu protsess on lõpule viidud.
- Kui midagi probleemset pole, klõpsake kindlasti nuppu Jookse tõrkeotsija jaoks Võrguadapter ka.
- Jällegi, kui avastasite Interneti-ühenduse või võrguadapteriga midagi vastuolulist, peaksite seda värskendama, järgides järgmist meetodit, mis on oluline.
15. Värskendage võrguadapterit
Samuti peaksite proovima kontrollida võrguadapteri värskendust ja installida värskenduse (kui see on saadaval) oma arvutisse. Vananenud või rikutud võrguadapteri draiver võib olla vastuolus käimasolevate ühendustega mänguserveriga. Selleks tehke järgmist.
- Paremklõps peal Menüü Start avada Kiire juurdepääsu menüü.
- Kliki Seadmehaldus nimekirjast.
- Nüüd topeltklõps peal Võrguadapterid kategooria loendi laiendamiseks.
- Siis paremklõps konkreetsel võrguseadmel, mida kasutate.
- Valige Uuenda draiverit > Vali Otsige automaatselt draivereid.
- Kui värskendus on saadaval, laadib see automaatselt alla ja installib uusima versiooni.
- Kui see on tehtud, taaskäivitage kindlasti arvuti, et efekte muuta.
Kui aga värskendust pole saadaval, laadige võrgudraiveri uusim versioon käsitsi alla ja installige see arvutisse otse ametlikult veebisaidilt. Minge oma sülearvuti või võrguseadme konkreetse tootja veebisaidile ja seejärel jätkake konkreetse mudelinumbriga (kui see on olemas). Pärast allalaadimist lihtsalt käivitage fail ja viige installiprotsess lõpule. Lõpuks taaskäivitage arvuti muudatuste rakendamiseks.
16. Värskendage Windowsi
Samuti peaksite kontrollima, kas teie arvutis on saadaval Windowsi värskendus, sest Microsoft annab välja pidevalt üsna sageli uut turvapaiga värskendust või funktsioonide kumulatiivset värskendust uusimale Windows OS-i versioonile. Kui te pole oma Windowsi süsteemi mõnda aega värskendanud, järgige kindlasti allolevaid juhiseid. Vananenud või rikutud süsteemiversioon võib olla vastuolus mängu käivitamise või mänguserveritega ühenduse loomisega.
- Vajutage Windows + I võtmed avamiseks Windowsi sätted menüü.
- Järgmisena klõpsake nuppu Värskendus ja turvalisus > Vali Kontrolli kas uuendused on saadaval all Windowsi uuendus osa.

- Kui funktsiooni värskendus on saadaval, valige Laadige alla ja installige.
- Värskenduse lõpuleviimiseks võib kuluda veidi aega.
- Kui olete lõpetanud, taaskäivitage värskenduse installimiseks arvuti.
17. Kontrollige valikulisi värskendusi
Lõpetuseks, kui te ei leidnud Windowsi värskenduste lehelt midagi installitavat, siis ärge muretsege. Mõnikord lükkab Microsoft funktsioonivärskenduse või mis tahes valikulise värskenduse eraldi asukohta, mida enamik kasutajaid seni isegi ei tea. Samuti peaksite kontrollima valikulisi värskendusi, järgides alltoodud samme, et veenduda, et draiveri või turvapaiga värskendus pole ootel. Et seda teha:
- Vajutage Windows + I võtmed avamiseks Windowsi sätted menüü.
- Kliki Windowsi uuendus vasakpoolsel paanil > klõpsake nuppu Täpsemad suvandid.
- Nüüd kerige veidi alla ja leiate selle Lisavalikud osa.
- Kliki Valikulised värskendused > Kui värskendus on saadaval, valige värskendus kindlasti.
- Kliki Laadige alla ja installige > Kui värskendus on installitud, taaskäivitage süsteem.
- Lõpuks saate käivitada V Tõusmine mängu arvutis, et kontrollida, kas tõrge ei saa serveriga ühendust ikkagi häirib teid või mitte.
See on kõik, poisid. Eeldame, et see juhend oli teile kasulik. Täiendavate päringute korral saate allpool kommenteerida.



