Parandus: Starship Troopers Terran Command jookseb arvuti käivitamisel kokku
Varia / / June 18, 2022
The Artistocrats and Slitherine Ltd. on teinud suurepärast tööd, avaldades Starship Troopersi filmide universumis põneva reaalajas strateegiavideomängu. Sellel ulmelisel taktikalisel pealkirjal läheb praegu turul üsna hästi ja see on saanud Steamis positiivseid hinnanguid. Mõnel õnnetul mängijal on aga keeruline mängu jätkamine Starship Troopers Terran Command mängu kokkujooksmise probleemi tõttu Windows PC käivitamisel. See on üsna masendav.
Nüüd, kui olete ka üks sellise probleemi ohvritest, järgige selle tõrkeotsingu juhendit selle lahendamiseks täielikult. Mõnikord võivad mängufailide või installiga seotud probleemid käivitada krahhi, välja arvatud tarkvara/riistvarakonfliktid teie arvuti otsas. Nendel päevadel on käivitamisel jookseb kokku või mängu ei käivitu probleem võib esineda palju mitmel põhjusel. Me ei saa selles probleemis mängude arendajaid süüdistada.
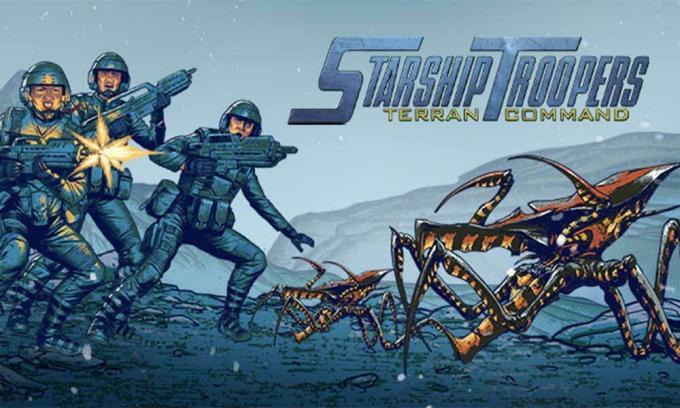
Lehekülje sisu
- Miks Starship Troopers: Terran Command jookseb kokku?
-
Parandus: Starship Troopers Terran Command jookseb arvuti käivitamisel kokku
- 1. Kontrollige süsteeminõudeid
- 2. Keela täisekraani optimeerimine
- 3. Käivitage mängufail administraatorina
- 4. Värskendage graafika draivereid
- 5. Värskendage Windowsi
- 6. Kontrollige valikulisi värskendusi
- 7. Lülituge spetsiaalsele GPU-le
- 8. Lõpetage taustprotsessid
- 9. Tehke kettapuhastus
- 10. Käivitage täiendav käsurea argument
- 11. Keela Windowsi tulemüür
- 12. Lülitage viirusetõrje välja
- 13. Seadistage Toitesuvandites kõrge jõudlus
- 14. Installige uuesti Microsoft Visual C++ Runtime
- 15. Tehke puhas alglaadimine
- 16. Proovige ülekatterakendused keelata
- 17. Mängufailide parandamine
- 18. Värskendage Starship Troopers Terran Command
Miks Starship Troopers: Terran Command jookseb kokku?
Näib, et käivitamise krahhi probleem võib tekkida mõnel põhjusel, näiteks mängu ja arvutiga mitteühilduvuse tõttu. Kuigi probleemid rikutud või puuduvate mängufailidega, võivad aegunud mänguversioon, aegunud mängukäivitaja, aegunud või puuduv graafikadraiver jne põhjustada kokkujooksmisi. Samal ajal võivad mängu käivitamisel probleeme põhjustada ka aegunud Windowsi versioon, DirectX-iga seotud probleemid, ülekatterakendused, mittevajalikud taustal töötamise ülesanded ja palju muud.
Kusjuures probleemid viirusetõrjetarkvaraga, Windowsi tulemüüri blokeerimine, süsteemi jõudlusprobleemid, Microsoft Visual C++ edasilevitatavate probleemid, rakenduste käivitamisega seotud probleemid jne võivad samuti põhjustada mängu kokkujooksmise probleemi Windowsis PC. Siin oleme jaganud teile paar võimalikku lahendust, mis peaksid palju aitama. Järgige kindlasti kõiki meetodeid ükshaaval, kuni probleem on teie jaoks lahendatud.
Parandus: Starship Troopers Terran Command jookseb arvuti käivitamisel kokku
Soovitatav on mitte ühtegi meetodit vahele jätta, sest isegi lihtne lahendus võib krahhi probleemi lahendada. Nüüd, ilma rohkem aega raiskamata, hüppame selle juurde.
Reklaamid
1. Kontrollige süsteeminõudeid
Esiteks peaksite kontrollima, kas mängu süsteeminõuded ühilduvad teie arvuti konfiguratsiooniga piisavalt või mitte. Enamasti võivad aegunud arvutikomplektid või madala kvaliteediga riistvaraspetsifikatsioonid äsja välja antud videomängudega kokkusobimatuks muutuda. Seega käivitab ühildumatu arvutiversioon ilmselgelt käivitamise krahhi, kui süsteem ei saa toiminguid hallata. Võite proovida uuendada ka konkreetset riistvara, mis aegub.
Miinimumnõuded:
- OS: Windows 7, Windows 8, Windows 10 (64-bitine), Windows 11
- Protsessor: Intel Core i5 või samaväärne
- Mälu: 8 GB RAM
- Graafika: GeForce GTX 1050 / Radeon RX 560
- DirectX: Versioon 9.0
- Hoiustamine: 10 GB vaba ruumi
Soovitatavad nõuded:
- OS: Windows 10, Windows 11
- Protsessor: Intel Core i7 või samaväärne
- Mälu: 16 GB RAM
- Graafika: Geforce GTX 1070 või samaväärne
- DirectX: Versioon 9.0
- Hoiustamine: 10 GB vaba ruumi
2. Keela täisekraani optimeerimine
Näib, et täisekraani optimeerimise valiku keelamine toimis mõne kasutaja puhul. Selleks tehke järgmist.
Reklaamid
- Ava Steam käivitaja > klõpsake nuppu Raamatukogu.
- Paremklõps peal Starship Troopers Terran Command > Klõpsake Halda.
- Valige Sirvige kohalikke faile > Mine lehele Starship Troopers Terran Command paigaldatud asukoht.
- Nüüd paremklõpsake StarshipTroopersTerranCommand.exe > Vali Omadused.
- Klõpsake nuppu Ühilduvus vahekaart > linnuke Keela täisekraani optimeerimine selle lubamiseks.
- Kui olete valmis, klõpsake nuppu Rakenda ja siis Okei muudatuste salvestamiseks.
3. Käivitage mängufail administraatorina
Samuti on soovitatav alati käivitada mängu käivitatav fail Windowsi arvutis administraatori juurdepääsuna, et kasutajakonto kontroll (UAC) saaks kogu juurdepääsu õigesti lubada. Mõnikord võib süsteem arvata, et proovite mängu käivitada ilma seda lubamata. See on iga mängu jaoks ühekordne protsess. Selleks järgige kindlasti alltoodud samme.
- Paremklõps peal Starship Troopers Terran Command exe otseteefail oma arvutis.
- Nüüd vali Omadused > Klõpsake nuppu Ühilduvus sakk.

- Klõpsake kindlasti Käivitage see programm administraatorina märkeruut selle märkimiseks.
- Kliki Rakenda ja valige Okei muudatuste salvestamiseks.
- Nüüd saate selle käivitamiseks lihtsalt topeltklõpsata mängu exe-failil.
Kui see on tehtud, saate samu toiminguid teha ka oma konkreetse mängukäivitiga (nt Steam ja Epic Games Launcher), mida mängu käitamiseks kasutati. Seega annate sama UAC juurdepääsu ka mängukäivitile.
Reklaamid
4. Värskendage graafika draivereid
Peaksite proovima kontrollida oma Windowsi arvutis graafikadraiveri värskendust ja installima uusima versiooni, et veenduda, et teie jaoks pole värskendusi ootel. Aegunud või puuduv graafikadraiver võib korralikult töötavate graafikamahukate programmide puhul käivitada probleeme. Et seda teha:
- Paremklõps peal Menüü Start avada Kiire juurdepääsu menüü.
- Kliki Seadmehaldus loendist liidese avamiseks.
- Nüüd peate seda tegema topeltklõps peal Ekraani adapterid selle laiendamiseks.

- Siis paremklõps spetsiaalsel graafikakaardi nimel, mida kasutate kontekstimenüü kuvamiseks.
- Järgmisena klõpsake nuppu Uuenda draiverit > Vali Otsige automaatselt draivereid.
- Süsteem kontrollib automaatselt saadaolevat värskendust.
- Kui värskendus on saadaval, laadib see automaatselt alla ja installib uusima versiooni.
- Kui see on tehtud, taaskäivitage muudatuste rakendamiseks arvuti.
Kui te ei leia ühtegi värskendust, minge kindlasti ametlikule graafikakaardi veebisaidile ja otsige käsitsi uusimat värskendust. Kui uus versioon on saadaval, laadige fail oma arvutisse alla ja installige see. Olenemata sellest, millist graafikakaarti kasutate, minge tootja järgi allolevale lingile.
- Nvidia GPU
- AMD GPU
- Inteli GPU
5. Värskendage Windowsi
Aegunud Windows OS-i järg võib mõnikord käivitada süsteemitõrkeid, jõudluse langust, rakenduste krahhi ja palju muud. Uusim versioon võib sisaldada lisafunktsioone, veaparandusi, täiustusi, uusimaid turvapaiku jne. Et seda teha:
- Vajutage Windows + I võtmed avamiseks Windowsi sätted menüü.
- Kliki Windowsi uuendus vasakpoolselt paanilt > Kontrolli kas uuendused on saadaval.

- Kui värskendus on saadaval, peaksite valima Laadige alla ja installige.
- Oodake, kuni värskendusprotsess on lõpule viidud.
- Kui see on tehtud, taaskäivitage muudatuste rakendamiseks arvuti.
- Seejärel käivitage mäng Starship Troopers Terran Command ja kontrollige, kas kokkujooksmise probleem häirib teid endiselt või mitte.
6. Kontrollige valikulisi värskendusi
Samuti peaksite kontrollima valikulisi värskendusi, järgides alltoodud samme, kuna mõned seadme draiveri värskendused ja turvapaiga värskendused võivad ilmuda eraldi jaotises.
- Vajutage Windows + I võtmed avamiseks Windowsi sätted menüü.
- Kliki Windowsi uuendus vasakpoolsel paanil > klõpsake nuppu Täpsemad suvandid.
- Nüüd kerige veidi alla ja leidke Lisavalikud osa.
- Kliki Valikulised värskendused > Kui värskendus on saadaval, valige värskendus kindlasti.
- Kliki Laadige alla ja installige > Avage süsteem uuesti, kui värskendus on installitud.
7. Lülituge spetsiaalsele GPU-le
Samuti peaksite tagama, et kasutate integreeritud HD-graafika asemel oma Windowsi arvutis spetsiaalset GPU-d. Selleks tehke järgmist.
Nvidia GPU jaoks:
- Paremklõps kontekstimenüü avamiseks töölauaekraanil.
- Nüüd klõpsake nuppu Nvidia juhtpaneel selle avamiseks.
- Suunduge poole 3D-sätted > Vali 3D-sätete haldamine.
- Ava Programmi sätted vahekaarti ja valige Starship Troopers Terran Command rippmenüüst.
- Järgmisena valige selle programmi jaoks eelistatud graafikaprotsessorteisest rippmenüüst.
- Lõpuks peaks teie Nvidia GPU kuvama kui Suure jõudlusega Nvidia protsessor.
- Salvestage muudatused ja taaskäivitage arvuti.
AMD GPU jaoks:
- Paremklõps kontekstimenüü avamiseks töölauaekraanil.
- Nüüd avatud Radeoni seaded > Navigeeri Lisaseaded.
- Minema Eelistused > Vali Võimsus > Vali Vahetatava graafikarakenduse sätted.
- Valige Starship Troopers Terran Command installitud rakenduste loendist. [Kui mängu loendis pole, saate valida Lisa rakendus ja lisage mängu exe-fail]
- Lõpuks valige Suur jõudlus alates Graafika seaded, valik > Taaskäivitage arvuti.
8. Lõpetage taustprotsessid
Tõenäosus on suur, et teie süsteem muutub mingil moel viivituks või koormatakse üle paljude tarbetute taustal töötavate toimingute tõttu. Need ülesanded tarbivad põhimõtteliselt süsteemiressursse, nagu protsessor, mälu või Interneti ribalaius, mis võib mängu käivitamise kogemust tõsiselt mõjutada. Kui need (kolmanda osapoole) ülesanded pole teie jaoks vajalikud, proovige need allolevaid samme järgides täielikult sulgeda.
- Vajutage Ctrl + Shift + Esc avamiseks klaviatuuri kiirklahve Tegumihaldur.

- Klõpsake nuppu Protsessid vahekaart > Valige kindlasti ükshaaval ülesanne, mille soovite sulgeda.
- Seejärel klõpsake nuppu Lõpeta ülesanne selle sulgemiseks.
- Nagu mainitud, tehke samad sammud iga ülesande puhul, mille soovite sulgeda.
- Kui olete lõpetanud, sulgege tegumihalduri aken ja taaskäivitage arvuti.
9. Tehke kettapuhastus
Aeg-ajalt peaksite arvutis kettapuhastusprotsessi käivitama, et eemaldada soovimatud või rämpsfailid, mida nimetatakse ka ajutisteks failideks. See meetod võib parandada süsteemi jõudlust ja vähendada rakenduste kokkujooksmisi. Selleks tehke järgmist.
- Ava Start menüü klõpsates Windowsi ikoonil.
- Siin saate otsida Ketta puhastamine ja avage see tulemusest.
- Nüüd valige oma C: Sõida. [Vaikimisi on Windowsi OS installitud C:-draivile] Kui olete installinud Windowsi teisele draivile, valige sama.
- Seejärel valige loendist kõik, mida soovite kustutada, näiteks allalaaditud programmifailid, ajutised Interneti-failid, DirectX-i varjutaja vahemälu, Windowsi veaaruanded, kohaletoimetamise optimeerimise failid, ja veel.
- Pärast valimist klõpsake kindlasti nuppu Okei.
- Nüüd klõpsake nuppu Kustuta failid ja oodake, kuni protsess on lõpule viidud.
- Lõpuks taaskäivitage muudatuste rakendamiseks arvuti.
10. Käivitage täiendav käsurea argument
Samuti peaksite konkreetses mängukäivitis käivitama käsurea argumendi, et käivitada Starship Troopers Terran Command mäng vajaliku DirectX-i versiooniga. On suur tõenäosus, et teie süsteem ei suuda mingil põhjusel konkreetset mängu vajaliku DirectX-i versiooniga käivitada. Et seda teha:
Steami jaoks:
- Käivitage Steami klient > Veenduge, et oleksite kontole sisse logitud.
- Minema RAAMATUKOGU > vasakul paanil paremklõps peal Starship Troopers Terran Command mäng.
- Kliki Omadused > Vali ÜLDINE.
- Tüüp -dx9 all Käivitage valikud.
- Nüüd minge tagasi käivitusprogrammi peamenüüsse ja käivitage mäng.
- Kui teil palutakse, valige suvand ja oletegi valmis.
Epic Games Launcheri jaoks:
- Avatud Eepiliste mängude käivitaja > Mine lehele Seaded all vasakul küljel.
- Minge lehe lõppu ja klõpsake nuppu Mängude haldamine osa.
- Otsima Starship Troopers Terran Command ja klõpsake sellel.
- Nüüd märkige linnuke Täiendavad käsurea argumendid märkeruut.
- Trüki sisse -dx9 kastis > Minge tagasi ja käivitage mäng uuesti.
11. Keela Windowsi tulemüür
Kui kasutate oma arvutis Windowsi tulemüüri vaikekaitset, peaksite selle ajutiselt välja lülitama ja probleemi uuesti kontrollima. Selleks tehke järgmist.
- Klõpsake nuppu Menüü Start > Tüüp Tulemüür.
- Valige Windows Defenderi tulemüür otsingutulemustest.
- Nüüd klõpsake nuppu Lülitage Windows Defenderi tulemüür sisse või välja vasakult paanilt.
- Valige Windows Defenderi tulemüüri väljalülitamine (pole soovitatav) võimalus mõlema jaoks Privaatse ja avaliku võrgu seaded.
- Kui olete valitud, klõpsake nuppu Okei muudatuste salvestamiseks.
- Lõpuks taaskäivitage arvuti.
12. Lülitage viirusetõrje välja
Võite proovida ka Windows Defenderi suvandi arvutis välja lülitada, et veenduda, et viirusetõrjetarkvara ei takista mängufailide nõuetekohast töötamist.
- Vajutage Windows + I avamiseks kiirklahve Windowsi sätted menüü.
- Kliki Värskendus ja turvalisus > Klõpsake Windowsi turvalisus vasakult paanilt.
- Nüüd klõpsake nuppu Avage Windowsi turvalisus nuppu.
- Minema Viiruste ja ohtude kaitse > Klõpsake Seadete haldamine.
- Järgmiseks peate lihtsalt Lülita välja a Reaalaja kaitse lüliti.
- Kui küsitakse, klõpsake nuppu Jah edasi jätkata.
Kui kasutate arvutis mõnda muud viirusetõrjeprogrammi, lülitage see kindlasti välja.
13. Seadistage Toitesuvandites kõrge jõudlus
Enamasti on Windowsi süsteem seatud vaikimisi tasakaalustatud energiarežiimile, mis pakub samaaegselt nii jõudlust kui ka energiatarbimist. Kuid mõnikord võib see režiim põhjustada arvutis jõudlusprobleeme, kui tegemist on graafikanäljaste programmidega. Parem on seada toiterežiimiks High Performance, mis võib ülesandeid parandada. See režiim tarbib aga tavapärasest rohkem energiat või akut. Selleks tehke järgmist.
- Klõpsake nuppu Menüü Start > Tüüp kontrollpaneel ja otsige seda.
- Avatud Kontrollpaneel otsingutulemustest.
- Nüüd minge Riistvara ja heli > Vali Toitevalikud.
- Kliki Suur jõudlus selle valimiseks.
- Kui see on tehtud, taaskäivitage arvuti muudatuste rakendamiseks.
- See võib teie arvutis lahendada Starship Troopers Terran Command Crashingu probleemi.
14. Installige uuesti Microsoft Visual C++ Runtime
Kui teie Windowsi arvutis ei tööta Microsft Visual C++ Runtime uusim versioon või nõutav versioon, võib teil tekkida mitmeid probleeme. Et seda teha:
- Vajutage nuppu Windows klahvi avamiseks klaviatuurilt Menüü Start.
- Nüüd tippige rakendused ja funktsioonid otsida.
- Avatud Rakendused ja funktsioonid otsingutulemustest.
- Klõpsake nuppu Microsoft Visual C++ programmi(d) loendist eraldi.
- Valige iga programm ja klõpsake nuppu Desinstallige.
- Järgige desinstallimise lõpuleviimiseks ekraanil kuvatavaid juhiseid.
- Järgmisena külastage Microsofti ametlik veebisait ja laadige alla uusim Microsoft Visual C++ Runtime.
- Kui olete valmis, installige see oma arvutisse > Taaskäivitage süsteem efektide muutmiseks.
15. Tehke puhas alglaadimine
Mõnede aruannete kohaselt töötab Windowsi süsteemi käivitamisest alates taustal alati mitu programmi. Seega võivad need teenused teie teadmata tarbida süsteemiressursse ja Interneti-andmeid. Parem on teha puhas alglaadimine ja mittevajalikud käivitusrakendused välja lülitada, järgides alltoodud samme.
- Vajutage Windows + R avamiseks kiirklahve Jookse Dialoogikast.
- Nüüd tippige msconfig ja tabas Sisenema avama Süsteemi konfiguratsioon.
- Mine lehele Teenused vahekaart > Luba Peida kõik Microsofti teenused märkeruut.

- Kliki Keela kõik > Klõpsake Rakenda ja siis Okei muudatuste salvestamiseks.
- Nüüd minge lehele Käivitamine vahekaart > klõpsake nuppu Avage tegumihaldur.
- Klõpsake nuppu Käivitamine vahekaart Task Manager.
- Klõpsake kindlasti konkreetsel toimingul, millel on suurem käivitusmõju.
- Kui olete valitud, klõpsake nuppu Keela et see välja lülitada. [Tehke samu samme iga programmi puhul, millel on suurem käivitusmõju]
- Lõpuks taaskäivitage muudatuste rakendamiseks arvuti.
16. Proovige ülekatterakendused keelata
Mõnikord võib paaril rakendusel olla täiendav ülekatterakendus, mis põhimõtteliselt aitab striimijaid või mängijaid palju. Kuid need ülekatterakendused võivad lõpuks tõrgeteta töötamiseks mängufailidega vastuolus olla ja võivad põhjustada mitmeid probleeme, nagu FPS-i langus, musta ekraani probleemid, viivitused, tõrked jne. Enne mängu uuesti käivitamist peaksite proovima ülekatterakendused käsitsi keelata, et kontrollida, kas kokkujooksmisprobleem on lahendatud või mitte. Selleks tehke järgmist.
Discordi ülekatte keelamine:
- Käivitage Ebakõla rakendus > klõpsake nuppu hammasratta ikoon põhjas.
- Valige Ülekate all Rakenduse seaded > Lülitage sisse a Luba mängusisene ülekate.
- Klõpsake nuppu Mängud vahekaart > Vali Starship Troopers Terran Command.
- Lõpuks Lülita välja a Luba mängusisene ülekate lüliti.
- Muudatuste rakendamiseks taaskäivitage kindlasti arvuti.
Xboxi mänguriba keelamine:
- Vajutage Windows + I võtmed avamiseks Windowsi sätted.
- Kliki Mängimine > Mine lehele Mänguriba > Lülita välja Salvestage mänguklippe, ekraanipilte ja tehke ülekanne mänguriba abil valik.
Keela Nvidia GeForce Experience Overlay:
- Käivitage Nvidia GeForce'i kogemus rakendus > Suunduge Seaded.
- Klõpsake nuppu Kindral vahekaart > Keela a Mängusisene ülekate valik.
- Lõpuks taaskäivitage arvuti muudatuste rakendamiseks ja käivitage mäng uuesti.
On ka teisi ülekatterakendusi, mis võivad teile probleeme tekitada, näiteks MSI Afterburner, Rivatuner, RGB tarkvara jne. Samuti peaksite need välja lülitama.
17. Mängufailide parandamine
Rikutud või puuduvad mängufailid arvutis võivad lõpuks käivitada mitu mängu käivitamise või jõudlusega seotud probleemi. Selleks tehke järgmist.
Steami jaoks:
- Käivitage Steam klient > klõpsake nuppu Raamatukogu.
- Paremklõps peal Starship Troopers Terran Command installitud mängude loendist.
- Nüüd klõpsake nuppu Omadused > Mine lehele Kohalikud failid.

- Kliki Kontrollige mängufailide terviklikkust.
- Peate ootama protsessi, kuni see on lõpule viidud.
- Kui olete lõpetanud, taaskäivitage arvuti.
Epic Games Launcheri jaoks:
- Ava Eepiliste mängude käivitaja > Klõpsake Raamatukogu.
- Klõpsake nuppu kolme punktiga ikoon kohta Starship Troopers Terran Command.
- Kliki Kinnitage, ja see hakkab mängufaile kontrollima.
- Oodake, kuni protsess on lõpule jõudnud, ja taaskäivitage käivitaja.
- See peaks teie arvutis lahendama Starship Troopers Terran Command Crashingu probleemi.
18. Värskendage Starship Troopers Terran Command
Kui ükski meetoditest teie jaoks ei aidanud, siis kontrollige Starship Troopers Terran Commandi mängu värskendust, kuna mängu aegunud versioonis võib esineda vigu või stabiilsusprobleeme. Seega, kui te pole oma mängu mõnda aega värskendanud, järgige värskenduste kontrollimiseks ja uusima värskenduse installimiseks allolevaid juhiseid.
Steami jaoks:
- Ava Steam klient > Mine Raamatukogu > Klõpsake Starship Troopers Terran Command vasakult paanilt.
- See otsib automaatselt saadaolevat värskendust. Kui värskendus on saadaval, klõpsake kindlasti nuppu Värskenda.
- Oodake värskenduse installimiseks veidi aega > Kui olete lõpetanud, sulgege Steami klient.
- Lõpuks taaskäivitage arvuti muudatuste rakendamiseks ja mängu uuesti käivitamiseks.
Epic Games Launcheri jaoks:
- Ava Eepiliste mängude käivitaja > Suunduge Raamatukogu.
- Nüüd klõpsake nuppu kolme punktiga ikoon kohta Starship Troopers Terran Command.
- Veenduge, et Automaatne värskendus variant on sisse lülitatud.
See on kõik, poisid. Eeldame, et see juhend oli teile kasulik. Täiendavate päringute korral saate allpool kommenteerida.



