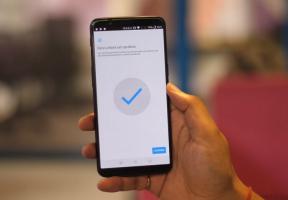PDF-i sisestamine Google'i esitlustesse
Varia / / June 21, 2022
Google'i esitlused on üks tasuta rakendustest, mis annab meile juurdepääsu esitluste loomiseks. Google'i esitlustes pakutavad tööriistad muudavad selle võimsaks konkurendiks Microsoft Office PowerPointile. Saame teha kõike, mis sarnaneb MS PowerPointiga.
Teenuses Google'i esitlused saame hõlpsasti inimestega koostööd teha ja uusi esitlusi vormindada/luua. See pakub palju funktsioone, mis muudavad ettevõtte, kasutajate, õpilaste ja teiste inimeste igapäevaelu nii lihtsaks.
Kuid Google'i esitlustel on ka mõned miinused. Me ei saa Google'i esitlustesse faile lisada, mis on kasutajate jaoks väga kurb. Nii et täna oleme siin koos õpetusega PDF-i sisestamise kohta Google'i esitlustesse. Jah, me räägime teile, kuidas lisada Google'i esitlustesse PDF-i, mille abil saate muuta oma slaidid informatiivsemaks. Seetõttu lugege kogu artiklit, et saada teavet selle kohta, kuidas Google'i esitlusi PDF-i sisestada.

Lehe sisu
-
PDF-i sisestamine Google'i esitlustesse
- 1. meetod: teisendage PDF piltideks
- 2. meetod: PDF-i linkimine
- Järeldus
PDF-i sisestamine Google'i esitlustesse
Google'i esitlused võimaldavad kasutajatel lisada esitlustesse pilte ja muid lõikepilte. Kuid see ei lase PDF-faili slaididele sisestada. Seega kasutame oma PDF-i sisu lisamiseks Google'i esitlustesse pildimeetodit, et muuta see tõhusamaks.
Loetleme erinevad meetodid PDF-i sisestamiseks Google'i esitlustesse. Seetõttu valige meetod, mis vastab teie vajadustele. Niisiis, alustame esimese meetodiga.
Reklaamid
1. meetod: teisendage PDF piltideks
Me kõik teame, et Google Slides võimaldab kasutajatel slaididele pilte lisada. Seega kasutame seda funktsiooni PDF-i sisu lisamiseks oma slaididele. Seega järgige Google'i esitlustesse PDF-i lisamiseks juhiseid.
- Esiteks peate teisendama oma PDF-faili kujutisteks.
- PDF-i saate hõlpsalt teisendada veebipõhise PDF-muunduri kaudu.
- Pärast teisendamist näete teisendatud PDF-faili pilte. Seega pidage meeles asukohta, kuhu olete eksporditud pildid salvestanud.
- Nüüd minge oma Google'i esitlustesse ja klõpsake nuppu Sisesta pilte.
- Pärast seda lisage kõik pildid esitluse jaoks Google'i esitlustesse.
- Selle kaudu saate 1. meetodi kaudu lisada PDF-i sisu Google'i esitlustesse.
2. meetod: PDF-i linkimine
PDF-faili lisamiseks Google'i esitlustesse järgige neid samme.
- Esiteks peate tegema oma PDF-i esilehe, mis on kasutajatele pilkupüüdev ja atraktiivne. Seega saavad kasutajad sellel klõpsata.
- Pärast esilehe tegemist asetage pilt õigesti, et see oleks publikule visuaalsem.
- Nüüd avage Google Drive ja laadige vastav PDF-fail õigesse kausta.
- Pärast üleslaadimist muutke see jagatavaks kõigile, kellel on link vaadata. Seega, kui kellelgi on link, näeb ta teie PDF-i ja saab selle kaudu rohkem teavet. Kopeerige link üleslaaditud draivifaili.
- Nagu olete pildi sisestanud ja PDF-i draivi üles laadinud.
- Nüüd minge tagasi oma Google'i esitlustesse, valige pilt ja klõpsake seda.
- Seal on lingi sisestamise võimalus.
- Kleepige kopeeritud Google Drive'i faili URL.
- Nüüd näevad kõik, kes teie Google'i esitlusi näevad, esilehte ja pärast seda klõpsavad sellel ning sellel klõpsates näevad nad Google Drive'i linki.
- Kui keegi sellel klõpsab, suunatakse see sellesse PDF-faili.
- Ja pärast seda saavad nad PDF-i näha.
Järeldus
Loodame, et meie artikkel PDF-i Google'i esitlustesse lisamise kohta lahendas teie probleemi, mis tekkis seoses faili lisamisega Google'i esitlustesse. Neid samme saate teha ka muude failide jaoks. Seega andke meile kommentaarikastis teada, milline meetod oli teile kasulik. Kui teil on sellega seoses probleeme, võtke meiega julgelt ühendust.