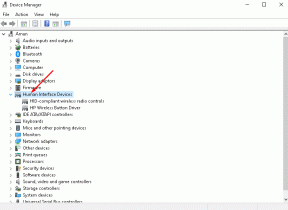Kuidas parandada Dota 2 kõrget pinget ja pakettide kadumist
Varia / / June 21, 2022
Valve Corporation tuli välja tasuta mängitava MOBA (Multiplayer Online Battle Arena) videomänguga "Dota 2aastal 2013, mis võimaldab miljonitel mängijatel üle maailma astuda lahingusse ühena enam kui sajast Dota kangelasest. Kuigi pealkiri on saanud Steamis rohkem kui miljoneid positiivseid hinnanguid, näib, et mõned õnnetud Dota 2 mängijad seisavad endiselt silmitsi Kõrge ping ja paketi kadumise probleem mitmel võimalikul põhjusel, mis on masendav.
Kõrge pingi viivitus või pakettandmete kadu Internetis mitme mängijaga videomängud ei mõjutanud mitte ainult mängimist, vaid takistavad ka paljudel mängijatel põhiliselt mängu siseneda. Nüüd võib see juhtuda Interneti-ühenduse probleemi või serveriga seotud tõrke tõttu, mis on võrgupealkirjade puhul üsna tavaline. Pakettandmete kadumine põhjustab ühenduse kvaliteedi halvenemist ja signaali kadu serverites. Seetõttu ei reageeri mänguserverid korralikult.

Lehe sisu
-
Kuidas parandada Dota 2 kõrget pinget ja pakettide kadumist
- 1. Kontrollige DOTA 2 serveri olekut
- 2. Kontrollige Interneti-ühendust
- 3. Lülitage Wi-Fi-ruuter sisse
- 4. Proovige kasutada mõnda muud Interneti-võrku
- 5. Värskendage DOTA 2
- 6. Parandage DOTA 2 mängufaile
- 7. Lubage DOTA 2 jaoks konsoolikäsk
- 8. Värskendage võrgudraivereid
- 9. Keela IPv6 protokoll
- 10. Keela VPN või puhverserverid
- 11. Proovige kasutada Google'i avalikku DNS-i
Kuidas parandada Dota 2 kõrget pinget ja pakettide kadumist
Lisaks mänguserveri seisakutele ja internetiühenduse probleemile on suur ka tõenäosus, et mingi konkreetne programm tarbib taustal kuidagi palju ribalaiust. Probleemid Wi-Fi ruuteriga, valitud mänguserveri regiooniga, probleemid vananenud mänguga versioon, rikutud või puuduvad mängufailid jne võivad käivitada suure pingi viivituse ja pakettide kadumise lihtsalt. Selle stsenaariumi korral pole isegi teie võimas riistvara kasulik.
1. Kontrollige DOTA 2 serveri olekut
On suur tõenäosus, et serveri seisaku või hoolduse tõttu ei häiri teid sel hetkel rohkem kui tegelikud mänguserverid. Alati on parem idee võrgumänguserveri olekut käsitsi kontrollida, et veenduda, mis toimub. Peaksite minema aadressile DOTA 2 Twitter käepide, et saada kõik aruanded ja värskendused reaalajas. Lisaks saate tutvuda kolmanda osapoole katkestuste aruannetega Down Detector Dota 2 veebisait.
Kui serveris on seisakuid või katkestus, oodake paar tundi ja seejärel kontrollige probleemi uuesti. Laske arendajatel see tehniliselt parandada. Õnneks, kui serveri tööprobleeme pole, võite minna järgmise meetodi juurde.
Reklaamid
2. Kontrollige Interneti-ühendust
Kontrollige kindlasti, kas teie Interneti-ühendus töötab hästi või mitte. Kehv või ebastabiilne Interneti-võrk võib lõpuks käivitada latentsusaja probleemi. Kui teie Interneti-andmeside kiirus ei ole stabiilne või piisavalt kiire, soovitame teil täiendava abi saamiseks võtta ühendust oma Interneti-teenuse pakkujaga. Kui teie IP-aadressil on probleeme, paluge toel teie IP-d muuta ja proovige uuesti.
3. Lülitage Wi-Fi-ruuter sisse
Mõnikord võib Wi-Fi-ruuteri ajutine võrgutõrge põhjustada ka suurt pingi viivitust ja palju probleeme pakettandmete kadumisega. Parem on kasutada Wi-Fi-ruuteri toitetsükli meetodit, järgides võrguühenduse värskendamiseks allolevaid samme.
- Lihtsalt lülitage ruuter täielikult välja > Ühendage toiteadapter ruuteri küljest lahti.
- Oodake umbes minut ja seejärel ühendage toiteadapter tagasi.
- Lülitage ruuter uuesti sisse ja ühendage probleemi kontrollimiseks WiFi-võrguga.
4. Proovige kasutada mõnda muud Interneti-võrku
Samuti on sama probleemse võrgu kasutamise asemel soovitatav kasutada mõnda muud Interneti-võrku, näiteks mobiilset andmesidet või mõnda muud Etherneti/Wi-Fi võrku. Sel juhul saate ehk aru, kas võrk põhjustab probleemi või mitte. Kui teil pole sellele juurdepääsu, kasutage kindlasti mobiilset leviala, et vähemalt kõrge pingi või latentsuse probleemi ristkontrollida.
5. Värskendage DOTA 2
Peaksite kontrollima DOTA 2 mängu värskendust, sest mängu aegunud versioon võib teile palju probleeme valmistada. Seega, kui te pole oma mängu mõnda aega värskendanud, järgige värskenduste kontrollimiseks ja uusima värskenduse installimiseks allolevaid juhiseid. Selleks tehke järgmist.
Reklaamid
- Ava Steam klient > Mine Raamatukogu > Klõpsake DOTA 2 vasakult paanilt.
- See otsib automaatselt saadaolevat värskendust. Kui värskendus on saadaval, klõpsake kindlasti nuppu Värskenda.
- Oodake värskenduse installimiseks veidi aega > Kui olete lõpetanud, sulgege Steami klient.
- Lõpuks taaskäivitage arvuti muudatuste rakendamiseks ja mängu uuesti käivitamiseks.
6. Parandage DOTA 2 mängufaile
Mõnikord võivad teie arvutisse installitud rikutud või puuduvad mängufailid mängu korralikult töötades lõpuks põhjustada mitmeid probleeme. Kontrollige installitud mängufaile ja parandage need automaatselt mängukäiviti abil. Selleks tehke järgmist.
- Käivitage Steam klient > klõpsake nuppu Raamatukogu.
- Paremklõps peal Dota 2 installitud mängude loendist.
- Nüüd klõpsake nuppu Omadused > Mine lehele Kohalikud failid.

- Kliki Kontrollige mängufailide terviklikkust.
- Peate ootama protsessi, kuni see on lõpule viidud.
- Kui olete lõpetanud, taaskäivitage arvuti.
7. Lubage DOTA 2 jaoks konsoolikäsk
Teine asi, mida saate teha, on lihtsalt Steami kliendis Dota 2 mängu konsoolikäsu lubamine, et vähendada pakettandmete kadu. Mida rohkem pakettandmesidet kogete, seda rohkem mäng viivitub ja serveri ühenduvusprobleeme ilmneb.
Reklaamid
- Ava Steam klient > Mine Raamatukogu.
- Nüüd otsige üles ja paremklõps peal Dota 2 installitud mängude loendist.
- Kliki Omadused > Alates Kindral vahekaarti, vajutage nuppu Määrake käivitamisvalikud nuppu.
- Seejärel tippige kindlasti väljale järgmine käsurida:
- konsool
- Järgmisena käivitage Dota 2 Steamis > Mine Steami seaded ja avatud Kiirklahvid.
- Uurige mängija tegevust "Käsk' > Valige see konsooli kuvamiseks klaviatuuriklahvi määramiseks.
- Tippige konsooli järgmine käsk: [See näide on seatud Madridi, Hispaania piirkonnale]
sdr SDRClient_ForceRelayCluster hull
- Kontrollige allolevat piirkonna käskude loendit ja sisestage piirkonnakood vastavalt oma eelistustele.
8. Värskendage võrgudraivereid
Peaksite alati oma arvuti võrgudraivereid käsitsi värskendama, et rikutud või puuduvatest võrgudraiveritest ei tekiks ühenduvusprobleeme. Selleks tehke järgmist.
- Paremklõps peal Menüü Start avada Kiire juurdepääsu menüü.
- Kliki Seadmehaldus nimekirjast.
- Nüüd topeltklõps peal Võrguadapterid kategooria loendi laiendamiseks.
- Järgmiseks paremklõps konkreetsel võrguadapteril.
- Valige Uuenda draiverit > Vali Otsige automaatselt draivereid.
- Kui värskendus on saadaval, laadib see automaatselt alla ja installib uusima versiooni.
- Kui see on tehtud, taaskäivitage kindlasti arvuti, et efekte muuta.
9. Keela IPv6 protokoll
- Vajutage nuppu Windows + R avamiseks klaviatuuri kiirklahve Jookse Dialoogikast.
- Nüüd tippige kontroll ja tabas Sisenema avama Kontrollpaneel.
- Kliki Võrk ja Internet > Vali Võrgu-ja ühiskasutuskeskus.
- Mine oma Ühendused et valida Ethernet, Wi-Fi või muud, olenevalt sellest, mida kasutate.
- Järgmisena klõpsake nuppu Omadused > Tühjendage märge a Interneti-protokolli versioon 6 (TCP/IPv6) selle arvutis keelamiseks.
Kui kasutate Wi-Fi-ruuteris IPv6-protokolli, minge ruuteri armatuurlauale ja lülitage see välja.
10. Keela VPN või puhverserverid
Enamik arvutimängijaid kasutab geograafiliselt piiratud sisule juurdepääsuks või mänguserveritele juurdepääsuks süsteemi VPN-teenuseid või puhverservereid. Kuid VPN-teenused võivad mänguserveri ühenduvusega tekitada mitmeid probleeme või suurendada latentsusaega, mis lõpuks põhjustab viivitusi, kokutamist, kaadri kukkumist jne. Seega peaksite VPN-i või puhverserveri keelama ja probleemi uuesti kontrollima.
- Vajutage nuppu Windows + I võtmed avamiseks Seaded.
- Kliki Võrk ja Internet vasakult paanilt.
- Minema Puhverserver > Veenduge Lülitage puhverserver VÄLJA Seaded.
- Samuti peaksite Lülita välja a Tuvasta seaded automaatselt lüliti.
Kui kasutate ruuteris VPN-teenust või puhverserverit, minge ruuteri administraatoripaneelile ja lülitage see ajutiselt välja. See peaks aitama teil mänguserveriga ühenduse loomisel latentsusaega vähendada.
11. Proovige kasutada Google'i avalikku DNS-i
Kui ükski ülaltoodud meetoditest ei töötanud teie jaoks, peaksite kasutama arvutis käsitsi avalikku DNS-aadressi, et tagada DNS-serveri ühenduvusega probleeme. Mõnikord on teie Interneti-teenuse pakkujal DNS-aadressiga probleeme, mis ei pruugi erinevates piirkondades korralikult töötada. Seejärel kasutage mänguserveri ühenduvuse parandamiseks kindlasti Google'i avalikku DNS-aadressi, järgides alltoodud samme.
- Vajutage nuppu Windows + R avamiseks klaviatuuri kiirklahve Jookse Dialoogikast.
- Nüüd tippige kontroll ja tabas Sisenema avama Kontrollpaneel.
- Kliki Võrk ja Internet > Vali Võrgu-ja ühiskasutuskeskus.
- Mine oma Ühendused et valida Ethernet, Wi-Fi või muud, olenevalt sellest, mida kasutate.
- Järgmisena klõpsake nuppu Omadused > Topeltklõps peal Interneti-protokolli versioon 4 (TCP/IPv4) uue akna avamiseks.
- Kliki Kasutage järgmisi DNS-serveri aadresse ja sisend 8.8.8.8 nagu Eelistatud DNS-server.
- Samal ajal kui peate sisenema 8.8.4.4 kui Alternatiivne DNS-server > Klõpsake märkeruutu Väljumisel kinnitage seaded.
- Kliki Okei muudatuste kinnitamiseks > Käivita Dota 2 mängu probleemi kontrollimiseks.
See on kõik, poisid. Eeldame, et see juhend oli teile kasulik. Täiendavate päringute korral saate allpool kommenteerida.