Parandus: Asus TUF F15/A15 ei kasuta GPU-d
Varia / / June 23, 2022
Asuse TUF-mängusülearvutid on pidevalt muutunud tugevamaks, pakkudes jõudlust, mis suudab konkureerida odavamate ROG-mudelitega. Võib-olla tasub kaaluda uut mudelit FX506, kui teid ei huvita RGB funktsioonid või tuled. Selle aastaga ASUS TUF Mänguarvuti, ASUS on valemit veelgi täiustanud ja lisanud veelgi võimsama graafikaüksuse.
Kuid nii seadmetes on palju vigu, kui ka kasutajad kurdavad nende probleemide üle regulaarselt. See on põhjus hiljuti; mõned teated on tulemas, et Asus TUF F15/A15 ei kasuta GPU-d. See on peamine põhjus, miks me selle põhjaliku juhendiga siin oleme. Siin oleme kirjeldanud mõningaid olulisi parandusi, mis aitavad teil parandada Asus TUF F15/A15, mis ei kasuta GPU-d. Niisiis, alustame.

Lehekülje sisu
-
Kuidas parandada Asus TUF F15/A15, mis ei kasuta GPU-d
- 1. lahendus: taaskäivitage seade
- Parandus 2: värskendage oma GPU draiverit
- Parandus 3: värskendage akent
- Parandus 4: muutke GPU sätteid
- Parandus 5: kontrollige, kas spetsiaalne GPU on BIOS-is lubatud
- Parandus 6: lülituge käsitsi spetsiaalsele GPU-le
- Parandus 7: värskendage BIOS-i püsivara
- Parandus 8: võtke ühendust tugimeeskonnaga
Kuidas parandada Asus TUF F15/A15, mis ei kasuta GPU-d
Saate järgida neid nippe, et parandada Asus TUF F15/A15, mis ei kasuta GPU probleeme. Seetõttu alustame parandustega.
1. lahendus: taaskäivitage seade
Asus TUF A15/F15 kasutajad võivad proovida seadet taaskäivitada, kui neil esineb ikka sama viga. Lihtne taaskäivitamine võib lahendada palju probleeme, kuna see kustutab süsteemi taaskäivitamisel kõik RAM-is olevad vahemälu andmed. Seega suudab seade pärast uut käivitamist taas paremini töötada. Tasub proovida ja näha, kas see parandab Asus TUF A15/F15, mis ei kasuta GPU viga.
Parandus 2: värskendage oma GPU draiverit
Asus TUF F15/A15 puhul, millel puudub spetsiaalne GPU, peaks GPU draiver olema teie esimene kõneport. Seda võib põhjustada vananenud või kahjustatud graafikadraiver. Selle vältimiseks hoidke oma Windowsi operatsioonisüsteemis graafikadraiverit ajakohasena. Seda saate teha järgmiselt.
Reklaamid
- Alustage otsimisega devmgmt.msc aastal Run. Avaneb seadmehaldur.
- Laiendage vahekaardil Kuvaadapter valikut Kuvaseadmed.
- Nüüd valige paremklõpsavast menüüst Värskenda draivereid.

- Seejärel valige lõpuks suvand Otsige automaatselt draivereid.
Parandus 3: värskendage akent
Proovige oma seadet taaskäivitada, kui olete juba proovinud GPU draiverit värskendada ja ikka ei saa Asus TUF F15/A15 GPU-d kasutama. Kui värskendate oma Windowsi operatsioonisüsteemi, saate siiski Asus TUF-i uusimad turvavärskendused ja -parandused. Tundub, et Windowsi värskendused on paljude kasutajate jaoks selle probleemi lahendanud. Seetõttu tasub proovida. Siin on sammud.
- Windowsi sätete avamiseks vajutage Windowsi logo klahvi ja mina klahvi klaviatuuril kokku.
-
Löö Kontrolli kas uuendused on saadaval jaotises Windows Update. Nüüd peate ootama, kuni see automaatselt värskendusi otsib ja installib.

Parandus 4: muutke GPU sätteid
Kas pärast ülaltoodud paranduste rakendamist häiris teid endiselt sama probleem? Kõik on korras! Siin on juhised seadme graafikaseadete muutmiseks.
- Valige graafika sätted, paremklõpsates kuvasätted.
- Nüüd vajuta nuppu Sirvige nuppu ja puudutage nuppu Valikud.
-
olete lõpetanud. Nüüd vali Suur jõudlus ja klõpsake Salvesta.
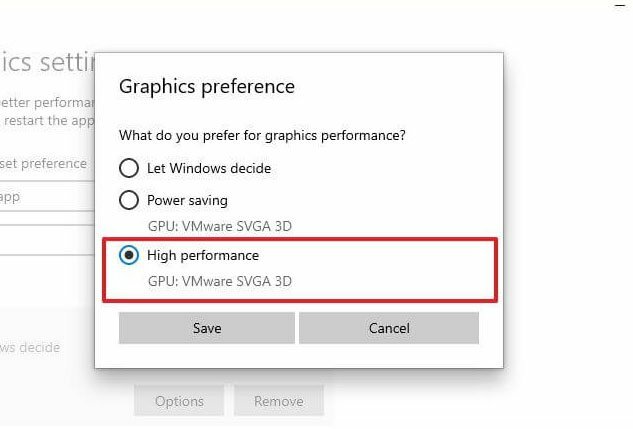
Parandus 5: kontrollige, kas spetsiaalne GPU on BIOS-is lubatud
Võimalik, et Asus TUF F15/A15 ei pruugi teie arvuti spetsiaalset GPU-d tuvastada, mistõttu see ei kasutanud seda. Hoidke see välja lülitatuna, kuni lubate selle BIOS-ist. Järgige neid samme.
- BIOS-i klahvi saab alglaadimise ajal pidevalt vajutada, et siseneda BIOS-i. Olenevalt tootjast võib osutuda vajalikuks vajutada F10, F2, F12, F1 jne.
- Valige Kiibistik ja seejärel valige Dedicated GPU Configuration.
- Spetsiaalsete GPU-de lubamiseks klõpsake nuppu.
Klõpsake nuppu Taaskäivita, et kontrollida, kas probleem on lahendatud.
Reklaamid
Parandus 6: lülituge käsitsi spetsiaalsele GPU-le
Asus TUF F15/A15 kasutab integreeritud GPU-d vähem nõudlike ülesannete jaoks, enne kui lülitub spetsiaalsele GPU-le nõudlikumate ülesannete jaoks. Kui see ei õnnestu, saate käsitsi sundida AMD Radeoni sätteid või NVIDIA juhtpaneeli spetsiaalset GPU-d kasutama.
Nvidia jaoks:
- Paremklõpsu menüü abil avage Windows 11 töölaual NVIDIA juhtpaneel.
- Nende sätete rakendamiseks valige Manage 3D Settings (Halda 3D-sätteid), seejärel valige Kõrgjõudlusega NVIDIA protsessor.
- Valige akna vasakpoolsest paanist jaotises Valige PhysX-protsessor käsk Määra PhysX-i konfiguratsioon ja seejärel valige oma spetsiaalne GPU. Pärast muudatuste tegemist klõpsake nuppu Rakenda.
AMD jaoks:
Reklaamid
- AMD Radeoni sätteid saab vaadata, paremklõpsates Windowsi töölaual.
- Pärast vahekaardi Süsteem valimist klõpsake nuppu Switchable Graphics.
- Nüüd valige programm ja puudutage nuppu Suur jõudlus.
Parandus 7: värskendage BIOS-i püsivara
Asus TUF F15/A15, mis ei kasuta GPU-d, saab lahendada ülalnimetatud paranduste abil, kuid kui teil ikka ei vea, proovige seadme BIOS-i püsivara värskendada. Igal juhul, kui te ei ole väga tehnikatundlik, ärge proovige seda üksi.
Kui midagi läheb valesti, ei saa te tõenäoliselt enam oma sülearvutit või arvutit kasutada. Kui soovite oma sülearvuti püsivara värskendada, külastage lähimat teeninduskeskust. Kui probleem püsib, külastage selle vea parandamiseks teeninduskeskust.
Parandus 8: võtke ühendust tugimeeskonnaga
Lõpuks, kui teil on probleeme selle ärritava vea lahendamisega, võtke kõhklemata ühendust Asus TUF F15/A15 tugimeeskonnaga. Nad võivad siiski soovitada lisaks ülaltoodud juhendis loetletud parandusi. TUF-iga ühenduse võtmiseks klõpsake esitatud lingil.
Nii et see on kõik, kuidas parandada, et Asus TUF F15/A15 ei kasuta GPU-d. Loodame, et see juhend on teid aidanud. Lisaks, kui teil on meie jaoks kahtlusi või ettepanekuid, kommenteerige kindlasti allpool.



