Kuidas parandada roostetekstuure, mis mängus ei laadita
Varia / / June 25, 2022
Rust on mitme mängijaga ellujäämise videomäng, mille on välja töötanud ja avaldanud Facepunch Studios. Mäng oli varase juurdepääsuna saadaval 2013. aastal ja pärast viit aastat ilmus see 2018. aastal avalikult platvormidele, sealhulgas Apple iMac ja Microsoft Windows. See mäng on saanud mängijatelt ja kriitikutelt mõne aja jooksul positiivset vastukaja. Selle hiljutise värskendusega seisavad mõned mängijad silmitsi Rustiga tekstuuri ei laadita mängusisene probleem arvutis.

Lehekülje sisu
-
Kuidas parandada roostetekstuure, mis mängus ei laadita
- 1. Lülitage uued ekraaniefektid välja
- 2. Näpistage vaatevälja
- 3. Antistroopiline filtreerimine
- 4. Kasutage DX11
- 4. Reguleerige tekstuuri sätteid
- 6. Suurendage virtuaalmälu
- 7. Lülitage Nvidia DLSS-režiim välja
- 8. Kontrollige ja parandage mängufaile
Kuidas parandada roostetekstuure, mis mängus ei laadita
Peaksime ka ütlema, et Rust-mäng sai hiljuti uue värskenduse, mille tulemusel need probleemid tekkisid ja arendajad soovitasid fännidel sellesse praegu mitte sekkuda. Võime eeldada, et arendajad pakuvad välja paar plaastriparandust. Kuid seni peame seda ootama ja proovima konkreetset probleemi käsitsi lahendada. Nüüd, ilma rohkem aega raiskamata, hüppame selle juurde.
1. Lülitage uued ekraaniefektid välja
1) Mine sisse Mängusisesed seaded ja valige Valikud, All Valikud -> Määra VAATEVÄLI kõrgele. Määra MAX GIBS umbes 1000. Lülitage valikutes veri välja.
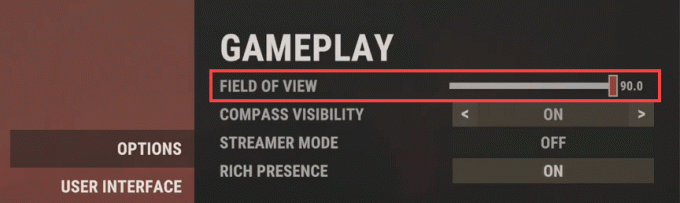

3) Puudutage nuppu GRAAFIKA ja muutke GRAAFIKA KVALITEET nagu allpool näidatud.
Reklaamid

3) Muuda ka SÕRGU KVALITEET nagu allpool näidatud.

4) Nüüd muutke PILDIEFEKTID.
Reklaamid
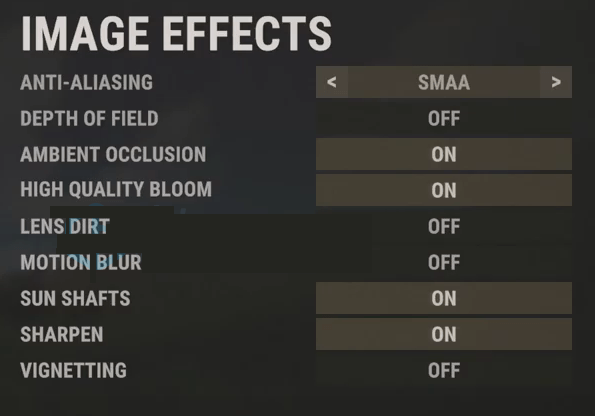
5) Lülitage kindlasti välja kõik all olevad seaded EKSPERIMENTAALNE.
Nüüd minge tagasi ja taaskäivitage roostemäng, et kontrollida, kas teil on probleem uuesti silmitsi.
Reklaamid
2. Näpistage vaatevälja
Noh, vaatevälja (FOV) suurendamine suurendab FPS-i arvu drastiliselt, mis parandab graafilisi probleeme. Vaatevälja valiku leiate Rusti mängu seadete menüüst. Lihtsalt lohistage liugurit vastavalt riistvara jõudlusele, et kontrollida, milline seade sobib teie mänguga ideaalselt. Vahepeal peaksite määrama ka muud graafilised sätted madalaks või keskmiseks, mis võib vähendada graafilisi tõrkeid või tekstuuri laadimise probleeme.
Kui sellist valikut pole saadaval, saate mängusiseses menüüs kohandada muid visuaalseid sätteid, nagu varjuefektid, antialias ja palju muud.
3. Antistroopiline filtreerimine
Lülitage sisse antistroofne filtreerimine ja kontrollige, kas teie GPU seaded alistavad mängusisesed seaded.
Edit: muru nihkumine ja praakimine peaks samuti olema 0
4. Kasutage DX11
Samuti tasub soovitada mängida Rust mängu oma Windows PC-s, kasutades DirectX 12 asemel DirectX 11 (DX11) versiooni. Kui kasutate Steami, saate järgida alltoodud samme.
- Avage Steami klient > Mine RAAMATUKOGU.
- Otsige üles ja paremklõps peal Rooste mäng.
- Kliki Omadused > Vali ÜLDINE vasakpoolse paani menüüst > Tüüp -dx11 all Käivitage valikud.
- Nüüd minge lihtsalt tagasi ja käivitage mäng. Kui küsitakse, klõpsake Rust valiku Esita kõrval olevat raadionuppu.
4. Reguleerige tekstuuri sätteid
Mängusiseseid tekstuuriseadeid saate reguleerida ka mängumenüüst, järgides alltoodud samme.
- Ava Steam käivitaja > Ava Raamatukogu > Klõpsake Rooste vasakult paanilt.
- Kliki Mängi mängu käivitamiseks > Kui olete mängus, klõpsake nuppu Seaded.
- Minema Ekraan > Määra Tekstuurid juurde Eepiline > Määra Tekstuuri voogesituse basseini suurus juurde 7000.
- Kui see on juba seatud väärtusele 7000, siis vähendage seda 2000-ni ja seadke see efektide muutmiseks uuesti väärtusele 7000.
Nüüd tuleks teie Rusti mängu tekstuure ja graafika kvaliteeti palju parandada.
6. Suurendage virtuaalmälu
Peaksite proovima suurendada oma arvuti virtuaalmälu, et kontrollida probleemi olemasolu ja seda, kas see on lahendatud või mitte. Mõnikord võib selliseid probleeme põhjustada vaba mälu puudumine süsteemis. Selleks tehke järgmist.
- Klõpsake nuppu Alusta menüü > klõpsake nuppu Kontrollpaneel.
- Kliki Jõudlus ja hooldus > Mine lehele Süsteem.
- Alates Täpsemalt vahekaarti, klõpsake nuppu Seaded all Esitus.
- peal Täpsemalt vahekaarti, klõpsake nuppu Muuda all Virtuaalne mälu.
- Under Sõida [Volume Label], klõpsake draivi, mis sisaldab saalefaili, mida soovite muuta.
- Under Valitud draivi lehitsemisfaili suurus, kliki Süsteemi hallatav suurus > Klõpsake Määra.
- Kui seda valikut pole varem märgistatud, taaskäivitage arvuti pärast selle märgistamist.
- Kui süsteemi saalefaili suurus on System Managed, siis alla Valitud draivi lehitsemisfaili suurus, kliki Kohandatud suurus.
- Nüüd tippige väljale uus saalefaili suurus megabaitides Esialgne suurus (MB) või Maksimaalne suurus (MB) kasti.
- Lõpuks klõpsake nuppu Määra > Muudatuste rakendamiseks taaskäivitage arvuti.
7. Lülitage Nvidia DLSS-režiim välja
Sellised graafilised probleemid võivad olla põhjustatud NVIDIA DLSS-funktsioonist. Lülitage see kindlasti mängusisese seadete menüü jaotises Kuva välja, et vähendada graafilisi tõrkeid või nähtavusprobleeme jne. Kui aga DLSS-režiimi kuidagi menüüs ei kuvata, saate mängu .ini-faili muuta.
8. Kontrollige ja parandage mängufaile
Kui mängufailid on kuidagi rikutud või puuduvad, kasutage mängufailide parandamiseks kindlasti seda meetodit.
- Käivitage Steam > Klõpsake Raamatukogu.
- Paremklõps peal Rooste installitud mängude loendist.
- Nüüd klõpsake nuppu Omadused > Mine lehele Kohalikud failid.
- Kliki Kontrollige mängufailide terviklikkust.
- Peate ootama protsessi, kuni see on lõpule viidud.
- Kui olete lõpetanud, taaskäivitage arvuti.
See on kõik, poisid. Eeldame, et see juhend oli teile kasulik. Täiendavate päringute korral saate allpool kommenteerida.



