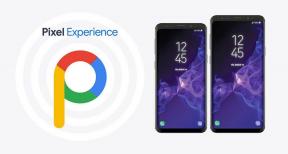Parandus: Cyberpunk 2077 heli ei tööta / heli katkeb PS4/PS5, Xbox Series X ja S puhul
Varia / / July 01, 2022
Küberpunk 2077 on märuli-rollimäng, mille on välja töötanud CD Projekt Red ja avaldanud CD Projekt 2020. aastal. See kõik toimub avatud maailma küberpungi universumis, mida peetakse öölinnaks. Steam Awards 2021 võitjamängul läheb väga hästi ja see sai positiivseid hinnanguid. Siiski näib, et mõned mängijad seisavad silmitsi PS4/PS5, Xbox Series X ja Series S Cyberpunk 2077 heli/heli katkemise probleemiga.
Noh, tänapäeval on üsna tavaline kogeda heli ei tööta või heli katkestamine probleeme videomängudega, eriti mängukonsoolidel nagu PlayStation ja Xbox. Mõnikord võib heliprobleem tekkida heliväljundi konfliktide ja kahjustatud heliseadmete tõttu. Lisaks võib heliseadete probleem käivitada sama konsoolidel. Selle parandamiseks on alati soovitatav seda tõrkeotsingu juhendit täielikult järgida. Nüüd vaatame üle.

Lehekülje sisu
-
Parandus: Cyberpunk 2077 heli ei tööta / heli katkeb PS4/PS5, Xbox Series X ja S puhul
- 1. Kontrollige mängude värskendusi
- 2. Kontrollige süsteemivärskendusi
- 3. Proovige mängu uuesti mängida
- 4. Ühendage uuesti HDMI-kaabel
- 5. Logige oma kontole uuesti sisse
- 6. Kontrollige, kas mikrofon on välja lülitatud
- 7. Kontrollige mikrofoni helitugevust
- 8. Kasutage teist mikrofoni/heliseadet
- 9. Kontrollige füüsilisi kahjustusi
Parandus: Cyberpunk 2077 heli ei tööta / heli katkeb PS4/PS5, Xbox Series X ja S puhul
Peaksite kõiki meetodeid ükshaaval kontrollima, kuni probleem teie jaoks lahendatakse. Oleme esitanud eraldi sammud nii PlayStationi kui ka Xboxi konsoolide jaoks.
1. Kontrollige mängude värskendusi
Võite proovida mõjutatud mängu kontrollida, kas see on värskendatud uusimale versioonile või mitte. Mängu aegunud versioon võib lõpuks käivitada mitmeid jõudlusega seotud probleeme. Selleks tehke järgmist.
PlayStationi jaoks:
Reklaamid
- Avage kodumenüüst mäng Raamatukogu > Valige Küberpunk 2077 mängu.
- Vajutage nuppu Valikud nupp > Vali Otsi uuendusi.
- Kui värskendus on saadaval, installige see kindlasti.
Xboxi jaoks:
- Suunduge poole Minu mängud ja rakendused jaotis > Mine Halda.
- Valige Värskendused ja installige mängu Cyberpunk 2077 uusim versioon.
2. Kontrollige süsteemivärskendusi
Veenduge, et teie konsooli süsteemitarkvara töötab uusim versioon. Kui see pole nii, proovige järgida allolevaid samme.
PlayStationi OTA jaoks:
- Mine lehele Seaded PlayStationi konsooli menüüst.
- Valige Süsteem > Süsteemitarkvara > Süsteemitarkvara värskendus ja sätted.
- Kontrollige kindlasti saadaolevaid värskendusi ja järgige värskendusprotsessi lõpuleviimiseks ekraanil kuvatavaid juhiseid.
- Kui see on tehtud, taaskäivitage süsteem muudatuste rakendamiseks.
PlayStationi käsitsi värskendus:
Reklaamid
- Looge arvutis või Macis kaust nimega "PS4" või "PS5" USB-draivil, mis on vormindatud kui FAT32. Looge selle kausta sees teine kaust nimega "VÄRSKENDA".
- Laadige värskendusfail alla ametlikult PlayStationi veebisaidilt ja salvestage see "VÄRSKENDA" kausta.
- Salvestage fail nimega "PS4 UPDATE.PUP" või "PS5UPDATE.PUP".
- Ühendage faili sisaldav USB-draiv oma PS4/PS5 konsooliga.
- Käivitage PS4/PS5 konsool turvarežiimis: vajutage ja hoidke all toitenuppu, vabastades see pärast teist piiksu.
- Valige turvarežiimi valik > Värskendage süsteemitarkvara.
- Valige Värskenda USB-mäluseadmelt > Okei.
Xboxi jaoks:
- Vajutage nuppu Kodu Xboxi konsoolil, et avada armatuurlaua menüü.
- Nüüd vali Seaded menüü allosas > Vali Kõik seaded.
- Valige Süsteem > Vali Värskendused.
- Valige Värskenda konsooli (kui on saadaval) > Järgige värskendamise lõpuleviimiseks ekraanil kuvatavaid juhiseid.
- Kui see on tehtud, taaskäivitage konsool muudatuste rakendamiseks.
3. Proovige mängu uuesti mängida
Mängige mängu algusest peale ilma olemasoleva mängu salvestamiseta, et kontrollida, kas mängu salvestamine on rikutud. Mõnikord võib mängu taaskäivitamine lahendada mängu kokkujooksmise või käivitamise probleemid. Niisiis, lihtsalt lülitage konsool välja > Ühendage toiteadapter konsoolist ja toiteallikast lahti > oodake vähemalt paar minutit, seejärel saate toiteadapteri uuesti ühendada > Lülitage konsool sisse ja proovige mängu mängida uuesti.
4. Ühendage uuesti HDMI-kaabel
Sul võib olla heliprobleemid rakenduses Cyberpunk 2077, kuna teie HDMI-kaabli ühendus ei tööta teleriga korralikult. Ühendage kindlasti HDMI-kaabel uuesti ja vaadake, kas probleem on lahendatud või mitte. Selleks tehke järgmist.
Reklaamid
- Ühendage lihtsalt HDMI-kaabel telerist lahti.
- Ühendage HDMI-kaabel kindlasti teleriga tagasi.
Samuti peaksite kontrollima, kas HDMI-kaablil pole füüsilisi kahjustusi. Kui jah, võite otsida teist kaablit.
5. Logige oma kontole uuesti sisse
Mõnede aruannete kohaselt võib PlayStationi profiilikontole väljalogimine ja sisselogimine probleemi täielikult lahendada.
PS4 jaoks:
- Sinu peal PlayStation 4 minna juurde Seaded ja pääsete juurde Konto haldamine sakk.
- Järgmisena tõstke esile Logi välja valik, kasutades oma kontrollerit.
- Lõpuks vajutage nuppu O või X nupp toimingu kinnitamiseks.
PS5 jaoks:
- Esiteks minge aadressile Seaded sinu omast PS5.
- Pärast seda klõpsake nuppu Kasutajakontod ja valige muud valik.
- Lõpuks klõpsake nuppu Logi välja nuppu.
- Kui olete lõpetanud, oodake vähemalt 2 minutit, enne kui logite tagasi oma Playstation Networki kontole. Liituge hiljem teise häälvestlusega, et kontrollida, kas probleem on lahendatud.
Xboxi jaoks:
- Vajutage nuppu Xbox nuppu, et avada juhendi menüü > Vali Profiil ja süsteem.
- Nüüd vali Logi välja > Teie profiil on salvestatud ja sellele pääsete juurde järgmisel korral, kui sellesse konsooli sisse logite.
- Niisiis, vajutage nuppu Xbox juhendi menüü uuesti avamiseks > Mine Profiil ja süsteem.
- Valige Lisa või vaheta > Valige Lisa uus > Järgige oma kontole sisselogimisteabe sisestamiseks ekraanil kuvatavaid juhiseid.
6. Kontrollige, kas mikrofon on välja lülitatud
Suured on ka võimalused, et kuidagi mikrofon konsool on välja lülitatud ja te ei saa heli. Lülitage mikrofon kindlasti käsitsi sisse ja seejärel kontrollige probleemi uuesti. Kui see on juba sisse lülitatud, proovige see välja ja uuesti sisse lülitada.
7. Kontrollige mikrofoni Helitugevus
Samuti on soovitatav kontrollida konsooli mikrofoni helitugevust, kui see on vaigistatud või madalaks seatud. Kui helitugevus on vaigistatud, ei kostu te heli ja kui helitugevus on seatud madalaks, ei saa te ka õiget heli. Kontrollige kindlasti helitugevust ja reguleerige seda vastavalt.
8. Kasutage teist mikrofoni/heliseadet
Proovige kasutada oma konsoolil teist mikrofoni, et kontrollida probleemi, kas see häirib teid endiselt või mitte. Kui mõni muu mikrofon või heliseade töötab hästi, tähendab see, et eelmisel on mõni probleem. Võite proovida ka heliporti korralikult kontrollida, kuna see võib kahjustuda või sellel võib olla mustust/tolmu.
9. Kontrollige füüsilisi kahjustusi
Viimaseks, kuid mitte vähemtähtsaks, on täiesti tõenäoline, et konsooli helipordis on tekkinud füüsiline kahjustus või heliseadmel endal on probleeme. Kui kasutate juhtmega heliseadet või mikrofoni, kontrollige kindlasti, kas juhe on rebenenud või mitte.
See on kõik, poisid. Eeldame, et see juhend oli teile kasulik. Täiendavate päringute korral saate allpool kommenteerida.