Kuidas oma iPhone'is ja iPadis PDF-vormingusse printida
Varia / / July 07, 2022
Trükkimine on meie elu oluline osa, mille me sageli tähelepanuta jätame. Möödas on need ajad, mil peame kasutama oma arvuteid väikeste cron jobs dokumentide printimiseks. Tänapäeval saate ühendada oma iPhone'i ja iPadi nutika printeriga ja printida vaevata. Mul endal pole nutikat printerit, kuid siiski on võimalusi oma iPhone'is ja iPadis PDF-vormingus printida.
Kasutajad, kelle kodus on seadistatud spetsiaalne juhtmevaba printer, saavad dokumentide printimiseks ühendada oma iPhone'i ja iPadi printeriga juhtmevabalt. Teisest küljest saavad kasutajad faili salvestada ka PDF-vormingus ja postitada ka oma printerisse. Selles juhendis õpetan teile, kuidas printida PDF-vormingus oma iPhone'i ja iPadi seadmetes.

Lehekülje sisu
-
Kuidas oma iPhone'is ja iPadis PDF-vormingusse printida
- Printige oma iPhone'is PDF-vormingus
- Printige oma iPadis PDF-vormingus
- Järeldus
Kuidas oma iPhone'is ja iPadis PDF-vormingusse printida
Kui kasutate oma iPhone'is käsku printimine PDF-vormingusse, saate PDF-faili edasiseks kasutamiseks salvestada. iOS-il on sama tegemiseks sisseehitatud funktsioon ja te ei pea PDF-failide salvestamiseks alla laadima eraldi rakendusi.
Printige oma iPhone'is PDF-vormingus
Käsuga printimine PDF-i saate teisendada mis tahes veebilehe või veebimeediumi PDF-failiks. See on eriti kasulik, kui teil on vaja veebilehte teistega hõlpsasti loetaval viisil jagada. Seejärel saab PDF-faili jagada oma sõpradega erinevate jagamismeetodite, sealhulgas Airdrop, Whastapp, e-posti jne kaudu.
IPhone'is PDF-vormingus printimise juhised:
Avage oma iPhone'is Safari brauser.

Liikuge veebilehele, mille soovite PDF-failina salvestada. Kui see on pilt või meediumifail, avage see uuel vahelehel ja järgige alltoodud toiminguid.
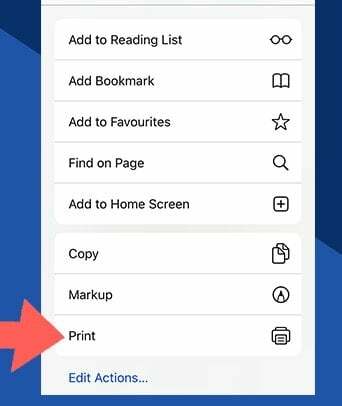
Reklaamid
Klõpsake printimisnupul.
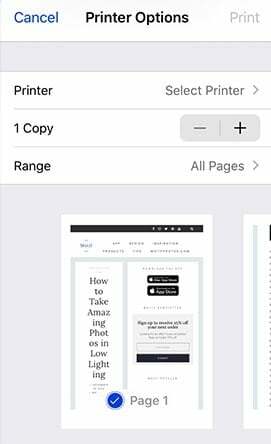
Trükilehtede ristkontroll; saate vastavalt vajadusele lehti eemaldada või valida.
Reklaamid
Klõpsake printimisnupul.
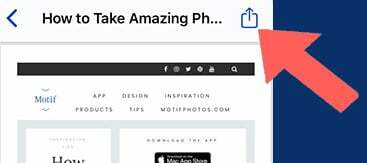
Nüüd näete sisu PDF-vormingus eelvaadet. Klõpsake jagamisnupul ja jagage või salvestage PDF-faile.

Pärast faili edukat salvestamist saate seda e-posti või WhatsAppi või mõne muu suhtlusvahendi kaudu jagada.
Printige oma iPadis PDF-vormingus
Ka iPadis PDF-vormingus printimise protsess sarnaneb iPhone'iga, kuid on rohkem funktsioone ja valikuid. Erinevalt iPhone'ist saate iPadis kõike PDF-failiks muuta. Olgu need teie märkmed, pildid või veebileht. Veebilehtede jaoks peate kasutama Safari jagamise vahekaarti ja rakenduste jaoks peate minema jaotisesse Jagamissuvandid ja seejärel valima printimisvaliku.
Juhised PDF-i printimiseks iPadis
Avage veebileht või meediumifail, mille soovite PDF-vormingus salvestada.

Puudutage jagamisnuppu ja seejärel printimisnuppu.
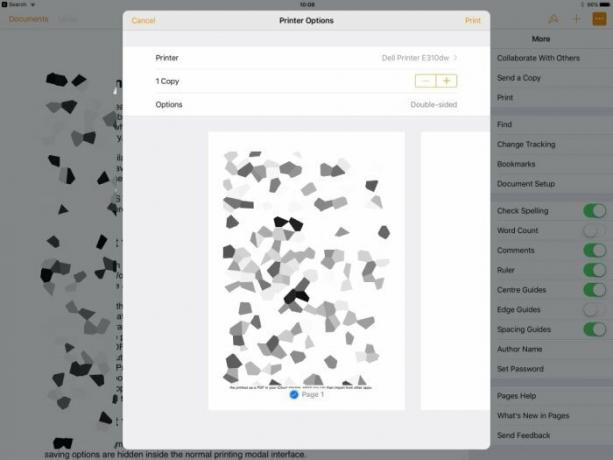
Klõpsake printimisnupul ja konfigureerige lehti.

Klõpsake printimisnupul ja näete PDF-faili eelvaadet. Puudutage jagamisnuppu ja nüüd saate jagada PDF-faile Whatsappis, meilida või isegi salvestada kohalikku salvestusruumi.
Kui soovite PDF-faili printida, peate ühendama juhtmevaba printeri oma iPhone'iga. Saate seda teha iPhone'i või kohaliku printeriühenduse kaudu. Mõned printerid toetavad Bluetoothi ja lihtsat ühendust WiFi kaudu. Kuigi mõnel printeril on lehtede printimiseks spetsiaalne rakendus. Kui teie printeril on ka spetsiaalne rakendus, jagage PDF-faili rakendusega ja see prindib lehe hõlpsalt.
Järeldus
iPhone'il ja iPadil on see hämmastav PDF-vormingus printimise funktsioon, mille abil saate mis tahes digitaalse meedia PDF-failiks teisendada. See on eriti kasulik, kui peate töö eesmärgil jagama veebilehte, pilti või pildikomplekti sõbra või kolleegiga. Parim on see, et see funktsioon on loomulik ja töötab kõigi iPhone'i ja iPadi seadmetes, mis on vanemad kui iOS 9. Kui teil on juhendi järgimisel probleeme, kommenteerige allpool ja ma aitan teid.



