HP DeskJet 2755e printer ei prindi: kuidas seda parandada?
Varia / / July 13, 2022
HP DeskJet 2755e kasutajad on teatanud, et printer ei tööta uusimas Windows 11 masinas. Windowsil ja teistel operatsioonisüsteemidel on printerite keskkonnas töötamiseks sisseehitatud draiverid. Kasutajad seisavad sisu printimisel silmitsi erinevate probleemidega. Käsitleme neid kõiki ja aitame teil välja selgitada algpõhjuse.

Lehekülje sisu
-
Miks HP DeskJet 2755e printer ei tööta?
- Patenditud draiverid:
- Rikutud draiverid:
- Piraat Windows ja programmid:
- Pahavara:
- Süsteemifailide rikkumine:
- Aegunud tarkvara:
-
Kuidas parandada, et HP DeskJet 2755e ei prindi Windowsis?
- Käivitage Windowsi tõrkeotsija
- Kontrollige printerit
- Värskendage printeri draivereid käsitsi
- Värskendage HP printeridraiverid
- Kasutage HP diagnostikatööriista
- Määrake vaikeprinter
- Skannige Windowsi arvutit
-
Keela viirusetõrjesüsteem
- Alumine joon
Miks HP DeskJet 2755e printer ei tööta?
Elektroonikakaubad kannatavad defektsete sisemiste komponentide tõttu riistvara tasemel. Me ei saa riistvaratõrget kinnitada, kui kõiki lahendusi pole rakendatud. Olen andnud allpool mõned kehtivad punktid ja lugenud, et teada saada, mis printeri probleemi käivitas.
Patenditud draiverid:
Tootjad avaldavad printeridraiverid ametlikul veebisaidil. Kasutajad peaksid installima patenteeritud draiverid ja aitama operatsioonisüsteemi. Windows ei pruugi oma värskendusteenuse kaudu printeri draivereid leida. Vahepeal peaksite installima toetatud draiverid ja lõpetama ühilduvusprobleemid. Teie HP printer võib töötada Microsoft Basicu draiveritega.
Rikutud draiverid:
Printeridraiver võib olla rikutud, tekitades seega probleemi. Windowsil võib olla probleeme masina äratundmisega ja printimistaotlustega. Windowsi draiveri rikkumine on tavaline probleem ja saate selle lahendada uusimate draiverite uuesti installimisega. Näitasin teile, kuidas allpool olevaid draivereid alla laadida ja installida.
Piraat Windows ja programmid:
Piraat Windows on tähelepanuta jäetud probleem. Miljonid aktiveerivad Windowsi ebaseaduslike tööriistade abil ja olen kohtunud IT-professionaaliga, kes nimetas tundmatute arendajate pakutavad tööriistad 100% ohutuks. Ma ei saanud aru ebaseaduslike tööriistade kasutamise silmakirjalikkusest, kuna annate lukuvõtmed tundmatule sissetungijale. Piraatprogrammid on populaarsed mitmel pool maailmas.
Reklaamid
Kasutajad pääsevad juurde programmi esmaklassilistele funktsioonidele ilma tellimuse või litsentsivõtme eest maksmata. 99,99% piraatprogrammidest sisaldab pahavara, nuhkvara või muud kahjulikku ohtu.
Pahavara:
Samamoodi hävitab pahavara Windowsi süsteemifaile ja te peaksite viirusetõrjesüsteeme perioodiliselt käivitama. Windowsil on kõige rohkem ohte võrreldes macOS-i, Linuxi, Androidi ja iOS-i operatsioonisüsteemidega. Soovitan lugejatel installida kolmanda osapoole turvasüsteem ja mitte panna Windows Defenderile turvavastutust.
Süsteemifailide rikkumine:
Installisin Windowsi operatsioonisüsteemi ja leidsin paar tundi hiljem paar katkist või rikutud süsteemifaili. Operatsioonisüsteemis võivad süsteemifailid olla rikutud ja see võib põhjustada probleeme printeriga. Microsofti arendajad lisasid tarkvarale tööriistu ja te kasutate neid OS-i probleemide lahendamiseks.
Aegunud tarkvara:
Kasutajad peaksid printeri püsivara ja Windowsi operatsioonisüsteemi värskendama. Tehnoloogia areneb kiiremini ja parima ühilduvuse tagamiseks vajate uusimat püsivara/tarkvara. Miljonid takistavad tarkvaral järguversiooni ja püsivara värskendamist, kuna see võtab aega ja ressursse. Näitan teile, kuidas Windowsi värskendada, kuid printeri püsivara värskenduste saamiseks peaksite võtma ühendust HP tugimeeskonnaga.
Reklaamid
Kuidas parandada, et HP DeskJet 2755e ei prindi Windowsis?
Rakendage soovitatud lahendusi ja kinnitage oma kahtlusi printeri riistvaratõrgete kohta. Võtke teine arvuti või sülearvuti ja proovige printida paar lehekülge. Vahepeal saate garantiinõuete kohta pärimiseks ühendust võtta klienditoe meeskonnaga.
Käivitage Windowsi tõrkeotsija
Microsoft lisas Windows 10 ja uuemates väljaannetes tõrkeotsingu. Administraatorid saavad probleemi tuvastamiseks ja lahenduse automatiseerimiseks kasutada sisseehitatud tööriista. Printeriprobleemide lahendamiseks ei pea te sekkuma sätete rakendamisesse ega muudatuste tegemisesse.
1. Avage Windowsi sätted, vajutades klahve Windows Key + I.
Reklaamid
2. Valige seadetest "Süsteem".
3. Kerige alla ja valige suvandite hulgast „Tõrkeotsing”.

4. Klõpsake suvandil "Muud tõrkeotsingud".

5. Klõpsake printeri all suvandil "Käivita".

6. Ekraanile ilmub hüpikaken. Ärge katkestage skannimisprotsessi.
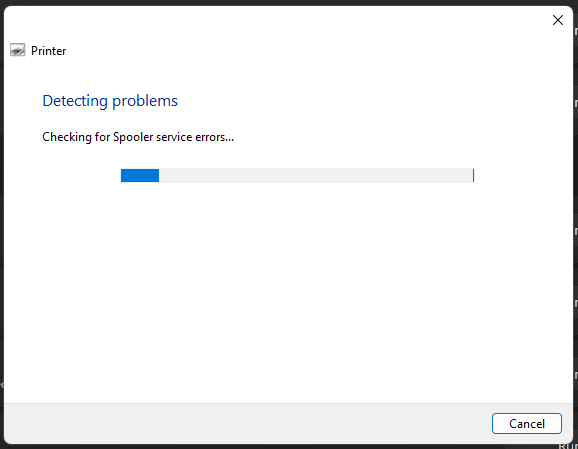
7. Vealeidja leiab teile lahenduse.

Tõrkeotsing ei leidnud teenuste, draiverite ja printeriprogrammiga probleeme. Kui printeri probleemid püsivad, liikuge järgmise lahenduse juurde.
Kontrollige printerit
Võimalik, et printer ei tööta väikeste probleemide tõttu. Peaksite võtma aega ja kontrollima masinat füüsiliselt. Enne dokumendi printimist kontrollige mõnda asja.

a. Kontrollige kaableid ja ühendusi.
b. Puhastage kaablid, masin ja pordid kuiva lapiga.
c. Kontrollige kasseti olekut.
d. A4 formaadis paber on masinasse kinni jäänud.
Tolm on võimas aine ja hävitab aja jooksul isegi kvaliteetse materjali. Puhastage regulaarselt kaableid, porte ja seadmeid.
Värskendage printeri draivereid käsitsi
Kasutage Windows Update'i ja värskendage printeri draivereid käsitsi. Näitasin teile, kuidas draivereid HP ametlikult veebisaidilt alla laadida. Patenditud draiverid loovad sideliini arvuti ja printeri vahel. Ärge jätke lahendust vahele ja järgige eeltingimuste allalaadimiseks ja installimiseks õpetust.
1. Avage otsingutulemustes "Seadmehaldur".

2. Leidke seadmete hulgast "Printer" ja klõpsake tuvastatud seadmete vaatamiseks rippmenüü ikooni.

3. Valige "Atribuudid" ja paremklõpsake rohkemate valikute vaatamiseks.

4. Ilmub uus aken ja klõpsake ülemisest menüüst "Draiver".

5. Klõpsake suvandit "Uuenda draiverit".

6. Ilmub uus aken ja klõpsake kahe valiku hulgast "Otsi automaatselt draivereid".

7. Windows PC-l on seadme jaoks parim draiver.
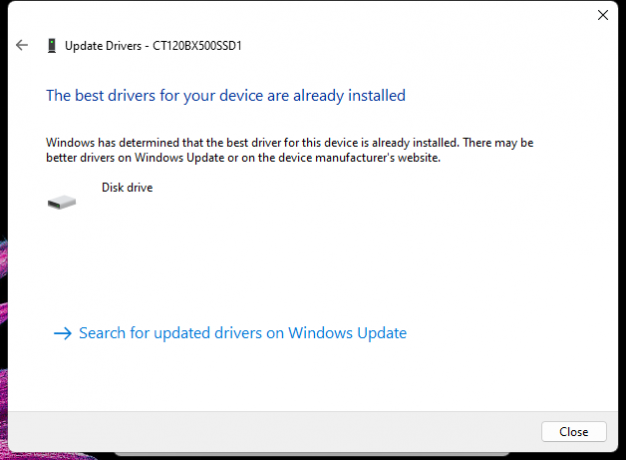
Näitasin teile, kuidas installida printeridraiverid käsitsi, kasutades HP tööriista. Järgige allolevat õpetust ja õppige, kuidas lubada HP programmil seda tööd teha.
Värskendage HP printeridraiverid
HP on välja töötanud printerite jaoks mõeldud patenteeritud tarkvara. Installige programm Windowsi arvutisse ja laske HP tarkvaral teie süsteemi draiverid leida. Kergekaaluline programm on saadaval ametlikul veebisaidil ja Microsoft Store'is. Näitan teile, kuidas programmi ilma komplikatsioonideta alla laadida ja installida.
1. Minema HP DeskJet 2755e ametlik leht.
2. Klõpsake nuppu "Install".

3. Leht suunab ümber Microsofti poe kirjele. Klõpsake nuppu "Hangi poe rakendus".
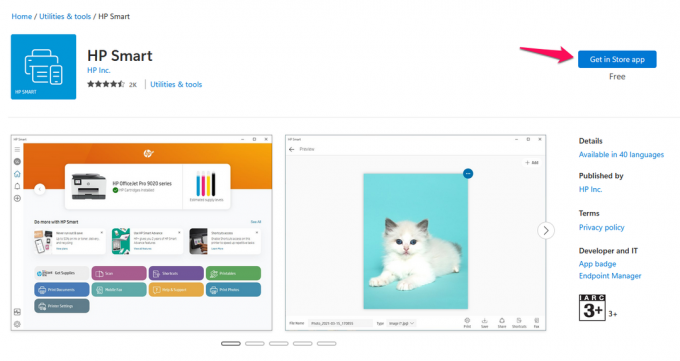
4. MS Store'i hüpikaknad ilmuvad arvutis ja klõpsake nuppu "Hangi".

5. Klõpsake nuppu "Ava".

6. Klõpsake "Uue printeri seadistamine" või logige kontole sisse.

Logige sisse HP kontole, kui olete selle varem loonud. Kontol on garantiiteave ja arveldusinfo. Laske HP programmil installida vajalikud eeltingimused.
Kasutage HP diagnostikatööriista
HP töötas välja spetsiaalse diagnostikatööriista ettevõtte toodetud masinate jaoks. Patenditud tööriist genereerib aruande, mis võib viidata riistvararikkele. Lubage mul näidata, kuidas alla laadida, installida ja kasutada HP Print and Scan Doctor for Windowsi.
1. Mine lehele HP ametlik sait.
2. Klõpsake suvandit „Diagnostikatööriist – parandab installi- ja draiveriprobleemid”.

3. Klõpsake valiku HP Print and Scan Doctor for Windows kõrval olevat nuppu „Laadi alla”.
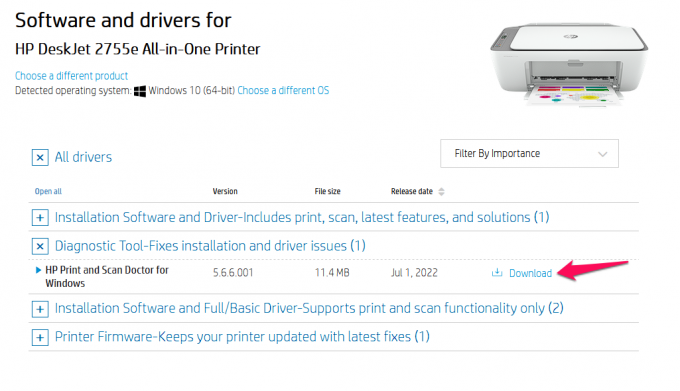
4. Salvestage ja käivitage käivitatav programm.

5. Klõpsake nuppu "Start".
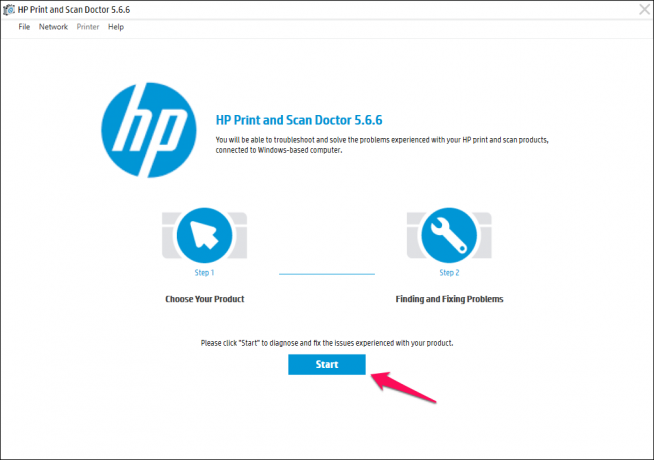
6. Laske diagnostikatööriistal süsteemiga ühendatud printerit otsida.
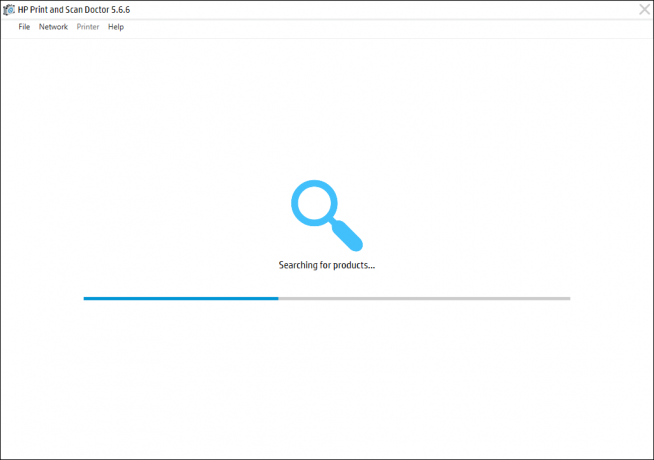
7. Valige toode ja jätkake.
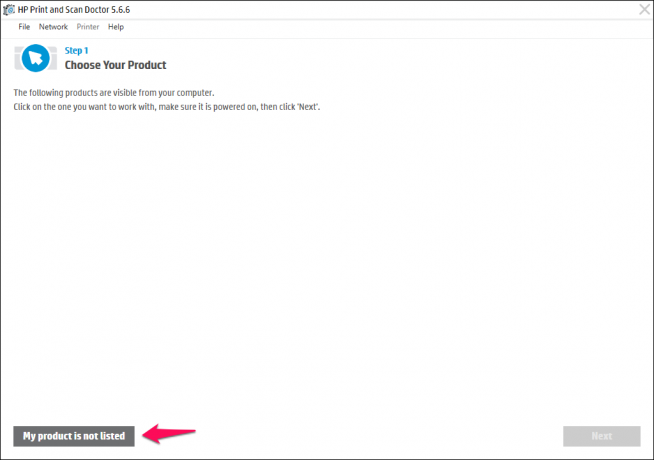
Saate anda HP meeskonnale tagasisidet. Arendajad võivad programmi kaugemas tulevikus täiustada.
Määrake vaikeprinter
Windows automatiseerib enamiku seadmeid ja riistvarakomponente. Seadmete käsitsi vaikeseadeks seadmiseks ei pea te kiirustama. Paljud programmid ei suuda tarkvarapiirangute või toe puudumise tõttu vaikeseadmeid tuvastada. Tehke toimingud ja määrake printer vaikemasinaks.
1. Vajutage klahvi Start ja avage otsinguribalt "Juhtpaneel".

2. Valige menüüst "Riistvara ja heli".

3. Klõpsake valikus "Seadmed ja printerid".

4. Leidke oma printer.

5. Valige seadmete hulgast ühendatud printer.

6. Paremklõpsake hiirt ja klõpsake suvandit "Määra vaikeprinteriks".

7. Ekraanil kuvatakse kinnitus. Muudatuste salvestamiseks klõpsake "OK".
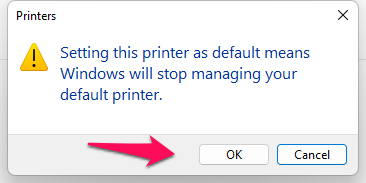
8. Vaikeprinterile ilmub roheline linnuke.

Roheline linnuke näitab, et olete edukalt seadistanud ühendatud printeri vaikeseadmeks. Taaskäivitage Windowsi masin ja sulgege kõik taustal töötavad programmid.
Skannige Windowsi arvutit
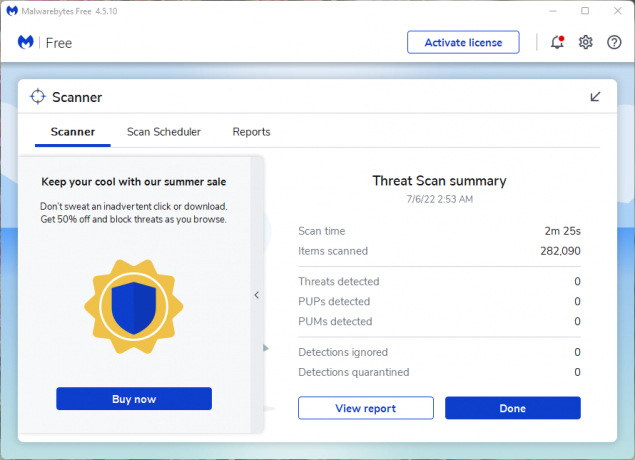
Privaatsusrikkujad sihivad Windowsi rohkem kui macOS-i ja Linuxi operatsioonisüsteeme. Enamik maailmas installib tõenäolisemalt Windowsi kui Apple'i macOS-i või avatud lähtekoodiga Linuxi tarkvara. Käivitage viirusetõrjesüsteem viiruste, nuhkvara, reklaamvara, pahavara jne eemaldamiseks.
Kasutan ülesande jaoks Malwarebytesi (tasuta). Viirusetõrjefirma meid ei sponsoreerinud ja ma kasutan programmi kaks aastat. Tasuta versioonil on esmaklassiline skannimisfunktsioon, mis hävitab ohud ja te ei pea maksma sentigi. Eemaldage piraatprogrammid ja lülitage Windowsi originaalkoopiale. Kui te ei soovi Windowsi litsentsi osta, võite proovida Linuxit.
Keela viirusetõrjesüsteem
Viirusetõrjesüsteemid on muutunud arenenumateks kui varem. Küberturbega tegelevad tarbijafirmad on loonud kodukasutajatele laia valiku pakette. Olen üle vaadanud mõned viirusetõrjelahendused, mis haldavad tulemüüre. Patenteeritud tulemüür juhib Windowsi arvutit ja neil on õigus kahtlasi seadmeid blokeerida. Ma ei soovita lugejatel tulemüüri keelata, kui te ei tea, mida teete.
Alumine joon
Enamik arvutiomanikke on segaduses, kui HP DeskJet 2755e printer ei tööta. Soovitan lugejatel edasise abi saamiseks pöörduda HP teeninduskeskuse või klienditeeninduse poole. HP pakub DeskJet 2755e üheaastast garantiid ja saate taotleda tasuta remondi või asendamise poliitikat.



![Stock ROMi installimine Hocom HD2-le [püsivara Flash-fail / tühistamata]](/f/fed894eb1bb8da86286c454c69dc16f2.jpg?width=288&height=384)