Parandus: PIP-i installimine ei tööta operatsioonisüsteemis Windows 10/11
Varia / / July 15, 2022
Pythoni tarkvarapaketid installitakse ja neid kasutatakse Pip Installs Packages (pip) abil. Üldiselt kasutatakse seda Pythoni paketiindeksi pakettide jaoks. Teie PATH-süsteemi muutuja tuleb seadistada nii, et Pythoni käske saaks käitada Windowsi käsurealt.
Kui installisite Pythoni installifaili kaudu, tuleks see automaatselt lisada. On tavaline, et Pythoni paketi kasutajad saavad veateate pip ei tööta ega ole kindlad, kuidas seda parandada. Kui teil see viga ilmneb, vaadake neid näpunäiteid selle vea parandamiseks.

Lehekülje sisu
-
Kuidas parandada PIP-i installimist, mis ei tööta operatsioonisüsteemis Windows 10/11
- Parandus 1: veenduge, et teie PATH muutujale oleks lisatud PIP
- Parandus 2: lisage PIP keskkonnamuutujale PATH
- Parandus 3: veenduge, et Pip oleks installimisel kaasatud
- Parandus 4: installige see uuesti
Kuidas parandada PIP-i installimist, mis ei tööta operatsioonisüsteemis Windows 10/11
Kuigi see on tehniline asi, saate seda parandada isegi siis, kui teil on peaaegu nulli teadmised selle kohta, kuidas parandada Windows 10/11 arvutis mitte töötavat PIP-installi. Niisiis, vaatame, kuidas seda teha:
Parandus 1: veenduge, et teie PATH muutujale oleks lisatud PIP
- Avage CMD, kasutades administraatoriõigusi.
-
Nüüd täitke käsk: kaja %PATH%
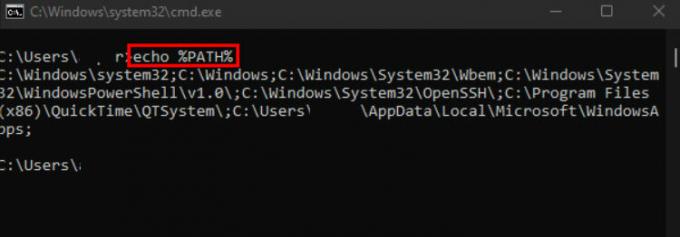
- Sõltuvalt teie Pythoni versioonist leiate tee, näiteks "C:/Python39/Scripts". Kui jah, siis tee lisatakse ja nüüd näete, et PIP-i installimine hakkab uuesti tööle.
Parandus 2: lisage PIP keskkonnamuutujale PATH
- Avage kast Käivita ja otsige sysdm.cpl Süsteemi atribuudid avamiseks.
- Nüüd lülitage sisse Täpsemalt vahekaarti ja puudutage Keskkonnamuutujad.
-
Seejärel juurdepääs Süsteemi muutujad ja valige Tee.

-
Nüüd vajuta nuppu Muuda nuppu ja klõpsake edasi Uus pipi installitee lisamiseks. Pip installitee lisamiseks peate siiski avama CMD ja täitma järgmise käsu: setx PATH “%PATH%; C:\Python39\Scripts
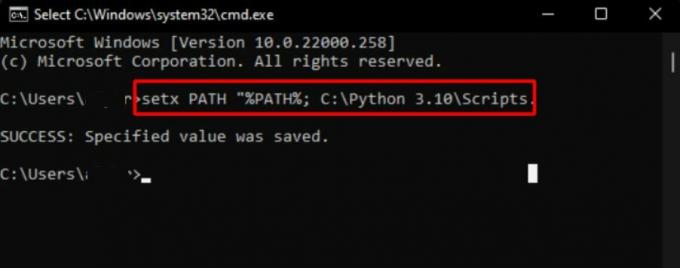
Parandus 3: veenduge, et Pip oleks installimisel kaasatud
- Avage Windowsi seadete leht ja minge lehele Rakendused osa.
- Seejärel paremklõpsake ikooni Python ja vajuta Muuda nuppu.
- Nüüd vajuta nuppu Muutma valik ja all Valikulised funktsioonid, kontrolli pip kasti ja löö Edasi.
- see on kõik. Nüüd muudatuste salvestamiseks vajutage nuppu Installige nuppu.
Kui olete lõpetanud, taaskäivitage kindlasti oma Windows 10/11 arvuti ja kontrollige, kas PIP-i installimise mittetöötav viga laheneb või mitte.
Parandus 4: installige see uuesti
Tavaliselt põhjustab selle vea Pythoni installiprobleem või valesti seadistatud PATH-muutuja. Probleemi lahendamiseks installige Python ja kõik selle komponendid uuesti. Pythoni käivitatava installeri kasutamine on lihtsaim meetod. Seda saate teha järgmiselt.
Reklaamid
- Avage Windowsi sätete leht ja minge lehele Rakendused osa.
- Seejärel paremklõpsake ikooni Python ja vajuta desinstallida nuppu.
- Seejärel taaskäivitage seade ja laadige Python uuesti alla.
- Seejärel installige see nagu tavaliselt ja kontrollige, kas PIP-installi mittetöötav viga laheneb või mitte.
Niisiis, see on kõik, kuidas lahendada PIP-i installimine, mis ei tööta Windows 10/11 probleemi korral. Loodame, et see juhend on teile kasulik. Vahepeal, kui teil on kahtlusi või küsimusi, kommenteerige allpool ja andke meile teada.

![Lihtne meetod Tecno Camon 11 Pro juurimiseks Magiski abil [TWRP-d pole vaja]](/f/7975b22ce203281b5884b6a99371c2c5.jpg?width=288&height=384)
