Kas saame korraga liituda kahe Zoomi koosolekuga?
Varia / / July 16, 2022
Veebikoosolekuplatvormid, nagu Zoom ja Google Meet, muutusid lukustusperioodil 2020. ja 2021. aastal palju populaarsemaks. Pärast lukustuse algust 2020. aastal pidime kõik koju jääma ja oma seadmeid kasutades kodus töötama. Siit probleem sai alguse. Ettevõtte- või üliõpilaselu põhineb peamiselt kohtumistel, üks-ühele vestlustel ja kolleegidega asjade arutamisel. Kõik need peatati, kuna me ei pidanud minema kontoritesse ega koolidesse. Kõik need probleemid lahendati aga veebikohtumisplatvormide populaarsuse tõttu. Zoom on üks neist platvormidest, mida paljud ettevõtted ja koolid enamasti veebikohtumisteks kasutavad. Noh, isegi pärast seda, kui sulgemine juba ammu lõppes, on veebikohtumiste kultuur endiselt puutumatu.
Mõnikord peame võib-olla osalema korraga mitmel Zoomi koosolekul. Aga kas see on võimalik? Kas saame korraga liituda kahe Zoomi koosolekuga? Noh, me räägime sellest tänases artiklis. Niisiis, vaatame selle põhjalikult läbi ja kontrollime, kas saame korraga liituda kahe Zoomi koosolekuga või mitte.
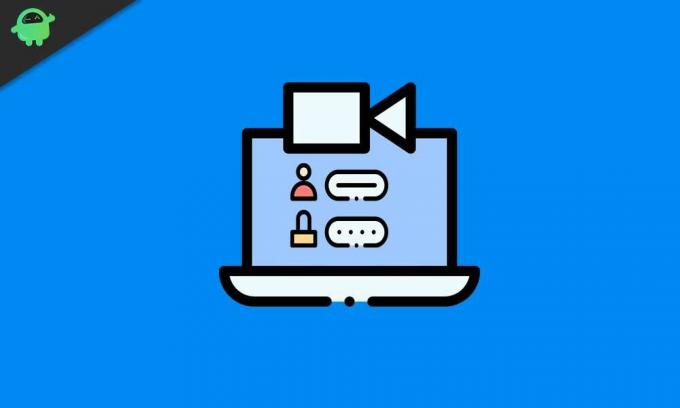
Lehekülje sisu
- Kas saate korraga liituda kahe Zoomi koosolekuga?
-
Kuidas liituda kahe Zoomi koosolekuga korraga?
- Organisatsiooni kasutajatele
- Tavakasutajatele
- Järeldus
Kas saate korraga liituda kahe Zoomi koosolekuga?
Rohkem kui ühe koosolekuga korraga liitumine ei ole tavalisel Zoomi kasutajal otseselt võimalik. Enne kui proovime korraga liituda kahe Zoomi koosolekuga, tuleb järgida mitmeid eeltingimusi. Kui töötate organisatsioonis, on teil üsna lihtne liituda kahe koosolekuga, kui teil on administraatori luba. Teisest küljest võib see olla teie jaoks keeruline, kui olete üliõpilane või mitte töötaja. Siiski ei pea te muretsema, sest oleme leidnud lahenduse mõlema stsenaariumi jaoks. Probleemide vältimiseks ja sujuvalt kahe Zoomi koosolekuga liitumiseks tehke kindlasti läbi alltoodud sammud.
Kuidas liituda kahe Zoomi koosolekuga korraga?
See jaotis on jagatud kaheks osaks – üks on ettevõtetes töötavatele töötajatele ja teine üliõpilastele või neile, kes ei ole ühegi administraatori all. Alustame kõigepealt organisatsiooni kasutajatest.
Organisatsiooni kasutajatele
Zoom on suurepärane tööriist, mida paljud organisatsioonid igapäevaselt kasutavad. Selle tulemusena annavad administraatorid oma töötajatele juurdepääsu organisatsiooni suumiplatvormile. See võimaldab administraatoril jälgida töötajate igasugust käitumist ja kutsuda neid sujuvamalt koosolekutele. Töötajana võib esineda stsenaariume, kus peate kas teie ettevõtte või mõne muu ettevõtte poolt korraga liituma mitme suumikoosolekuga. Esialgu pole see funktsioon vaikimisi lubatud. Kuna teie Zoomi administraatoril on juurdepääs kõigile platvormil tehtavatele toimingutele, peate paluma administraatoril lubada "Liituge töölaual korraga erinevate koosolekutega." Selle lubamisel saate korraga liituda mitme koosolekuga aega. Kui olete aga ise administraator, peate selle oma töötajatele lubama järgmiselt.
Reklaamid
- Logige administraatori juurdepääsuga veebis sisse oma Zoomi kontole.
- Nüüd klõpsake nuppu Kontohaldus ja seejärel Konto sätted.
- Nüüd klõpsake vahekaarti Koosolekud.
- Kui olete seal, vaadake jaotist Koosolekul (põhiline) ja lubage nupp, mis ütleb Liituge töölaual korraga erinevate koosolekutega.
- Kui kuvatakse mõni dialoogiboks, kinnitage ka seal.
Kui olete seadistuse lubanud, saavad kõik töötajad igal ajal liituda kahe või enama Zoomi koosolekuga.
Tavakasutajatele
Kui olete tavaline Zoomi kasutaja ja ei tööta ühegi organisatsiooni all, ei pruugi kahe Zoomi koosolekuga liitumine ühe töölauarakenduse kaudu võimalik olla. Samas, kus on tahe, seal on ka võimalus. Sel juhul peate erinevatel Zoomi koosolekutel osalemiseks kasutama mitut seadet. Seda lihtsat nippi kasutavad paljud inimesed, kelle jaoks võivad kaks olulist kohtumist kokku puutuda. Kõik, mida pead tegema, on erinevate koosolekutega liitumiseks lihtsalt kasutada arvutit, telefoni ja töölaua veebibrauserit. Loodame, et teate, kuidas Zoomi koosolekutega oma seadmetest liituda; siiski oleme otsustanud pakkuda juhendit, et teil ei tekiks probleeme.
Kuidas liituda Zoom koosolekutega töölauarakenduse abil?
- Lihtsalt avage oma töölaual rakendus zoom.us.
- Klõpsake nuppu Liitu ja sisestage saadud koosoleku kood.
- Sisestage oma nimi selleks ettenähtud kohta ja lülitage heli- ja videovalikuid sisse.
- Pärast liitumiseks klõpsamist võidakse teilt küsida parooli. Sisestage koosoleku parool.
- Pärast parooli sisestamist saate Zoom koosolekuga liituda.


Kuidas liituda Zoomi koosolekutega mobiilirakenduse abil?
Reklaamid
- Avage oma telefonis rakendus Zoom.
- Klõpsake nuppu Liitu, sisestage koosoleku kood ja täitke muud väljad.
- Kui näete parooli viipa, sisestage koosoleku parool.
- Lõpuks klõpsake nuppu Liitu ja olete koosolekul.
Kuidas veebirakenduse abil Zoomi koosolekutega liituda?
- Minge sellele lingile https://zoom.us/join ja sisestage koosoleku kood.
- Nüüd klõpsake nuppu Liitu ja vaadake, kas kuvatakse parooli küsimine või mitte.
- Kui see küsib parooli, sisestage koosoleku parool ja liituge koosolekuga.
Järeldus
Need olid võimalikud lahendused rohkem kui ühe Zoomi koosolekuga liitumiseks. Need lahendused aitavad teil ületada kõik probleemid, mis teil Zoomi piiranguga kokku puutuda. Kui olete Google Meeti kasutaja, saate probleemideta liituda mitme koosolekuga. Google'i kasutajatele pole sama piirangut. See Google Meeti funktsioon on kasulik kõigile. Zoomiga aga nii ei olnud, seega oleme püüdnud probleemile lahendust leida ja arvame, et need meetodid töötavad kõigis stsenaariumides.


![G960WVLS3ARJ6: november 2018 Galaxy S9 turvalisus [Kanada]](/f/f402f247f2df8b7ea05347430ee9f925.jpg?width=288&height=384)
