Parandus: Logitech G Pro X heli krigisev / hüppav müra arvutis
Varia / / July 16, 2022
Logitech on kuulus mängutarvikute valmistamise poolest. Logitech G Pro X on üks mänguripeakomplektidest, mille nad on turule toonud. Kaasas mäluvaht, sinine häälmikrofoni tehnoloogia ja palju muud. Mängupeakomplektil on parima helikvaliteedi tagamiseks helikaart. Kaasas on esmaklassilised juhtmed, mille kaudu te ei näe helis viivitust. Mängupeakomplektil on ruumilise heli funktsioon, mis on kasutajatele kasulik eSports Gaming perspektiiviga.
Lõppude lõpuks on see kasutajatele hea mängupeakomplekt, mida nad saavad Rs hinnaga. 13 000. Kuid paljud kasutajad teatavad, et Logitech G Pro X heli praguneb arvutis. Ja see võib olla tingitud paljudest põhjustest. Niisiis, me oleme siin ja parandame. Seetõttu lugege kogu artiklit, et saada lisateavet probleemi ja helimurdmise probleemi lahendamise kohta.

Lehekülje sisu
- Logitech G Pro X heli krakkimine arvutis
-
Logitech G Pro X heli mõranemise parandamine arvutis
- Ühendage peakomplekt korralikult
- Kontrollige peakomplekti juhet
- Keela ruumiline heli
- Uuenda draiverit
- Installige uuesti rakendus Logitech G Hub
- Määrake helivorminguks 16-bitine 44100 Hz
- Lülitage ruumiline heli välja
- Võtke ühendust klienditoega
- Järeldus
Logitech G Pro X heli krakkimine arvutis
Paljud kasutajad on sellest probleemist teatanud ja väidavad, et arvutiga ühenduse loomisel tekib nende kasutamisel heli pragunemine või hüppamine. Seega võib peakomplekti või tarkvaraga olla probleeme. Samuti loetleme levinumad põhjused, mille tõttu probleem teie jaoks püsib.
- Juhtme probleem
- Riistvaraprobleem
- Logitech G Hub Seaded
- Juhi probleem
Logitech G Pro X heli mõranemise parandamine arvutis
Lõpuks oleme siin parandusega, mille abil saate hõlpsalt lahendada oma arvutis heli purunemise probleemi. Seetõttu on meil mitu meetodit, mille abil saate proovida probleemi lahendada.
Ühendage peakomplekt korralikult
Üks esimesi samme, mida peaksite proovima, on peakomplekti õige ühendamine arvutiga. See on üks põhisamm, kuid peaksite seda proovima, sest paljud kasutajad on avastanud, et nad pole kõrvaklappide pesa korralikult arvutiga ühendatud, mistõttu nad seisid selle probleemiga silmitsi.
Reklaamid
Kontrollige peakomplekti juhet
Pragunemismüra probleem võib tekkida ka siis, kui ühendusjuhtmega on probleeme. Seega soovitame sel juhul kontrollida mängupeakomplekti juhet korralikult, et veenduda, et need on töökorras. Kui traat on kuskil painutatud või kahjustatud või sellel on lõiked, seisate tõenäoliselt selle probleemiga silmitsi. Seega, kui juhtmega on probleeme, peate selle parandamiseks minema teeninduskeskusesse.
Samuti veenduge, et arvuti 3,5 mm pesa töötaks korralikult. Selle tagamiseks võite peakomplekti ühendada teise arvutiga, et kontrollida, kas probleem on ainult teie arvutis või ka teistes.
Keela ruumiline heli
Mõnikord võib heli lõhenemise põhjuseks olla ka tarkvaraprobleem või heliseadete probleem. Ja seda saab parandada rakenduse Logitech G Hub kõlarite sätetega. Seega soovitame teil kontrollida mängupeakomplekti heliseadeid ja proovida ka ruumilise heli keelata, et kontrollida, kas probleem on sellest põhjustatud või mitte. Seega järgige alltoodud samme, et keelata ruumiline heli rakendusest Logitech G Hub.
- Avage rakendus Logitech G Hub.
- Nüüd klõpsake vasakul asuval suvandil Kõlar.
- Pärast seda tühjendage ruut Luba ruumiline heli.
- Nüüd rakendage muudatused
- Pärast muudatuste rakendamist võite proovida peakomplekti kasutada ja kontrollida, kas probleem püsib või mitte.
Uuenda draiverit
Kui te pole Logitech G Pro X draiverit värskendanud, võib teil tekkida ka heli purunemise probleem. Sel juhul soovitame teil seda tüüpi probleemide vältimiseks draiverit värskendada. Ettevõte annab välja draiveri värskenduse, nii et kui peakomplektiga on probleeme, saab selle parandada. Seega järgige draiveri värskendamiseks allpool toodud samme.
Reklaamid
- Vajutage Windowsi klahvi või avage menüü Start
- Tippige otsinguribale "Seadmehaldur".
- Avage helisuvandid
- Laiendage seda ja valige peakomplekti draiver
- Paremklõpsake sellel ja valige suvand Uuenda draiverit
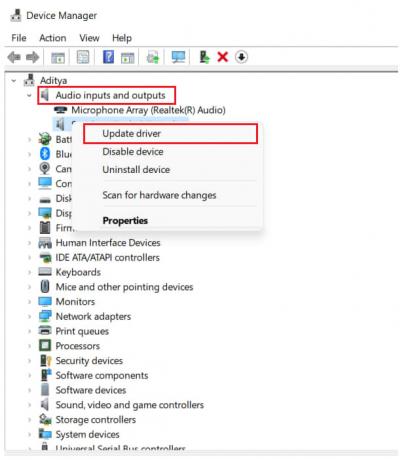
- Pärast seda kontrollige uuesti, kas probleem on lahendatud või mitte
Installige uuesti rakendus Logitech G Hub
Võimalik, et seisate selle probleemiga silmitsi Logitech G Hubi rakenduse vigade või valede seadete tõttu. Seega soovitame sel juhul rakenduse desinstallida ja uuesti installida, laadides alla uusima versiooni Logitechi ametlikult veebisaidilt. Seega järgige rakenduse desinstallimiseks allpool toodud samme.
- Vajutage Windows + R
- Tippige otsinguribale "kontroll".
- Klõpsake nuppu "Programmi desinstallimine"
- Otsige üles Logitechi rakendus
- Pärast seda klõpsake sellel ja valige Desinstalli
- Nüüd järgige rakenduse desinstallimiseks juhiseid
Pärast täielikku desinstallimist taaskäivitage arvuti ja laadige veebisaidilt uuesti alla rakenduse ametlik seadistus. Ja installige see uuesti.
Reklaamid
Määrake helivorminguks 16-bitine 44100 Hz
Probleem võib tekkida ka helivormingu vale valiku tõttu. Enamik kasutajaid seab helivorminguks 24-bitine, 44100 Hz, mis tagab parima heli. Kuid see võib olla ka heli lõhenemise probleemi põhjuseks. Seega, kui probleem põhjustab teid, saate selle muuta 16-bitiseks, 44100 Hz. Selleks järgige alltoodud samme.
- Vajutage klahve Windows + R või avage juhtpaneel
- Minge jaotisse Riistvara ja heli
- Valige Heli
- Nüüd valige peakomplekt ja avage atribuudid
- Minge vahekaardile Täpsemalt
- Nüüd näete helivormingut, muutke see 16-bitiseks, 44100 Hz-ks

- Nüüd klõpsake nuppu Rakenda ja pärast seda valige nupp OK
Kontrollige, kas praguneva heli probleem on lahendatud või mitte.
Lülitage ruumiline heli välja
Ruumiheli töötab kõrgeima helikümblustaseme pakkumisel. Ja see ei pruugi teie peakomplektiga hästi töötada. Seega soovitame teil selle välja lülitada. Selleks järgige alltoodud samme.
- Vajutage klahve Windows + R või avage juhtpaneel
- Minge jaotisse Riistvara ja heli
- Valige Heli
- Klõpsake vahekaardil Ruumiheli
- Nüüd klõpsake ruumilise heli vormingul ja valige "Väljas".
- Pärast seda klõpsake nuppu Rakenda ja seejärel nuppu OK
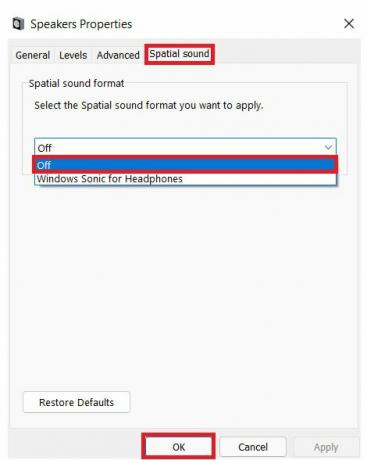 Nüüd kontrollige, kas probleem on lahendatud või mitte.
Nüüd kontrollige, kas probleem on lahendatud või mitte.
Võtke ühendust klienditoega
Kui ükski parandus teie jaoks ei aidanud, soovitame teil võtta ühendust teeninduskeskusega ja lasta oma peakomplekt parandada. Teeninduskeskuse spetsialist analüüsib probleemi, kas see on riistvarast või tarkvarast. Pärast seda parandavad nad teie mängupeakomplekti. Ja saate seda kasutada mängude mängimiseks või laulude kuulamiseks.
Järeldus
Seega oleme selles juhendis maininud probleemi levinumaid põhjuseid. Arutasime ka erinevaid meetodeid probleemide lahendamiseks. Seega proovige kõiki samme hoolikalt ja korralikult. Seega, kui olete sama heli lõhenemise probleemi mõne muu meetodi abil lahendanud, jagage seda meiega kommentaaride jaotises.



![Stock ROMi installimine Doov A10-le [püsivara Flash-fail / tühistage]](/f/9fa25731b7c221ecb477e18b38cc4a71.jpg?width=288&height=384)