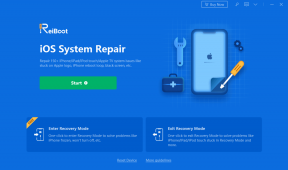Parandus: PIP-i ei kuvata käsuviibas
Varia / / July 18, 2022
Pythoni tarkvarapakettide installimiseks ja käitamiseks kasutatakse pakettide korraldamise süsteemi "pip". Tavaliselt kasutavad seda Pythoni paketiindeksi paketid. Paljud kliendid teatavad, et saavad Pythoni pakettide installimisel veateate "pip" ei tuvastata sisemise või välise käsuna ega tea, kuidas seda parandada. Lugege edasi nõuandeid selle kohta, kuidas seda viga lahendada.
Lehekülje sisu
-
Mis põhjustab PIP-i tõrke puudumise?
- PIP pole süsteemimuutujasse installitud
- Installatsioon lisati teele valesti
-
Kuidas parandada PIP-i, mida käsuviibas/CMD-s ei kuvata
- 1. meetod: veenduge, et teemuutujale on lisatud PIP
- 2. meetod: lisage teekeskkonda PIP
- 3. meetod: lisage CMD abil keskkonnateele PIP
- 4. meetod: Pythoni paketi avamine ilma PIP-ita
- Kiirem meetod
- Pikem meetod
- 5. meetod: veenduge PIP-faili olemasolu installipaketis
Mis põhjustab PIP-i tõrke puudumise?
Sellel veal on 2 peamist põhjust. Parema mõistmise huvides on neid mõlemaid allpool mainitud.
PIP pole süsteemimuutujasse installitud
Pip-i installimise tee tuleb lisada teie PATH-süsteemi muutujale, et Pythoni käske saaks käivitada Windowsi käsurealt. Kui installisite Pythoni installifaili kasutades, tuleks see kohe lisada.
Installatsioon lisati teele valesti
Kui tee lisati käsitsi, võib probleem olla lihtsalt kirjaviga. Kui uue tee ees puudub tühik või semikoolon, tehakse viga.
Kuidas parandada PIP-i, mida käsuviibas/CMD-s ei kuvata
PIP-i mittekuvamise probleemi lahendamiseks on mitu võimalust. Mõned neist on loetletud allpool. Need erinevad meetodid on mõeldud erinevate olukordade ja stsenaariumide jaoks. Saate neid proovida ja vaadata, milline neist teie jaoks sobib.
1. meetod: veenduge, et teemuutujale on lisatud PIP
Mõnikord ei lisata PIP-d teemuutujale. Vea kadumiseks peate selle olemasolu kindlaks tegema. Võite selle meetodi vahele jätta, kui olete kindel, et lisate teemuutujale PIP. Kui te pole aga kindel, tehke seda.
Reklaamid
Samm 1: Vajutage Windowsi klahv + R dialoogiboksi Käivita avamiseks.

2. samm: Otsima cmd ja vajutage Sisenema.

Reklaamid
3. samm: Kontrollige kõigi teie teemuutujale lisatud asukohtade loendit, tippides "kaja %PATH%“ käsureale ja seejärel vajutage Sisenema.

4. samm: Kui märkad teed nagu "C:\Python38\Scripts" (sõltub teie Pythoni versioonist), lisati tee muutujale PATH.
Reklaamid
Kui te PIP-i ei näe, proovige järgmist meetodit.
2. meetod: lisage teekeskkonda PIP
1. meetod näitab PIP-i oleku teie süsteemis. Kui te ei leia seda oma süsteemist, peate PIP-i käsitsi installima. Siin on juhised selle tegemiseks.
Samm 1: Dialoogiboksi Käivita käivitamiseks vajutage Windowsi klahvi + R
2. samm: Trüki sisse "sysdm.cpl” ja vajutage süsteemiatribuutide ekraani käivitamiseks sisestusklahvi

Reklaam
3. samm: Avage süsteemiatribuutide ekraanil Vahekaart Täpsemalt ja klõpsake edasi Keskkonnamuutujad ekraani allservas.

4. samm: Avage keskkonnamuutuja ekraanil Süsteemi muutujas ja valige Tee, klõpsates sellel ja valige Redigeeri

5. samm: Keskkonnamuutuja redigeerimisel klõpsake nuppu Uus ja lisage tee koos PIP-i installi asukohaga. Python 3.8 puhul on vaikekoht C:\Python38\Scripts.

6. samm: Pärast tee lisamist avage uus CMD aken ja proovige installida sellega kaasas olev Pythoni pakett. Te ei tohiks enam viga näha.
3. meetod: lisage CMD abil keskkonnateele PIP
Kiirem ja lihtsam viis PIP-keskkonnamuutuja seadistamiseks on teha seda otse CMD aknast.
Samm 1: Avage käsuviip, järgides ülaltoodud samme.
2. samm: Sisestage käsureale järgmine käsk, et määrata PIP-installi keskkonnamuutuja.
setx PATH “%PATH%;C:\Python38\Scripts”
Märge: Käskluses oleme kasutanud Python 3.8 vaikeasukohta. Muutke teed pärast ";" vastavalt sellele, kui teil on kohandatud asukoht või mõni muu Pythoni versioon.
3. samm: Installige Python (kasutades PIP-i), et näha, kas meetod oli edukas. Kui teil on endiselt probleeme, liikuge edasi järgmise meetodi juurde.
4. meetod: Pythoni paketi avamine ilma PIP-ita
Kui te ei soovi PIP-i PATH-i keskkonnamuutujale lisada, võite kasutada Pythoni paketi installimiseks CMD-st veel mõnda käsku. Kui konfigureerisite keskkonnamuutuja PATH ülalmainitud meetoditega, kuid näete ikka veateadet, proovige ka seda.
Kiirem meetod
Samm 1: Avage käsuviip
2. samm: Sisestage käsk:
python -m pip install [paketinimi]
Märge: Asendage "paketi nimi" paketiga, mida proovite installida.
Pikem meetod
Samm 1: Avage käsuviip, vajutades Windowsi klahv + R ja seejärel dialoogiboksist cmd otsimine.
2. samm: Sisestage järgmine käsk, et näha, kus Python asub .whl fail asub
cd C:\python installs
Märkus. Kohandage seda käsku vastavalt oma asukohale .whl faili.
3. samm: PIP-ga Pythoni paketi installimiseks käivitage alltoodud käsk
c:\python37\scripts\pip.exe installi [pakett].whl
Märge: Kui teil on Pythoni vanem versioon või installisite selle spetsiaalsesse kohta, muutke oma installi asukohta. Samuti olge ettevaatlik, et asendada [package] oma paketi nimega.
Kui kõik need meetodid teie jaoks ei töötanud, peate veenduma, et PIP-fail on Pythoni paketis olemas. Kontrollime seda järgmise meetodiga.
5. meetod: veenduge PIP-faili olemasolu installipaketis
Enne edasiliikumist ja kogu Pythoni keskkonna uuesti installimist kontrollime, kas PIP jäi Pythoni installist välja. Mõned Pythoni installijad jätavad PIP-i vaikeinstalli vahele. Õnneks saate selle parandada, installides PIP-i, muutes Pythoni installi. Siin on väike selgitus, kuidas seda teha:
Samm 1: Vajutage Windowsi klahv + R avamiseks Run ja seejärel tippige "appwiz.cpl” ja vajutage sisestusklahvi. See avab programmid ja funktsioonid.

2. samm: Menüü sees, paremklõpsake Pythonil Paigaldamine ja klõpsake Muuda

3. samm: peal Muuda seadistust Ekraan, klõpsake Muutma.

4. samm: Klõpsake nuppu kast PIP jaoks valikuliste funktsioonide ekraanil ja klõpsake nuppu Edasi.

5. samm: Pythoni installi muudatuste rakendamiseks vajutage nuppu Installi

6. samm: Pärast installi muutmist avage CMD aken ja proovige Python uuesti installida, ilma et kuvataks viipa "pip ei tööta".
Need on meetodid, mille abil saate vabaneda veast „PIP-i ei kuvata käsurealt”. Loodetavasti aitas see artikkel teil probleemi kõrvaldada ja Pythonit sujuvalt ilma vigadeta käivitada.