Office 365 värskendamine opsüsteemis Windows 11/10
Varia / / July 18, 2022
Office 365 on Microsofti pakutav tellimusepõhine teenus. Seda tuntakse ka kui Microsoft 365. Office 365 on rakenduste kogum, mis sisaldab Microsoft Wordi, Microsoft Exceli, Microsoft PowerPointi, Outlooki, OneDrive’i ja palju muud.
Olenemata sellest, kas viibime koolis, kolledžis või töötame mõnes ettevõttes, teeb vähemalt üks Office 365 rakendustest teie eest ära. Parim on see, et saate jätkata Office 365 kasutamist mis tahes seadmes, kuna teie töö salvestatakse pilve. Office 365 jaoks peab teil olema installitud uusim versioon, et see töötaks teie Windows 10 või 11 sülearvutiga kõige paremini. Selles ajaveebi postituses vaatleme erinevaid viise, kuidas Office 365 värskendada opsüsteemis Windows 10 või 11.
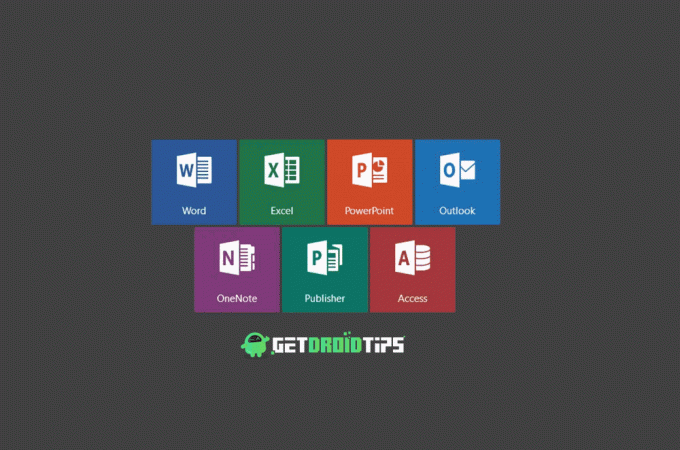
Vaikimisi lubab Windows Office 365 automaatsed värskendused. Kuid mõnikord ei installita uuemat versiooni automaatselt mõne süsteemi tõrke või muu probleemi tõttu. Sellisel juhul peate käsitsi värskendama Office 365 kontorirakendustega sujuvaks töötamiseks. Uued värskendused ei paranda mitte ainult jõudlust, vaid parandavad ka kriitilisi probleeme või vigu. Office 365 rakenduste värskendamata jätmine võib teile hiljem peavalu valmistada. Seetõttu soovitame säilitada kõigi Office 365 rakenduste uusimad versioonid.
Lehekülje sisu
-
Siit saate teada, kuidas värskendada Office 365 operatsioonisüsteemis Windows 11/10
- Lahendus 1. Kasutage Office 365 värskendamiseks Windows Update'i
- Lahendus 2: lubage Office 365 rakenduste automaatvärskendused
- Lahendus 3. Värskendage Microsoft Excelit käsitsi
- Lahendus 4: värskendage Microsoft Wordi käsitsi
- Lahendus 5. Värskendage Microsoft PowerPointi käsitsi
Siit saate teada, kuidas värskendada Office 365 operatsioonisüsteemis Windows 11/10
Lahendus 1. Kasutage Office 365 värskendamiseks Windows Update'i
Kõigi Office 365 rakenduste (nt Microsoft Excel, PowerPoint, Word jne) uusima versiooni installimiseks on kiire viis Windows Update'i funktsiooni abil. Võib-olla olete seda funktsiooni juba kasutanud Windowsi uute värskenduste installimiseks, kuid see võib aidata teil ka Office 365 värskendada.
Siin on sammud.
Reklaamid
- Tippige otsingukasti Seaded ja vajutage sisestusnuppu.
- Rakenduses Seaded klõpsake nuppu Windowsi uuendus.
- Puudutage nuppu Täpsemad valikud.
- Lülitage sisse kõrval olev lüliti Saate värskendusi teiste Microsofti toodete kohta.
Pärast selle valiku sisselülitamist jätkab Windows Microsoft Office'i uue versiooni kontrollimist. See installitakse koos teiste Windowsi värskendustega. Et kontrollida, kas Office 365 jaoks on saadaval mõni uus versioon, minge lehele Windowsi uuendus seaded ja klõpsake nuppu Kontrolli kas uuendused on saadaval.
Lahendus 2: lubage Office 365 rakenduste automaatvärskendused
Peate veenduma, et kõigil Office 365 rakendustel on automaatse värskenduse valik lubatud. Kuigi see on vaikimisi lubatud, on topeltkontroll alati hea. Et kontrollida, kas automaatsed värskendused on lubatud, avage kõik Office 365 rakendused. Oletame, et Microsoft Word. Puudutage selles rakenduses ikooni Rohkem vasakpoolses menüüs olev nupp ja klõpsake nuppu Konto. Office'i värskenduste all näete avaldust "Värskendused laaditakse alla ja installitakse automaatselt“. Kui seda seal pole, tähendab see, et automaatsed värskendused pole lubatud. Selle lubamiseks puudutage nuppu Värskenda valikud ja valige Luba värskendused.
Lahendus 3. Värskendage Microsoft Excelit käsitsi
Kui te ei saanud automaatse värskendamise valikut lubada või kui Office 365 rakenduste uuem versioon pole installitud, saate neid käsitsi värskendada.
Microsoft Exceli käsitsi värskendamiseks tehke järgmist.
Reklaamid
- Ava Microsoft Excel rakendus.
- Puudutage vasakpoolses menüüs nuppu Konto.
- Kliki Värskenda valikud ja valige Uuendage kohe. Windows hakkab otsima uusi värskendusi. Kui uus versioon on saadaval, saate selle installida. Vastasel juhul näete teadet "Oled kursis!".
Lahendus 4: värskendage Microsoft Wordi käsitsi
- Ava Sõna rakendus teie arvutis.
- Puudutage nuppu Konto mis asub vasakpoolses menüüs.
- Kliki Värskenda valikud.
- Valige Uuendage kohe ja Windows otsib uusimat versiooni.
Lahendus 5. Värskendage Microsoft PowerPointi käsitsi
Nagu värskendasite Microsoft Excelit ja Wordi, saate ka PowerPointi käsitsi värskendada.
Siin on sammud.
- Ava PowerPoint rakendus.
- Puudutage nuppu Konto vasakpoolsest menüüst.
- Klõpsake Värskenda valikud ja valige Uuendage kohe.
Samamoodi saate käsitsi värskendada ka teisi Office 365 rakendusi.
Reklaamid
Kas see juhend oli kasulik? miks mitte seda teistega jagada. Andke meile teada, milline on teie lemmik Office 365 rakendus? Kui sageli te Office 365 rakendusi kasutate? Laske oma mõtted allolevates kommentaarides.



![Stock ROMi installimine BLU Grand M6-le [püsivara Flash-fail]](/f/7f21040395e4adb0119346b885faad06.jpg?width=288&height=384)