Kuidas parandada Chrome'i pistikprogrammi tõrget ei õnnestunud laadida
Varia / / July 18, 2022
Google Chrome on üks populaarsemaid brausereid maailmas. Paljud inimesed (sealhulgas teie) võivad kulutada suure osa ajast Internetist teabe hankimisele või tööle. Noh, brauser sobib enamiku inimeste jaoks, kuid mõned inimesed saavadpistikprogrammi ei saanud laadida” viga Google Chrome'is. Tõenäoliselt oled sina üks neist. Asjade lihtsamaks muutmiseks oleme koostanud selle juhendi, mis aitab teil parandada Google Chrome'i pistikprogrammi tõrketeadet.
Google on Chrome'i brauseri juba täitnud paljude kasulike funktsioonidega, nagu lihtne tõlkimine, õigekirjakontroll, otsinguriba, Chrome'i laienduste tugi, vahelehtedega sirvimine ja palju muud. Funktsioonide lisamiseks kasutame pistikprogramme. Lihtsamalt öeldes on see tarkvara, mis lisab lisafunktsioone. Pistikprogrammi laadimine nurjus, mille leiate Chrome brauser ilmub tavaliselt siis, kui mõned brauseri funktsioonid ei tööta korralikult. Veateade ilmub tavaliselt Flash Playeri pistikprogrammide tõttu. Selle ärritava veateate kuvamise lõpetamiseks lugege läbi täielik juhend.
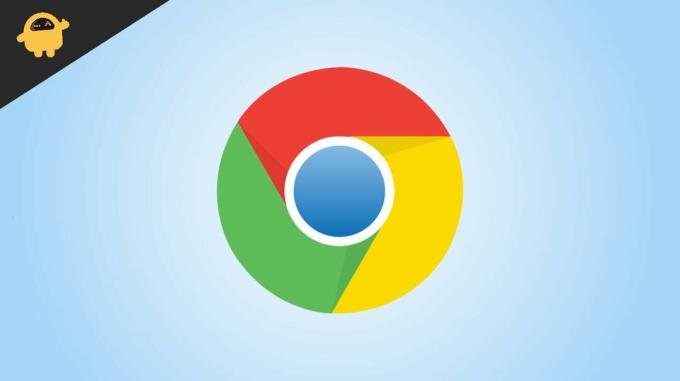
Lehekülje sisu
-
Kuidas parandada Google Chrome'i pistikprogrammi viga, mida ei saanud laadida
- Lahendus 1: veenduge, et teie Chrome'i brauser oleks värskendatud
- Lahendus 2. Kontrollige, kas kõik Chrome'i komponendid on värskendatud
- Lahendus 3: kustutage kaust PepperFlash
- Lahendus 4: muutke pepflashplayeri failinime
- Lahendus 5. Kontrollige, kas Flash on Chrome'is blokeeritud
- Lahendus 6. Käivitage SFC Scan
Kuidas parandada Google Chrome'i pistikprogrammi viga, mida ei saanud laadida
Lahendus 1: veenduge, et teie Chrome'i brauser oleks värskendatud
Esimene asi, mida peate kontrollima, on teie arvutisse installitud Google Chrome'i praegune versioon. Peate veenduma, et brauseris on uusim versioon.
Google Chrome'i värskendamiseks tehke järgmist.
- Avatud Google Chrome.
- Klõpsake nuppu kolme punktiga menüü nuppu paremas ülanurgas.
- Minema Abi > Teave Google Chrome'i kohta.
- Google Chrome hakkab automaatselt otsima uusi värskendusi. Oodake mõni sekund. Kas saate võimaluse installida brauseri uus versioon või näete Google Chrome on ajakohane teie ekraanil.
Pärast Google Chrome'i värskendamist sulgege rakendus ja avage see uuesti. Nüüd kontrollige, kas probleem on lahendatud.
Reklaamid
Lahendus 2. Kontrollige, kas kõik Chrome'i komponendid on värskendatud
Pärast Google Chrome'i värskendamist peame kontrollima Chrome'i komponente. Tippige Chrome'i otsinguribale chrome://components ja vajutage sisestusnuppu. Näete kõiki installitud komponente. Kontrollige, kas kõigi komponentide jaoks on uus värskendus ja kui see on saadaval, installige see.
Kui pärast Google Chrome'i ja selle komponentide värskendamist ilmub veateade, proovige järgmist lahendust.
Lahendus 3: kustutage kaust PepperFlash
Võib-olla olete Adobe Flash Playeriga juba tuttav. 2021. aasta jaanuaris eemaldas Google Chrome'i brauserist Adobe Flash Playeri toe. Kuid PepperFlash Player on võtnud selle koha, mis on üsna uus ja mida haldab Google. Paljud kasutajad said parandada pistikprogrammi laadimisvea, kustutades PepperFlashi kausta.
Siin on sammud.
Reklaamid
- Avatud File Explorer.
- Tippige otsingukasti jooksma ja vajuta Sisenema nuppu.
- Tüüp %localappdata% ja vajutage nuppu Sisenema nuppu.
- Jõuate kausta Kohalik. Nüüd minge juurde Google > Chrome > Kasutajaandmed.
- Otsige üles PepperFlash kaust ja paremklõpsake sellel.
- Valige Kustuta kausta eemaldamiseks.
- Sulgege Chrome'i brauser (kui see on avatud).
Pärast kausta PepperFlash kustutamist kontrollige, kas probleem on lahendatud.
Lahendus 4: muutke pepflashplayeri failinime
Mõnikord lahendatakse probleem pepflashplayeri faili ümbernimetamisega. Selle faili leiate Google Chrome'i installikataloogist. Siin on selle faili tee: File Explorer > Kohalik ketas (C:) > programmifailid (või programmifailid (x86) > Google > Chrome > rakendus > 103.0.5060.66.
[Märge: 103.0.5060.66 on minu Google Chrome'i versioon. See võib teie arvutis erineda.]
Reklaamid
Leidke kataloogist pepflashplayer.dll fail ja nimeta see ümberpepflashplayerX.dll. Nüüd taaskäivitage Google Chrome ja kontrollige, kas veateade ikka kuvatakse.
Lahendus 5. Kontrollige, kas Flash on Chrome'is blokeeritud
Peate veenduma, et Flash pole Chrome'i brauseris blokeeritud. Selle valiku leidmiseks tippige chrome://settings/content aadressiribal ja vajutage sisestusnuppu. Puudutage valikut Flash ja lülitage sisse kõrval olev lüliti Küsi kõigepealt (soovitatav). Samuti eemaldage blokeeritud saidid, kui soovite sellel saidil Flashi kasutada.
Lahendus 6. Käivitage SFC Scan
Mõne rikutud faili tõttu võib Chrome'is ilmuda tõrge „Pistikprogrammi ei saa laadida”. Rikutud failide parandamiseks peate oma Windowsi arvutis käivitama süsteemifaili kontrollija (SFC).
SFC-skannimise käivitamiseks tehke järgmist.
- Tippige otsingukasti Käsurida, paremklõpsake sellel ja valige Käivitage administraatorina.
- Pärast käsuakna avamist tippige sfc /scannow ja vajutage sisestusklahvi.
Algab süsteemi skannimise protsess. Lõpetamiseks võib kuluda veidi aega. Kui olete lõpetanud, taaskäivitage arvuti, avage Google Chrome ja kontrollige, kas veateade ei ilmu enam.
Reklaam
Ma saan aru, saan "pistikprogrammi ei saanud laadida" mitu korda veateade võib olla masendav. Peaksite rakendama kõiki lahendusi ükshaaval ja vaatama, milline neist annab teile edu. Kui ükski meetoditest teie jaoks ei tööta, installige parima sirvimiskogemuse saamiseks Google Chrome uuesti.



