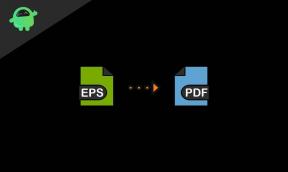Parandus: MSI Mystic Light ei tööta opsüsteemides Windows 11, 10 ja 7
Varia / / July 24, 2022
Mystic Light on MSI sülearvutite/lauaarvutite funktsioon RGB riistvara kohandamiseks. See on väga kasulik rakendus mängijatele ja kasutajatele, kes soovivad oma riistvara kohandada. Kuid on teateid, et MSI Mystic Light ei tööta Windows 11 ja teistes versioonides. Seetõttu oleme siin koos juhendiga, kuidas parandada MSI Mystic Lighti, mis Windows 11-s ei tööta. Seega lugege kogu artiklit, et saada rohkem teavet selle probleemi ja selle lahendamise kohta.

Lehekülje sisu
- Miks MSI Mystic Light ei tööta?
-
Kuidas parandada, et MSI Mystic Light ei tööta Windows 11-s?
- Taaskäivitage rakendus
- Kontrollige riistvaraühendusi
- Installige rakendus uuesti
- Uuenda seadme draiverit
- Kontrollige Windowsi värskendust
- Järeldus
Miks MSI Mystic Light ei tööta?
Selle probleemi lahendamiseks võib olla palju võimalusi. Niisiis, oleme siin levinud põhjustega, mille kaudu saate probleemi põhjust analüüsida.
- Riistvaraprobleem
- Aegunud rakendus
- Draivereid ei värskendata
- Rikutud süsteemifailid
Kuidas parandada, et MSI Mystic Light ei tööta Windows 11-s?
Seega, kui teil on see probleem, järgige selle probleemi lahendamiseks allpool nimetatud meetodeid. Veenduge, et olete kõik sammud õigesti rakendanud. Niisiis, vaadake allolevaid meetodeid.
Taaskäivitage rakendus
Esimene asi, mida peaksite proovima, on süsteemifailide korrektseks laadimiseks rakenduse taaskäivitamine. Seda tehes saate probleemi lahendada, kuna on tõenäoline, et rakendus ei käivitunud korralikult, mistõttu olete selle probleemiga silmitsi.
Kontrollige riistvaraühendusi
Võimalik, et riistvaraga võib tekkida ühendusprobleem. Nii et selleks peate kontrollima emaplaati ja seda, kas juhtmed on korralikult ühendatud RGB-ga ja lisage päis. Kui need pole korralikult ühendatud, peate selle parandama, ühendades need korralikult.
Reklaamid
Installige rakendus uuesti
Kui probleem püsib, on teine samm, mida saate järgida, MSI Dragon Centeri uuesti installimine. Rakendus MSI Dragon Center aitab Mystic Lighti kohandada. Seega peate selle probleemi lahendamiseks rakenduse desinstallima ja seejärel oma arvutisse uuesti installima. Rakenduse MSI Dragon Center desinstallimiseks järgige alltoodud samme.
- Vajutage klahvi Windows + I
- Nüüd klõpsake suvanditel Rakendused
- Pärast seda valige suvand Rakendused ja funktsioon
- Nüüd näete oma arvutisse installitud rakendust
- Niisiis, kerige alla ja otsige MSI SDK rakendust
- Klõpsake kolmel punktil ja valige nupp Desinstalli
- Pärast täielikku desinstallimist minge Microsoft Store'i
- Tippige otsinguribale "Dragon Center".
- Klõpsake parimal asjakohasel tulemusel ja valige nupp Install
Nüüd kontrollige, kas probleem on lahendatud või mitte.
Uuenda seadme draiverit
Seda tüüpi probleemi ignoreerimiseks soovitame teil seadme draiverit regulaarselt värskendada. Seega saate draiverit käsitsi värskendada, minnes seadmehaldurisse. Draiveri värskendused saate alla laadida ka Windows Update'ist. Seega tehke seda ja kontrollige, kas probleem on lahendatud või mitte.
Kontrollige Windowsi värskendust
Veenduge, et kasutate oma arvutis uusimat Windowsi. Seetõttu saate seda kontrollida ka alltoodud samme järgides.
Reklaamid
- Vajutage klahve Windows + I
- Klõpsake vasakpoolsel paanil Windowsi värskenduste valikut
- Nüüd klõpsake nuppu Otsi värskendusi
- Kui värskendus on saadaval, laadige see alla, klõpsates nuppu Värskenda kohe.
- Nüüd taaskäivitage arvuti pärast värskenduse lõpetamist ja kontrollige, kas probleem on lahendatud või mitte.
Järeldus
Oleme maininud erinevaid meetodeid, mille abil saate probleemi hõlpsalt lahendada. Koos sellega oleme selgitanud ka põhjuseid, mis võivad probleemi põhjuseks olla. Seega soovitame teil kõiki samme õigesti järgida. Ja kui olete sama probleemi mõne muu meetodi abil lahendanud, jagage seda meiega allpool olevas kommentaaride jaotises.

![Galaxy S20 aeglase reageerimise parandamine [viivituse või aeglase jõudluse tõrkeotsing]](/f/264b5407a53d0ea0c4f85e65149da8a5.jpg?width=288&height=384)